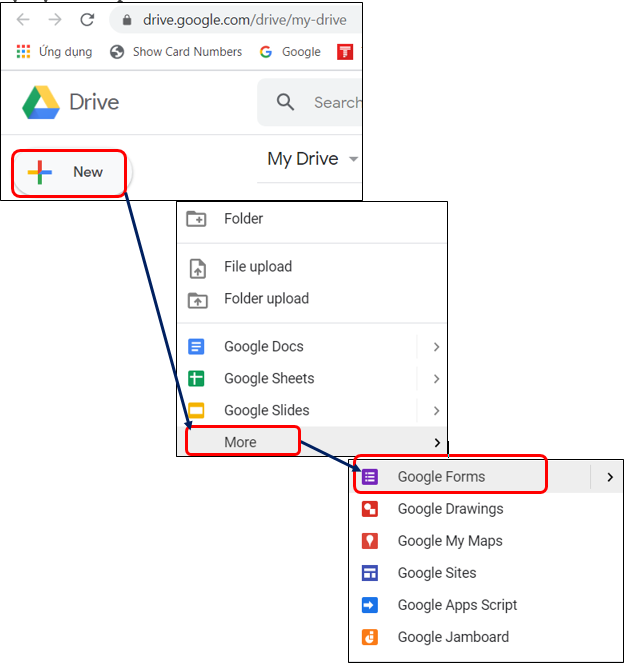Google Forms là một công cụ tạo biểu mẫu trực tuyến hoàn toàn miễn phí được phát triển bởi Google do đó bạn cần có một tài khoản Google như Gmail. Nếu chưa có các bạn có thể đăng ký theo link sau: https://accounts.google.com/signup?hl=vi
Bước 1: Truy cập Google Forms
Sau khi đã có tài khoản Google, các bạn đăng nhập Google Drive -> nhấp chọn New -> More -> chọn Google Forms
Giao diện trình soạn thảo, nơi bạn tạo các phiếu khảo sát:

Bước 2: Tạo tiêu đề phiếu khảo sát

Bước 3: Lựa chọn loại câu hỏi khảo sát
Nhấp chọn mục Multiple choice để lựa chọn loại câu hỏi như hình minh họa:

Bước 4: Nhập nội dung cho các câu hỏi khảo sát
Nhấp chọn mục Untitled Question để nhập nội dung câu hỏi -> nhấp chọn mục Option 1 để nhập câu trả lời -> nhấp chọn Add option để thêm các phương án trả lời khác -> nhấp chọn biểu tượng dấu cộng để thêm câu hỏi mới như hình sau:

Chú ý: Dưới mỗi câu hỏi sẽ có thêm các tùy chỉnh
- Duplicate: nhân đôi câu hỏi
- Delete: xóa câu hỏi
- Required: câu hỏi bắt buộc trả lời
- Phần mở rộng: thêm mô tả cho tiêu đề
Sau khi nhập và lựa chọn các loại câu hỏi, bạn sẽ thu được một phiếu khảo sát hoàn chỉnh và hình ảnh dưới đây là một phần của phiếu khảo sát:

Bước 5: Tùy chỉnh nâng cao
- Nhấp chọn Customize Theme để thay đồi nền, màu viền, font chữ hoặc phần Header của phiếu khảo sát
- Nhấp chọn biểu tượng hình con mắt để xem trước phiếu khảo sát
- Chỉnh sửa cài đặt: yêu cầu đăng nhập gmail, cho phép người dùng chỉnh sửa sau khi gửi, hiển thị thanh tiến độ,…
- Tùy chọn mở rộng: nhân đôi biểu mẫu, xóa biểu mẫu, in biểu mẫu, thêm người quản lý,…

Bước 6: Gửi phiếu khảo sát tới mọi người
Sau khi hoàn thành phiếu khảo sát, bạn có thể gửi cho mọi người qua email, chia sẻ trên các trang mạng xã hội hoặc nhúng vào website. Để thực hiện gửi phiếu khảo sát, bạn nhấp chọn nút Send -> giao diện Send form xuất hiện như sau:

- Gửi qua email: bạn có thể nhập nhiều email, các email ngăn cách nhau bởi dấu “,”
- Chia sẻ phiếu khảo sát dưới dạng liên kết URL
- Nhúng vào website dưới dạng iframe: bạn copy đoạn iframe bôi xanh như hình bên dưới và dán vào website của bạn nơi mà bạn muốn hiển thị bài khảo sát này.

4. Chia sẻ qua mạng xã hội Facebook, Twitter
Bước 7: Thống kê kết quả và đóng phiếu khảo sát
- Các bạn có thể xem thống kê kết quả khảo sát bằng cách nhấp chuột vào tab “Responses” trong giao diện.
- Nhấp vào mục Individual để thấy nội dung câu trả lời được Google forms cập nhật.
- Nhấp chuột vào biểu tượng dấu cộng màu xanh để xem câu trả lời dưới dạng bảng Excel. Nếu lần đầu tiên mở file kết quả trên Excel, bạn tích chọn vào Create a new spreadsheet -> đặt tên file -> rồi nhấn nút Create để tạo.
- Khi các bạn đã tổng hợp đủ thông tin khảo sát và không muốn nhận thêm câu trả lời nữa ta sẽ đóng phiếu khảo sát. Trên giao diện tab Responses, gạt thanh ngang sang bên trái tại mục Accepting responses để đóng.

Trên đây là 7 bước hướng dẫn chi tiết các bạn cách tạo phiếu khảo sát bằng công cụ Google Forms. Ứng dụng online này, giúp người dùng thống kê, nghiên cứu/đánh giá số liệu khảo sát, lưu trữ thông tin từ các cuộc điều tra một cách có hệ thống.
Chúc các bạn thực hiện thành công!