Giới thiệu cách sử dụng công cụ AccHelper
>> HƯỚNG DẪN CÁCH ĐỌC SỐ THÀNH CHỮ EXCEL MỚI NHÁT
>> CÔNG CỤ ĐỔI SỐ THÀNH CHỮ ONLINE
>> ĐỌC SỐ THÀNH CHỮ TRONG GOOGLE SHEET
Chào các bạn như bài viết trước mình hướng dẫn sử dụng công cụ vnTools đổi số thành chữ trong excel khá nhanh chóng và dễ dàng, nhưng nhược điểm của công cụ vnTools là chỉ sử dụng tốt được trên các phiên bản Excel 32 bit, đối với các phiên bản Excel 2010, 2013, và 2016 64 bit thì công cụ thường báo lỗi và không chạy được. Hôm nay mình giới thiệu và hướng dẫn nhằm hỗ trợ các bạn kế toán, nhân viên văn phòng thêm một công cụ đổi số thành chữ nữa đó là công cụ AccHelper của công ty bluesofts phát triển. Ưu điểm của công cụ này là chạy nhanh và cài đặt dễ dàng và chạy được cả trên Microsoft Excel 32 bit và 64 bit. Hãy cùng bắt tay vào cách cài acchelper với các thao tác đơn giản bên dưới.

Trước khi cài đặt các bạn lưu ý phải tắt hết toàn bộ các file Excel đang bật trên máy tính.
Download gói cài đặt AccHelper cho máy tính
Tải gói cài đặt mới nhất Acchelper 2021 và giải nén
DOWNLOAD
Sau khi tải công cụ AccHelper theo link phía trên các bạn tiến hành vào thư mục vừa download file xuống ==> nhấn chuột phải lên file Acchelper.rar và chọn Extract Here để giải nén thư mục Acchelper như hướng dẫn của hình bên dưới.

Hướng dẫn cài đặt trên Excel 2007, 2010, 2013 và 2016, 2019
(*) Download add-in đổi số thành chữ trong Excel 2010, 2007, 2013, 2016, 2019 hoặc cao hơn:
+ Kiểm tra phiên bản Office Excel đang sử dụng là 32 bit hay 64 bit. Sẽ có đôi chút sự khác nhau trong cách cài đặt acchelper excel 2016 64bit và 32bit. Chính vì thế mà bạn hãy theo dõi thật kỹ cách tải phần mềm đổi số thành chữ acchelper 64 bit và 32bit. Tránh các trường hợp bị nhầm acchelper 64 bit và 32 bit.
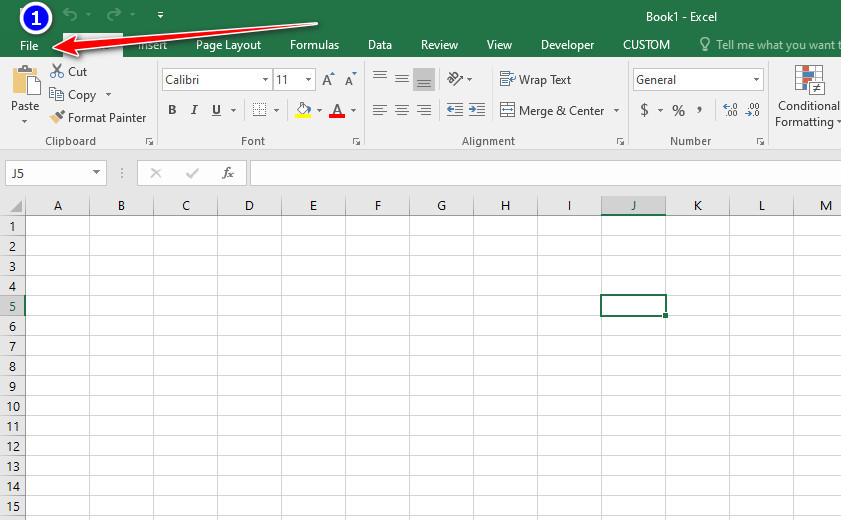
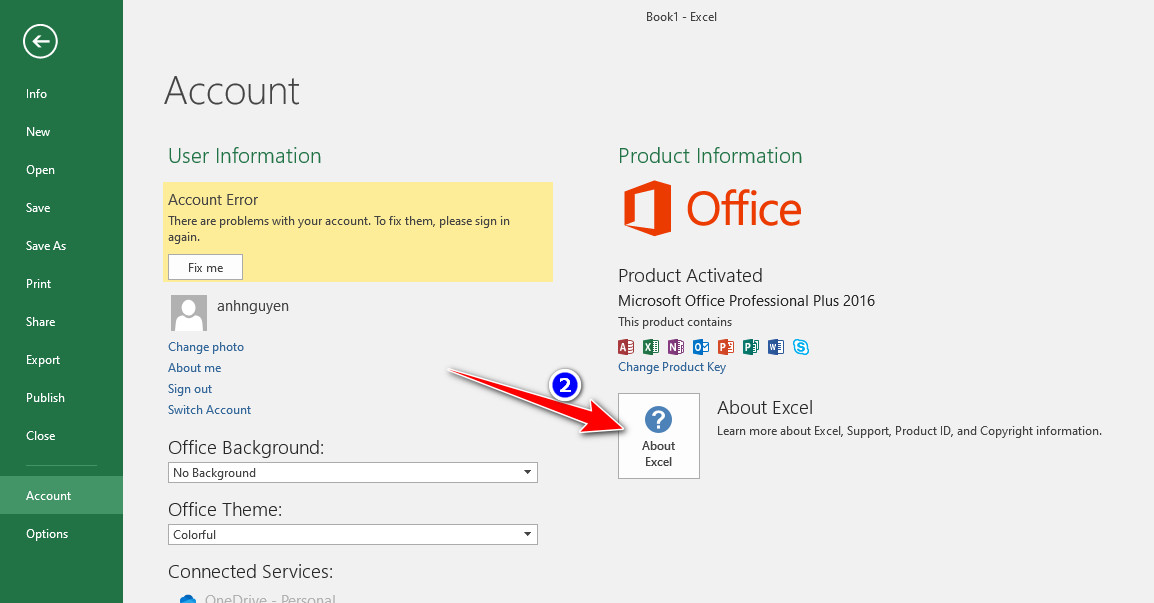

+ Bấm vào nút “File” (hoặc “Office Button” với word 2016) là nút to, tròn ở góc đỉnh bên trái màn hình

+ Chọn “Excel Options”

+ Chọn “Add-Ins”, màn hình phía bên phải, dưới đáy “Manage:” chọn “Excel Add-Ins” cuối cùng chọn “Go”.

+ Tại màn hình “Add-Ins” bạn làm như với Excel2003 trở về trước. Bấm chọn “Browse” và chọn file “AccHelper.xll” (Chỉ một file này là đủ).

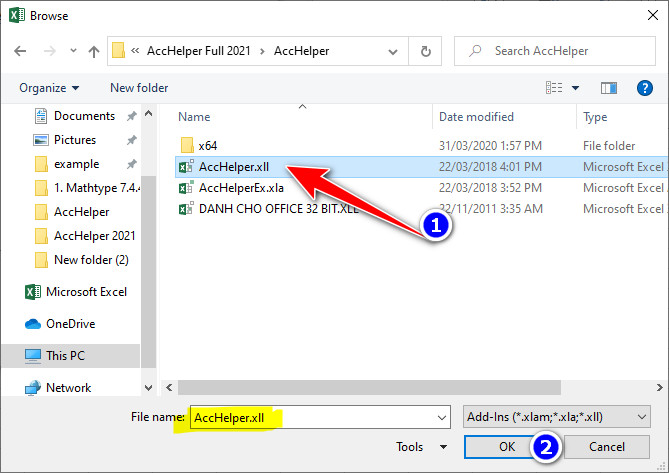
+ Nếu Office của bạn là 64 bit, hãy chọn file theo đường dẫn “x64AccHelper.xll”


Ví dụ:
=VND(1000) trả về font UNICODE là ngầm định.
Bạn nào chưa cài được có thể xem video hướng dẫn bên dưới

Hướng dẫn cài đặt trên các phiên bản Excel cũ 2003
(*) Cài đặt Add-in trong Excel97/2000/2002(XP)/2003:
+ Vào menu Tools, chọn Add-Ins, “Add”/Thêm 2 tập tin
+ Chọn nút “Browse” và chọn file “AccHelper.xll”, làm tương tượng lần nữa để cài “AccHelperEx.xla” (để đọc font unicode, hoặc để đọc các con số trên 15 chữ số.)
Ví dụ:
=VND(1000) trả về font TCVN3(ABC) là ngầm định. Muôn unicode thì công thức phải là =VNDW(1000) hoặc =ToUNC(VND(1000)) (Hàm ToUNC() chuyển font ABC thành Unicode)
Khắc phục lỗi không cài đặt được AccHelper trên máy tính
(*) Nếu các bước cài đặt trên vẫn không được, bạn hãy copy các file và đường dẫn dưới đây:
1. Các file cần copy: + “AccHelper.xll” + “x64AccHelper.xll” – Nếu Office 64-bit. + “AccHelperEx.xla” Chỉ cần nếu cần dùng hàm VNDW, USDW để đọc các con số trên 15 chữ số. 2. Đường dẫn đặt file copy (Paste) (Làm nhanh: Mở My Computer, dán đường dẫn dưới đây vào thanh địa chỉ rồi Enter) + Với Windows XP: C:Documents and Settings%username%Application DataMicrosoftAddIns + Với Windows Vista hoặc cao hơn: C:Users%username%AppDataRoamingMicrosoftAddIns
Hướng dẫn tùy chỉnh các đọc cho AccHelper trên Excel
(*) Để thay đổi những thông số được thiết lập ngầm định cho các hàm cũng như cách đọc số của các hàm, có 2 cách: 1. Chạy file “AcchelperOptions.exe” chỉnh các thông tin trên đó. 2. Mở file “AccHelper.ini” trong thư mục chưa file add-in (mở bằng Notepad hay một trình soạn thảo nào đó), sửa các thông số cần thiết.
(*) Để tìm đọc hướng dẫn chi tiết và các ví dụ, bạn hãy mở file “Help.xls”
Vậy là mình đã hướng dẫn xong cách cài đặt và sử dụng công cụ AccHelper để đổi số thành chữ trong Excel.
Hướng dẫn cách gỡ bỏ Add-In Đọc số thành chữ
Quà tặng miễn phí File quản lý kho bằng Excel
File phần mềm Excel quản lý nhập xuất tồn kho, In phiếu xuất – nhập. Chức năng chính của file là quản lý danh mục hàng hóa, quản lý phiếu xuất nhập, in báo cáo tổng hợp kho tồn, báo cáo chi tiết của kho. In trực tiếp phiếu ra máy in đầy đủ thông tin
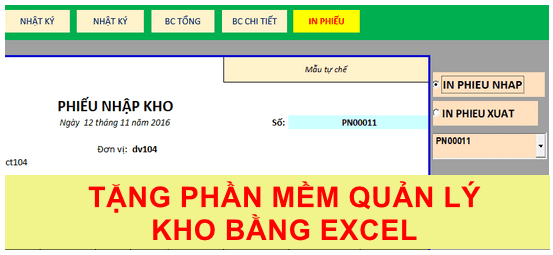
Khóa học tin học văn phòng, dạy excel tận nhà tại TP.HCM
Nếu bạn phát hành thông tin từ website này, vui lòng ghi rõ nguồn bài viết. Xin cảm ơn






