[Thủ thuật Office] Hướng dẫn cách gỡ bỏ tận gốc Office 365 hoặc Office 2016 khỏi Windows 10 – Việc gỡ bỏ ứng dụng Microsoft Office 365, Office 2016 hoặc Office 2013 trên hệ điều hành Windows rất dễ dàng và đơn giản. Bạn chỉ cần mở cửa sổ Programs and Features trong Control Panel, kích chuột phải vào ứng dụng Office sau đó kích vào tùy chọn Uninstall để gỡ bỏ Microsoft Office từ máy tính của bạn tuy nhiên đôi khi, trong quá trình gỡ bỏ ứng dụng bạn có thể gặp lỗi gỡ bỏ cài đặt Microsoft Office như “Microsoft Office uninstall did not complete successfully” và “Couldn’t uninstall Office” đây là thông báo lỗi hay gặp khi gỡ bỏ Office từ hệ điều hành Windows.
Trong bài viết trước đây về thủ thuật Windows 10 mình có hướng dẫn các bạn cách xoay hình ảnh trong Windows 10 đơn giản và nhanh nhất giúp bạn có thể dễ dàng tùy chỉnh ảnh một cách hàng loạt trên Windows 10 tiếp tục trong bài viết này mình sẽ hướng dẫn các bạn cách gỡ bỏ tận gốc Office 365 hoặc Office 2016 khỏi Windows 10 đơn giản nhất.
Gỡ bỏ tận gốc Office 365 hoặc Office 2016 khỏi Windows 10
Khi bạn nhận được lỗi gỡ bỏ cài đặt Office, bạn có thể sử dụng trình gỡ bỏ cài đặt của bên thứ ba như CCleaner hoặc Geek Uninstaller tuy nhiên có một tiện ích chính thức có sẵn để loại bỏ hoàn toàn các sản phẩm Microsoft Office từ máy tính Windows, “Uninstall Microsoft Office” là một công cụ xử lý sự cố miễn phí từ Microsoft được thiết kế để giúp bạn gỡ bỏ hoàn toàn các ứng dụng văn phòng cũng như các thiết lập từ máy tính của bạn. “Uninstall Microsoft Office” có thể được sử dụng để gỡ bỏ Microsoft Office 365, Office 2016 và Office 2013 trên Windows. Hãy cùng blog thủ thuật tìm hiểu làm thế nào sử dụng tiện ích “Uninstall Microsoft Office” để loại bỏ Office từ máy tính của bạn.
Gỡ bỏ ứng dụng Office
Đầu tiên hãy truy cập vào liên kết này (https://support.office.com/en-us/article/Uninstall-Office-from-a-PC-9dd49b83-264a-477a-8fcc-2fdf5dbf61d8?ui=en-US&rs=en-US&ad=US) để tải ứng dụng “Uninstall Microsoft Office” > sau đó ở tùy chọn “Option 2-Completely uninstall Office with the easy fix tool” > Kích chọn nút “Download” để tải tiện ích “Uninstall Microsoft Office”.

Sau đó hãy chạy ứng dụng vừa được tải về.

Nhấn Next để ứng dụng tìm kiếm các phiên bản Office. Quá trình tìm kiếm ứng dụng diễn ra.
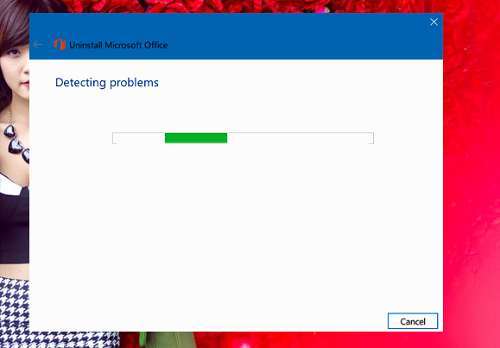
Khi bạn thấy hộp thoại sau đây “Completely remove all Office apps and settings from your PC” > Kích chọn vào nút Yes để bắt đầu gỡ bỏ Office từ máy tính của bạn.
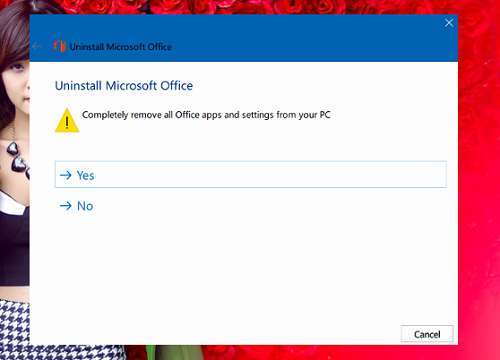
Vậy là xong quá trình gỡ bỏ tận gốc ứng dụng Office vậy là xong! quá đơn giản để bạn có thể gỡ bỏ tận gốc Office 365 hoặc Office 2016 khỏi Windows 10 phải không?
Cuối cùng không có gì hơn nếu bạn cảm thấy bài viết có ích hãy subscribe blog của mình thường xuyên để cập nhật những bài viết mới nhất qua Email – Chân thành cảm ơn!






