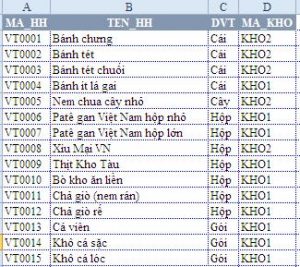Có khá nhiều bạn hỏi về cách tra cứu theo từ khóa, dữ liệu gắn vào Textbox. Hôm nay mình xin giới thiệu một cách để thực hiện điều này. Bạn có thẻ theo dõi video để hình dung ra Userform này giúp chúng ta nhập liệu nhanh và chính xác cũng như hiệu quả hơn đến mức nào:
Giả sử bạn có một Sheet DMHH như sau:
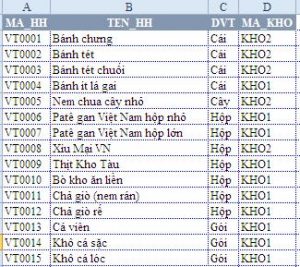
Và 1 Sheet TEST khi các bạn click đúp vào một ô trong cột A thì hiện ra cái form , bạn gõ từ khóa vào ô tra cứu dữ liệu được lọc ra.
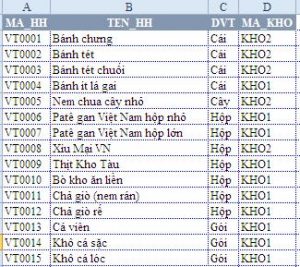
Sau đó bạn chọn các mã cần gắn vào sheet Test:
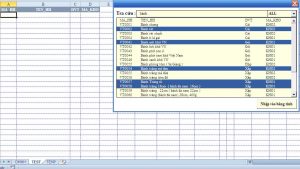
Để làm điều này không khó . Đầu tiên các bạn Nhán alt + F11 vào Visual basic editor, vào thẻ Insert/Userform tạo 1 form mới và đổi tên thành FrmDMHH
Vẽ 1 textbox mang tên TXTFIND với thông số như hình :
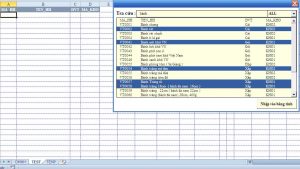
Vẽ tiếp 1 cái combobox mang tên CBDMHH với thông số như hình :

Vẽ tiếp 1 cái listbox mang tên LBDMHH với thông số như hình :

Vẽ tiếp 1 cái button mang tên CMDADD với thông số như hình :
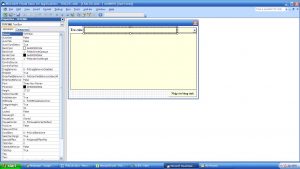
Các bạn vào thẻ insert /module tạo 1 module mới sau đó dán vào các hàm sau : (Hàm này được mình sửa lại của ndu96081631 bên diễn đàn giải pháp excel. Xin chân thành cảm ơn thầy
Xem thêm: Khóa học Excel kế toán ở Hà Nội
- Hàm này để tra cứu từ khóa theo 1 cột được chỉ định
- Hàm này để tra cứu từ khóa trong tất cả các cột
- Hàm này để đo thời gian khi ta gõ ký tự vào textbox
Sau đó các bạn click chuột phải lên userform chọn view code gắn vào các code :
- Nạp các đối tượng cần thiết khi Userform khởi động
Đăng kí ngay: lớp học VBA ở Hà Nội 1 thầy 1 trò
- Sự kiện textbox change khi ta gõ ký tự vào :
- Sự kiện Listbox change
- Đưa các mã được chọn xuống sheet bằng Button
- Giải phóng bộ nhớ khi thoát form
- Quay lại sheet TEST đặt sự kiện :
Xong rồi đấy bây giờ các bạn đã có thể sử dụng . Trong sheet TEST trong cột A từ ô A2 trở xuống bạn chọn 1 ô rồi nháy đúp chuột, userform sẽ hiện ra để tra cứu và chọn mã gắn xuống sheet.
Để hiểu được các đoạn code trên bạn cần phải có kiến thức tương đối vững về VBA. Nhưng không có việc gì khó nếu bạn là người ham học hỏi.
Mình xin cảm ơn anh CHANH_TQ diễn đàn giaiphapexcel đã giúp mình về kỹ thuật sử dụng Dictionary. Bạn Duc Thanh Nguyen từ Học Excel Online đã giúp đỡ mình cách sử dụng sự kiện và các kỹ thuật khác. Hy vọng tài liệu trên hữu ích với công việc của các bạn!
Để có thể ứng dụng tốt Excel vào trong công việc, chúng ta không chỉ nắm vững được các hàm mà còn phải sử dụng tốt cả các công cụ của Excel. Những hàm nâng cao giúp áp dụng tốt vào công việc như SUMIFS, COUNTIFS, SUMPRODUCT, INDEX + MATCH… Những công cụ thường sử dụng là Data validation, Conditional formatting, Pivot table…
Toàn bộ những kiến thức này các bạn đều có thể học được trong khóa học