Để có thể tạo tài khoản Google Drive không giới hạn dung lượng chúng ta cần phải sử dụng một vài mẹo vặt qua mặt Google Drive. Google Drive rất ưu ái với những tổ chức giáo dục có liên kết chẳng hạn như ở Canada hoặc Mỹ. Nếu bạn đang sở hữu mail hoặc là sinh viên của một trong những trường tại đây bạn có thể tạo tài khoản, đăng ký Google Drive không giới hạn dung lượng thay vì việc đăng ký Google Drive thông thường chỉ có 15 GB mà thôi.

Xin lưu ý trước với độc giả bài viết này chúng tôi sẽ hướng dẫn các bạn cách tạo tài khoản Google Drive không giới hạn dung lượng khá dễ dàng, ai cũng có thể làm được nhưng bài viết khá dài nên bạn đọc vui lòng theo dõi đến hết bài nhé. Bù lại bạn sẽ có thể tạo tài khoản Google Drive không giới hạn dung lượng để chứa các file cúa mình mà không lo sợ việc hết dung lượng như trước nữa.
Hướng dẫn tạo tài khoản Google Drive không giới hạn dung lượng
Bước 1: Để có thể tạo tài khoản Google Drive không giới hạn dung lượng trước tiên chúng ta cần đăng ký CCCID (1 dạng thẻ chứng nhận bạn là sinh viên của trường) trước, hãy nhấn VÀO ĐÂY để tiến hành đăng ký.
Bước 2: Tại đây bạn chọn Canada College và nhấn vào Apply nhé.
Bước 3: Một cửa sổ mới hiện lên, bạn đừng quan tâm gì cả và nhấn tiếp vào Apply to Canada College Now.

Bước 4: Sau đó tiếp tục nhấn vào Create an Account để tiến hành tạo tài khoản cho mình.
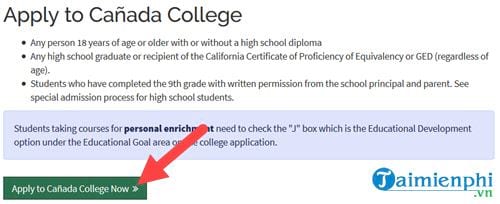
Tiếp tục nhấn vào Begin Creating My Account.

Bước 5: Trước khi đi vào bước tiếp theo, chúng ta hãy truy cập TẠI ĐÂY, để tiến hành lấy thông tin tạm thời sử dụng để tạo tài khoản Google Drive không giới hạn dung lượng nhé. Khi website hiện ra bạn chọn American, United States và nhấn Generate nhé.
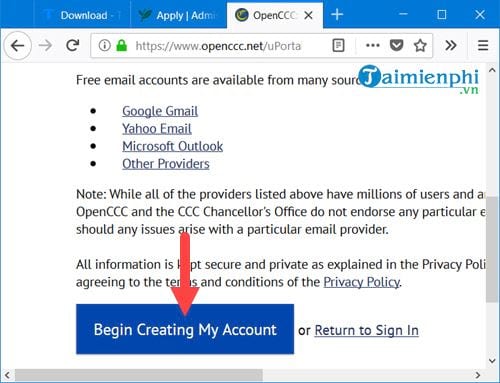
Sau đó thông tin người này hiện ra, bạn hãy ghi nhớ lại họ tên để tiến hành đăng ký sau đó.

Bước 6: Trở lại trang đăng ký vào đó, bạn tiến hành điền họ tên, nhớ bỏ tên đệm đi nhé rồi chọn như hình dưới.
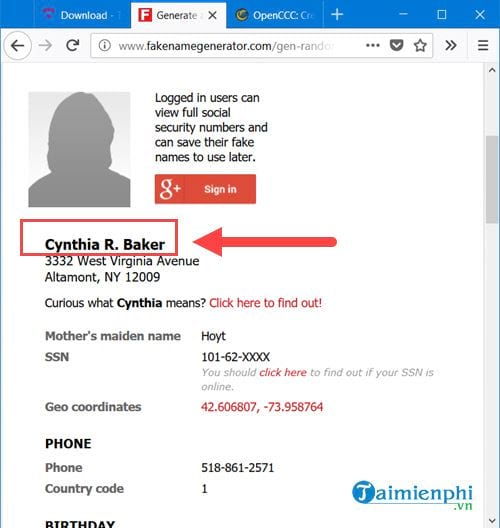
Tiếp đó điền ngày sinh vào, lưu ý là năm sinh > 1990 nhé.
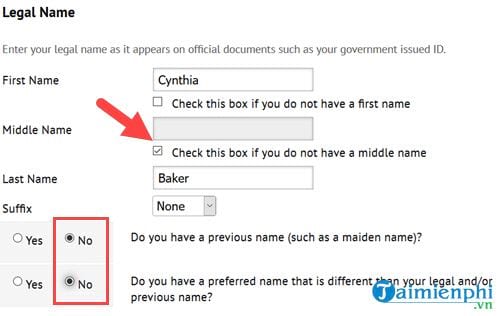
Bước 7: Tiếp theo nữa chúng ta cần VÀO ĐÂY để tiến hành lấy số SSN, nhấn vào Generate là được.
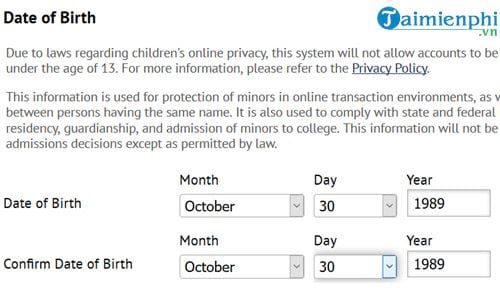
Bước 8: Sau đó quay lại bảng điền số này vào, lưu ý là không có gạch ngang đâu nhé và nhấn tiếp Continue.
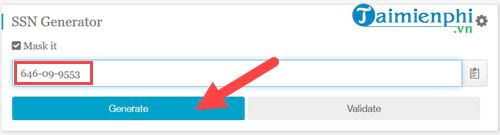
Bước 9: Một bảng tiếp theo hiện ra, hãy điền địa chỉ email cúa bạn vào đây, bước tiếp theo là điền số điện thoại bên Mỹ vào nhưng hãy khoan nhé.
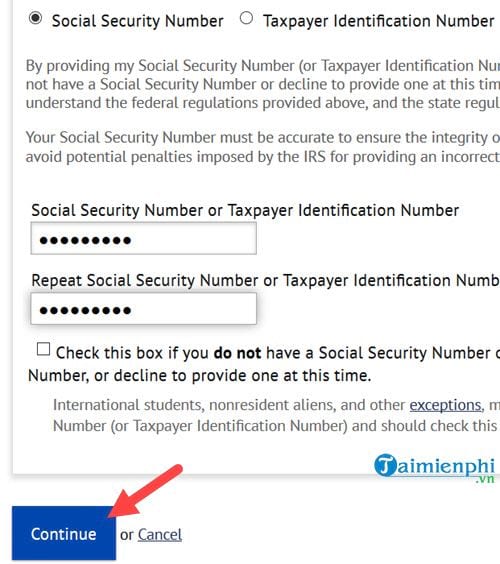
Bước 10: Tiếp theo bạn mở một website ra sau đó nhấn VÀO ĐÂYđể tiến hành lấy thông tin tại Mỹ. Nhớ lựa chọn State là CA nhé.
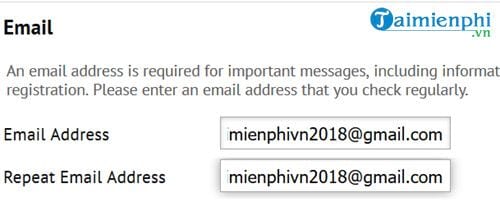
Hãy lưu giữ lại toàn bộ thông tin này, đầu tiên là số điện thoại vì chúng ta cần đến nó.
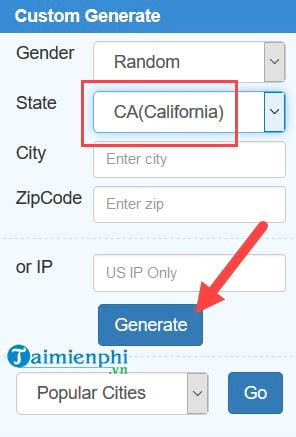
Bước 11: Quay trở lại bảng điền vữa nãy và điền số điện thoại bên Mỹ vào.
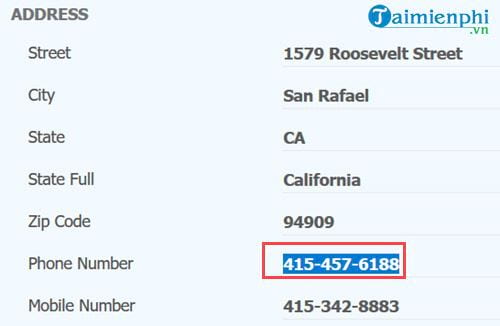
Kéo xuống dưới cùng điền nốt địa chỉ, thành phố, rồi Zip Code theo thông tin lấy được ở trên rồi nhấn Continue.
Lưu ý: Nếu báo sai thì bạn làm lại bước 10 là thay đổi địa chỉ như trong đó hiện ra nhé.
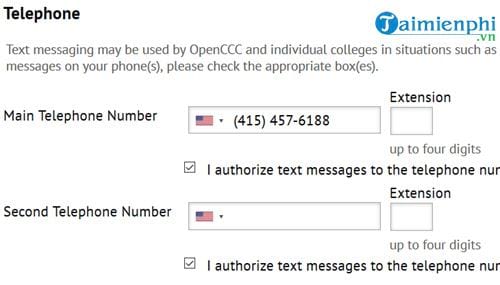
Bước 12: Tiếp theo hãy điền tên tài khoản, mật khẩu của bạn vào để tiến hành đăng ký.
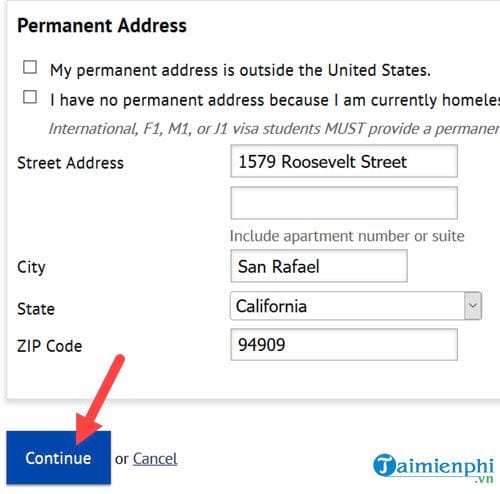
Ở dưới điền tiếp mã pin với tối đa 4 số của bạn vào.
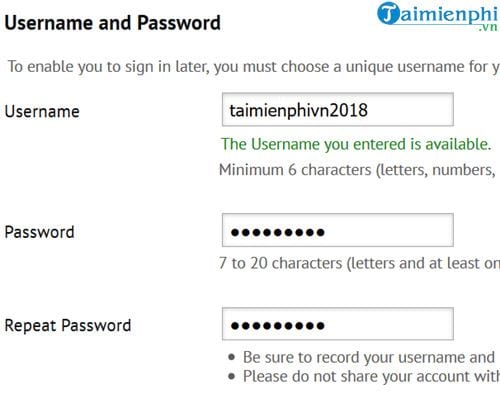
Dưới nữa là lựa chọn 3 câu hỏi bí mật của mình và sau đó tự trả lời, hãy nhớ các câu hỏi này nhé.
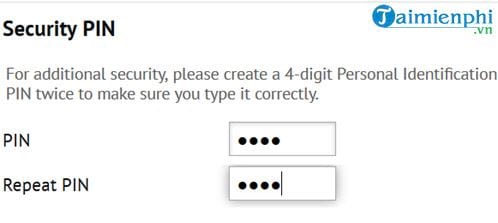
Dưới cùng bạn tích xác nhận rồi nhấn vào Create My Account.
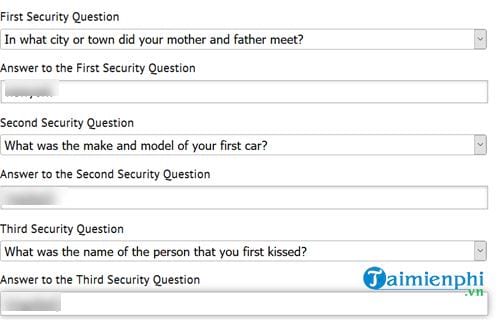
Bước 13: Ngay sau đó bạn sẽ được báo là việc tạo CCCID đã thành công, bây giờ hãy nhấn tiếp vào phần Continue.
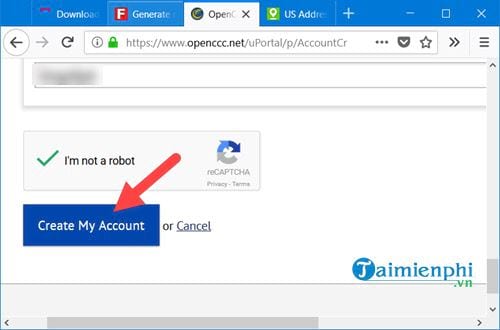
Bước 14: Ngay sau đó bạn sẽ được chuyển đến một trang để hoàn tất hồ sơ sinh viên cúa bạn, hãy chú ý làm theo đúng như hình dưới đây nhé. Đâu tiền là mục Enrollment Information, hãy điền giống dưới hình rồi nhấn Continue.
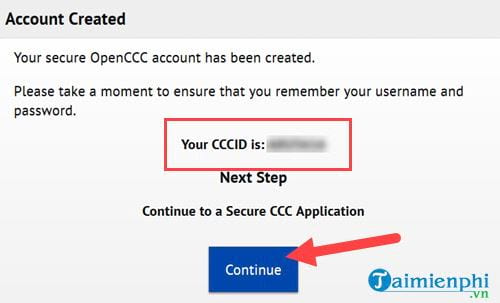
Bước 15: Phần tiếp theo là Account / Mailing Information, phần này bạn không cần quan tâm nhiều mà chỉ cần kéo xuống dưới rồi lựa chọn Current Mailling Address và nhấn vào Continue.
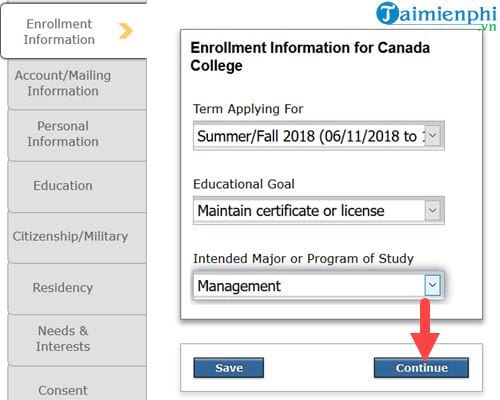
Bước 16: Tiếp đó phần Personal Information, hãy lựa chọn như hình dưới đây.
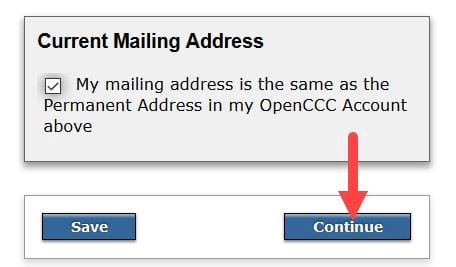
Tiếp tục điền các thông tin như hình dưới.
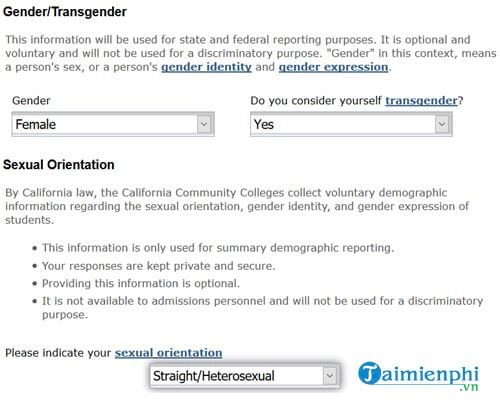
Sau đó chọn No ở mục Race / Ethnicity và tích vào Asiasn: Indian nhé.
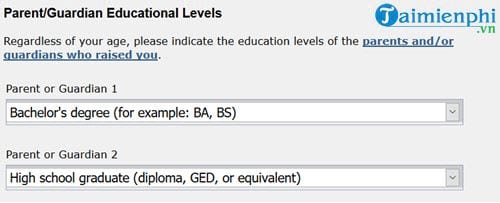
Sau cùng kéo xuống dưới và nhấn Continues để tiếp tục.
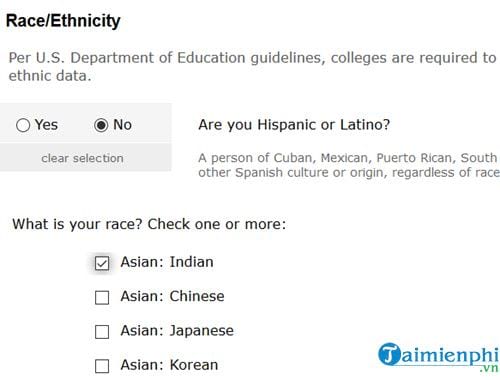
Bước 17: Sau đó là phần Education, ở phần đầu tiên bạn cứ điền giống như hình dưới đây.
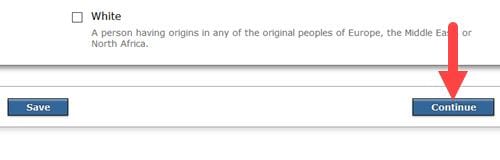
Lựa chọn tiếp các thông số như trong hình để đảm bảo việc tạo tài khoản Google Drive không giới hạn dung lượng thành công.
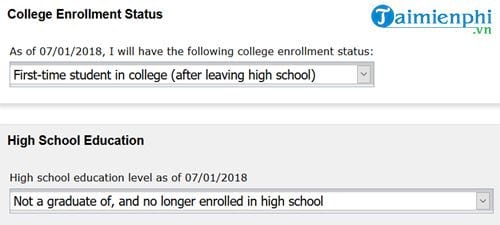
Cuối cùng nhấn vào Continue để sang phần tiếp theo.
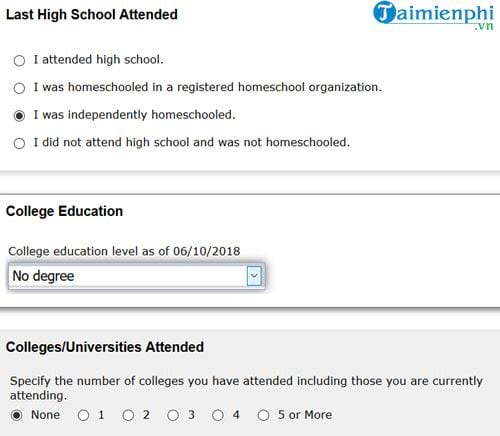
Bước 18: Tại phần Citizenship/Military cũng tương tự như vậy và để đảm tạo tài khoản Google Drive không giới hạn dung lượng bảo thành công hãy làm theo hình một cách ngắn gọn rồi nhấn vào Continue.
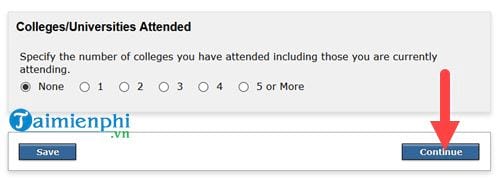
Bước 19: Ở phần Residency bạn lựa chọn theo cách sau, phần California Residence hãy chọn Yes, còn các mục còn lại chọn No hết nhé.
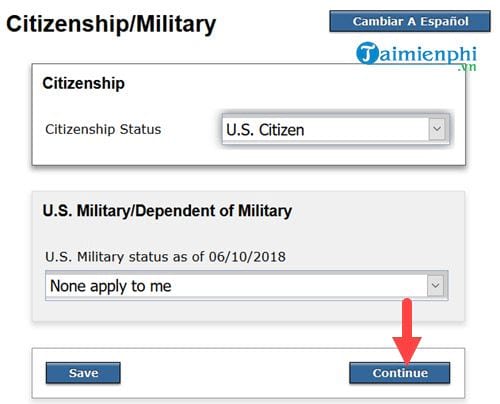
Tất cả các mục ở dưới cũng vậy, sau khi xong hãy nhấn tiếp vào Continue.
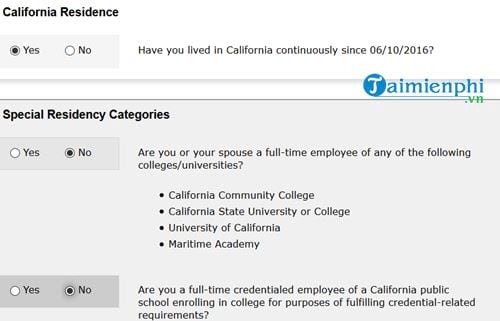
Bước 20: Tiếp theo là mục Needs & Interests, hãy lựa chọn giống như hướng dẫn của chúng tôi.
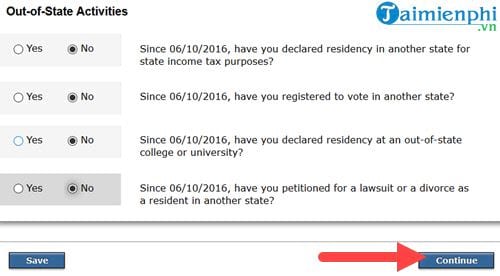
Phần này chỉ hỏi một vài thông tin về sở thích của bạn mà thôi 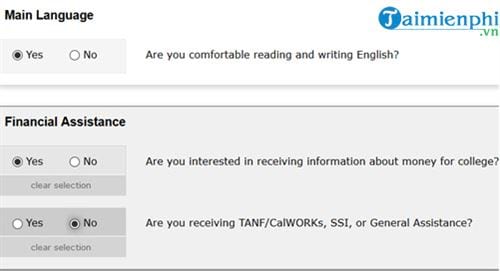
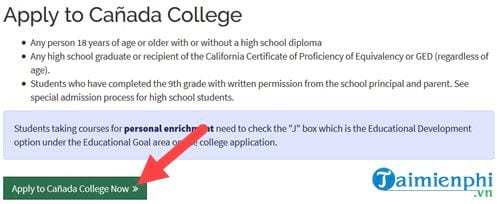
Tiếp tục điền vào 4 phần đã đánh dấu trong hình với mục Program & Services.
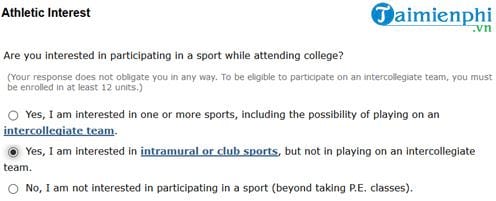
Và tất nhiên để chuyển mục khác bạn cần phải nhấn vào Continue.
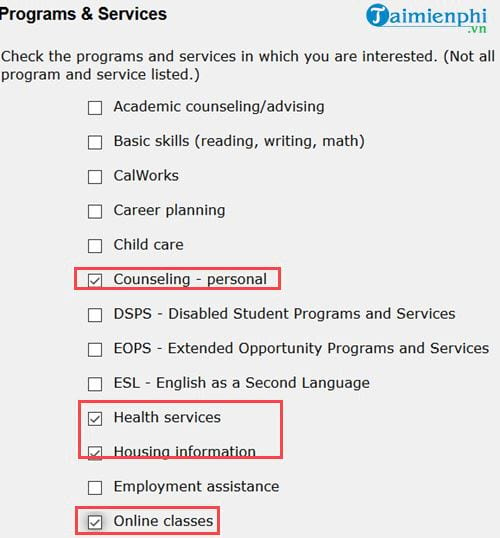
Bước 21: Phần Consent bạn chỉ cần chọn I consent sau đó nhấn vào Continue là được.
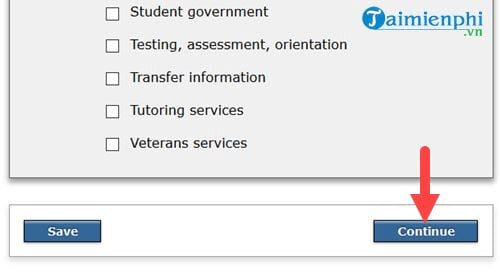
Bước 22: Xem lại review một lần nữa rồi nhấn khẳng định các thông tin trên là chính xác.
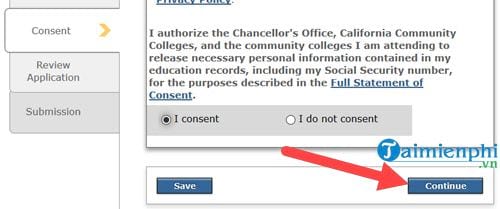
Bước 23: Đồng ý với các điều kiện rồi nhấn vào Submit để gửi thông tin của bạn lên.
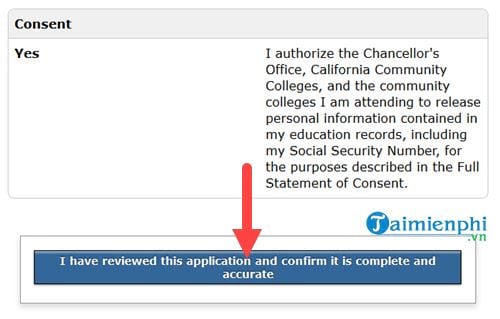
Ngay sau đó sẽ có thông báo bạn đã tạo thành công CCCID, bước quan trọng nhất để tạo tài khoản Google Drive không giới hạn dung lượng đấy.
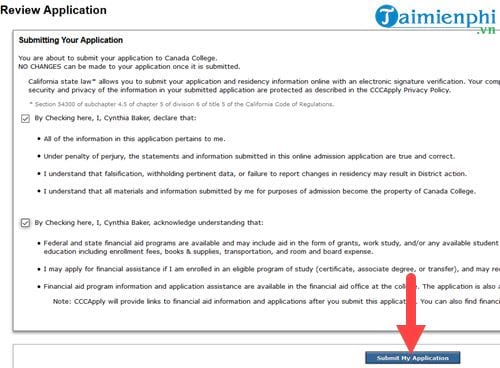
Và khi vào Mail bạn sẽ có một bức thư như thế này.
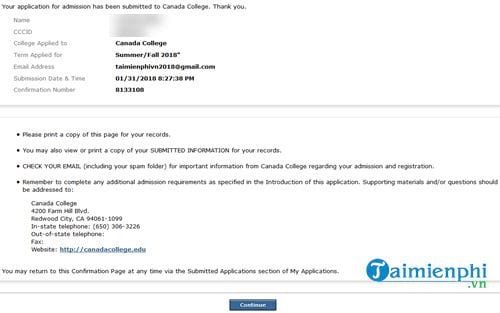
Bước 24: Đợt một lát sẽ có 2 -3 mail gửi đến bao gồm thông tin tài khoản, email và mật khẩu của bạn.
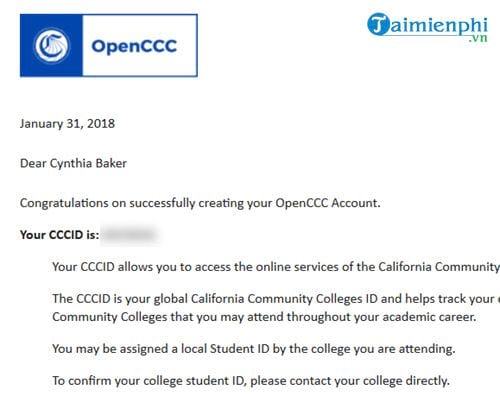
Bước 25: Bây giờ hãy truy cập VÀO ĐÂY, kéo xuống dưới và nhấn vào Sign in to Email.
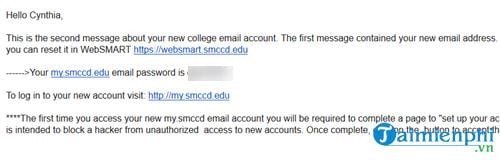
Bước 26: Tên đăng nhập chính là họ tên mà bạn đã đăng ký, hoặc bạn cũng có thể xem nó trong Email.
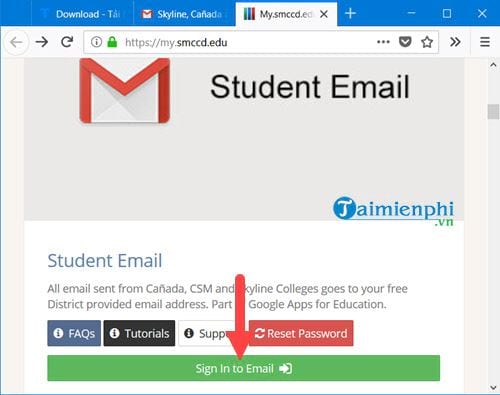
Tiếp tục điền nốt mật khẩu nhận được trong Email vào.
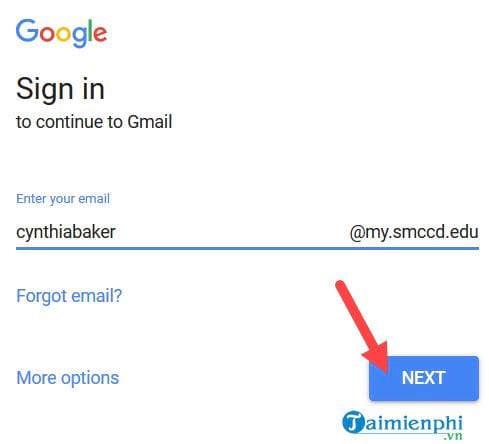
Bước 27: Đồng ý với các điều khoản của Google rồi nhấn Accept.
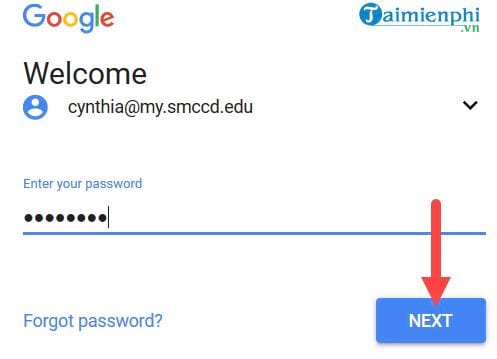
Bước 28: Bạn có thể thêm bảo mật tại đây rồi sau đó nhấn Done, chúng ta có thể thêm sau đó cũng được.

Cuối cùng bạn vào Google Drive, nếu không thấy đề dung lượng giới hạn tức là việc tạo tài khoản Google Drive không giới hạn dung lượng đã thành công rồi đó.
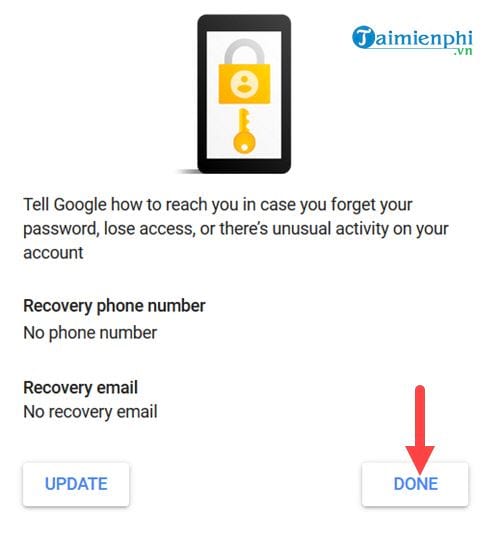
Như vậy Taimienphi.vn vừa hoàn thành xong bài viết hướng dẫn tạo tài khoản Google Drive không giới hạn dung lượng, tuy khá dài nhưng lại không hề khó và Taimienphi.vn cũng hy vọng bạn đọc có thể tạo tài khoản Google Drive không giới hạn dung lượng thành công và nhận cho mình một tài khoản Google Drive không giới hạn dung lượng.
https://thuthuat.taimienphi.vn/cach-tao-tai-khoan-google-drive-khong-gioi-han-dung-luong-30867n.aspx Ngoài việc tạo tài khoản Google Drive không giới hạn dung lượng ra Taimienphi.vn chắc chắn rằng bạn đọc cũng quan tâm đến vấn đề này, đó là tải file quá giới hạn trên Google Drive. Một mẹo nhỏ nhưng không phải ai cũng biết, với mẹo tải file quá giới hạn trên Google Drive sẽ giúp bạn có thể tải bất cứ file nào mặc dù nó đang quá tải do có quá nhiều người truy cập.






