Với tốc độ Download chậm khiến cho tốc độ công việc của bạn trở nên chậm hơn. Điều đó sẽ dẫn đến những sự cố không đáng có. Vì vậy, Techcare – Sửa chữa laptop Đà Nẵng sẽ gợi ý đến các bạn cách tăng tốc độ Download trên máy tính đơn giản nhất. Hãy cùng theo dõi và áp dụng ngay nhé!
Cách kiểm tra tốc độ Download trên máy tính
Để biết được tốc độ Download trên máy tính của bạn như thế nào? Hãy tiến hành kiểm tra để nắm chi tiết nhất nhé!
Hiện nay, có rất nhiều công cụ hỗ trợ cho người dùng tiến hành kiểm tra tốc độ Download trên máy tính. Tuy nhiên, Techcare sẽ giới thiệu đến các bạn cách kiểm tra tốc độ Download trên máy tính online vô cùng đơn giản và nhanh chóng như sau:
Link công cụ: https://www.speedtest.net/
Các bạn chỉ cần nhấn nút Go thì kết quả đánh giá tốc độ mạng trên máy tính của bạn sẽ được hiển thị. Sau đó, bạn kiểm tra lại gói mạng nhà, đơn vị, văn phòng mình đang sử dụng là bao nhiêu. Từ đó kiểm tra xem tốc độ truyền tải dữ liệu từ nhà cung cấp dịch vụ đủ hay chưa.
Hướng dẫn cách tăng tốc độ Download trên máy tính
Kiểm tra Modem và Router mà bạn đang sử dụng
Tốc độ Download chậm thường xảy ra do bộ phận Modem hay Router mà bạn đang sử dụng. Vì khi Modem, Router xảy ra lỗi, sẽ kéo theo tốc độ mạng chậm hơn rất nhiều. Do đó, khi muốn tốc độ Download được ổn định nhất. Người dùng phải đảm bảo thiết bị Modem và Router đang sử dụng đã đạt được tốc độ tối ưu.
Kiểm tra virus và những phần mềm lạ
Bên cạnh Modem và Router, bạn cần kiểm tra virus và những phần mềm lạ khi muốn tăng tốc độ Download. Việc làm này sẽ đảm bảo rằng virus không gây ảnh hưởng đến máy tính của bạn. Vì khi máy tính đã bị nhiễm virus, sẽ gây ảnh hưởng đến hệ thống. Và tất nhiên là nó sẽ kéo theo tốc độ mạng trở nên chậm hơn.
Ngoài ra, khi bạn cài vào máy tính các phần mềm lậu. Nó cũng chính là nguyên nhân gây ảnh hưởng và làm cho tốc độ Download trở nên chậm hơn. Nên bạn hãy đảm bảo rằng máy tính của bạn không có các phần mềm độc hại hay không bị nhiễm virus để tăng tốc độ Download thành công.
Xem thêm: Tăng tốc win 10 toàn diện
Xem thêm: Laptop cắm sạc bị lag
Xem thêm: Lắp thêm ổ ssd cho laptop dell
Cách tăng tốc độ Download thông qua thao tác kiểm tra cáp mạng
Cáp mạng có chất lượng hay không và độ dài của cáp từ Modem đến PC hay Router cũng là yếu tố có tác động đến tốc độ mạng. Để tăng tốc độ đường truyền, tốt nhất là bạn nên sử dụng cáp đảm bảo chất lượng. Đồng thời, sau một thời gian sử dụng thì bạn nên thay dây cáp mới. Ngoài ra, việc tối ưu độ dài dây cáp ngắn nhất cũng rất cần thiết.
Tắt modem đi rồi bật lại
Trong quá trình sử dụng, bạn nhận thấy tốc độ mạng trở nên chậm hơn. Lúc này, bạn hãy thử tắt thiết bị Modem đi một lúc rồi bật lại. Đây được xem là một cách để tái chế lại năng lượng. Ngoài ra, nó còn rất hữu ích trong việc xử lý được nhiều lỗi giúp cho tốc độ đường truyền mạng được cải thiện. Nếu có khả năng, bạn hãy thực hiện cấu hình lại Modem. Vì nó sẽ mang đến cho bạn hiệu quả đáng bất ngờ.
Tăng tốc độ download trên hệ điều hành Windows 8.1/ 10
Tắt tính năng Update Delivery
Tắt tính năng Update Delivery trên máy tính cũng là một cách tăng tốc độ Download hiệu quả. Để tắt tính năng Update Delivery trên Windows 10, các bạn thực hiện như sau:
Bạn chọn lần lượt vào Settings > Update & Security > Advanced options > Choose how updates are delivered. Sau đó, bạn hãy tắt đi là hoàn tất.
Tắt băng thông dự trữ (Reserved Bandwidth)
Trên hệ điều hành Windows 10, 80% băng thông sẽ được sử dụng để phục vụ cho hệ thống cùng những ứng dụng. Đối với trường hợp bạn thấy không cần thiết, bạn hãy sử dụng băng thông tối đa 100%. Với cách thực hiện như sau:
Trước tiên, bạn mở lệnh Run lên rồi nhập vào gpedit.msc. Local Group Policy Editor sẽ được mở lên ngay sau đó.
Lúc này, bạn lần lượt chọn vào Computer Configuration > Administrative Templates > Network > Qos Packet Scheduler > Limit reservable bandwidth rồi mở lên.
Cuối cùng, bạn chỉ cần chuyển 80% xuống 0% để được phép sử dụng băng thông tối đa.
Thay đổi giá trị trọng Registry
Bạn sử dụng tổ hợp phím Windows + R để mở cửa sổ lệnh Run lên. Sau đó, bạn nhập lệnh regedit vào và nhấn Enter.
Khi cửa sổ Regedit Editor hiển thị. Tại khung bên trái, bạn tiến hành mở rộng HKEY_LOCAL_MACHINE
Sau đó, bạn tiếp tục tiến hành mở rộng Folder với các thao tác như sau:
SYSTEM > CurrentControlSet > Services > Tcpip > ServiceProvider
Lúc này, có một cửa sổ được hiển thị. Bạn hãy thay đổi một số giá trị như sau:
- Tại DnsPriority, bạn hãy chuyển đổi giá trị sang 7.
- Tại HostPriority, bạn hãy chuyển đổi giá trị sang 6.
- Tại LocalPriority, bạn hãy chuyển đổi giá trị sang 5.
- Tại NetbtPriority, bạn hãy chuyển đổi giá trị sang 8.
Sử dụng DNS của Google
DNS Google được biết đến là một trong những số DNS mang tính ổn định cao và tốc độ hiệu quả. DNS của Google với tốc độ phản hồi cực kỳ nhanh chóng cũng như khả năng tốc độ Download đáng kể. Đặc biệt hơn khi bạn bị chặn không vào Facebook được, bóp băng thông hoặc đứt cáp quang,… DNS của Google là một giải pháp tuyệt vời mà các bạn không nên bỏ qua.
Bước 1: Đầu tiên, bạn chọn vào biểu tượng mạng tại thanh Taskbar. Sau đó, chọn vào mục Network & Internet Settings.
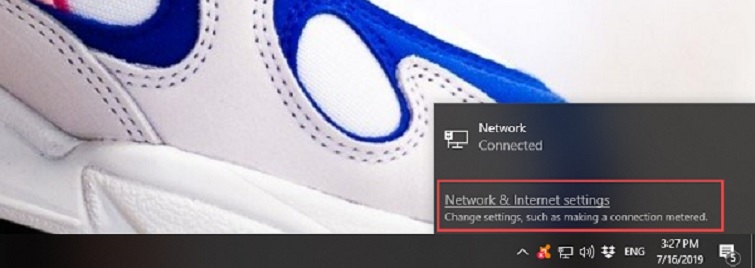
Bước 2: Tại cửa sổ Settings vừa được hiển thị, bạn chọn mục Change adapter options.
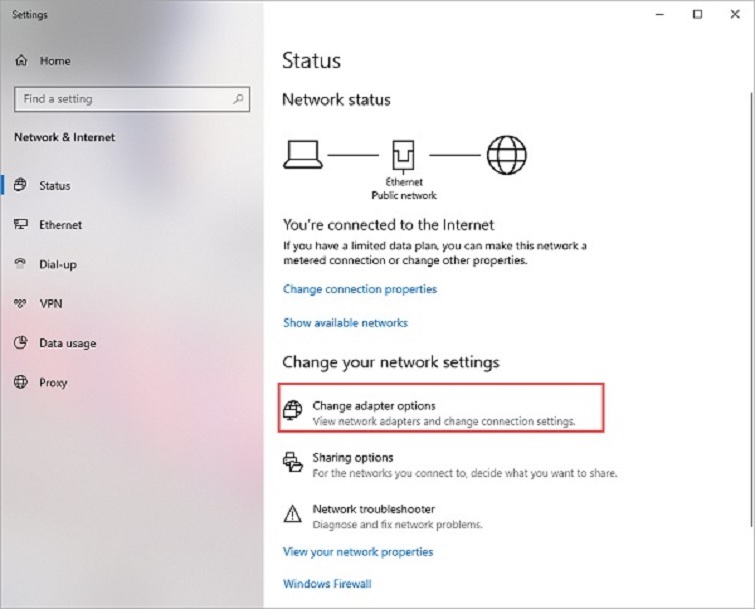
Bước 3: Tiếp theo, bạn nhấn chuột phải vào Ethernet rồi chọn Properties.
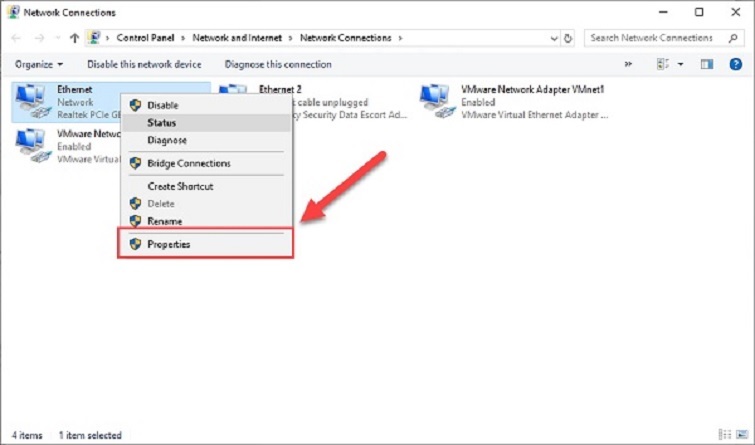
Bước 4: Ngay sau đó, cửa sổ mới sẽ được hiển thị. Bạn tìm kiếm đến tùy chọn Internet Protocol Version 4 (TCP/Ipv4). Bạn hãy click đúp chuột vào để tiến hành chỉnh sửa.
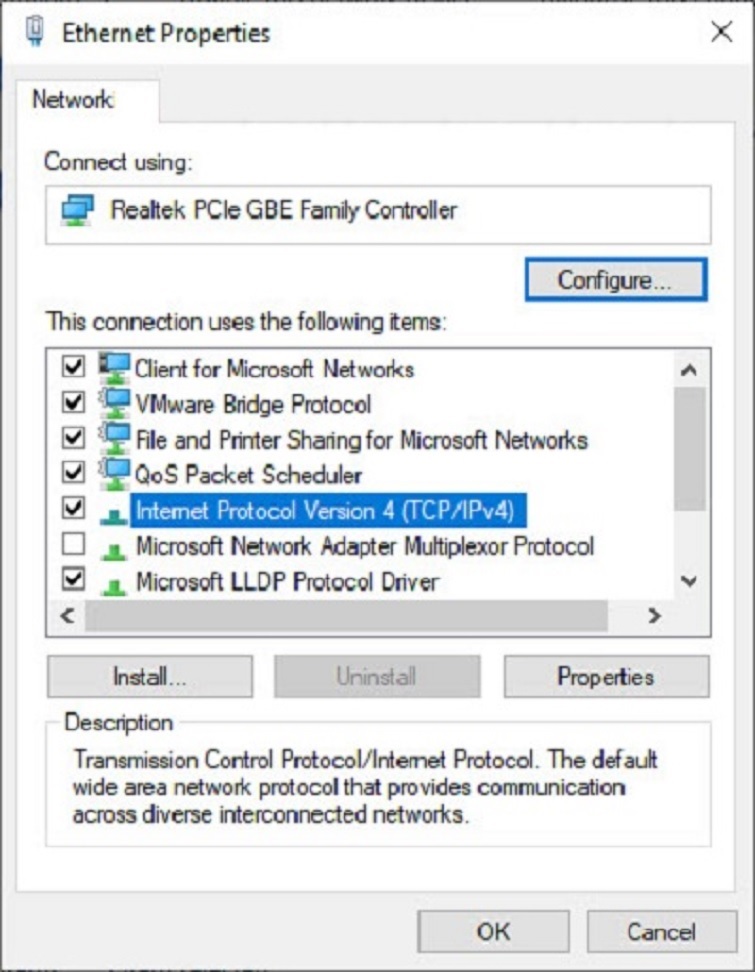
Bước 5: Lúc này, bạn chọn vào mục Use the following DNS server addresses rồi nhập như hình bên dưới:
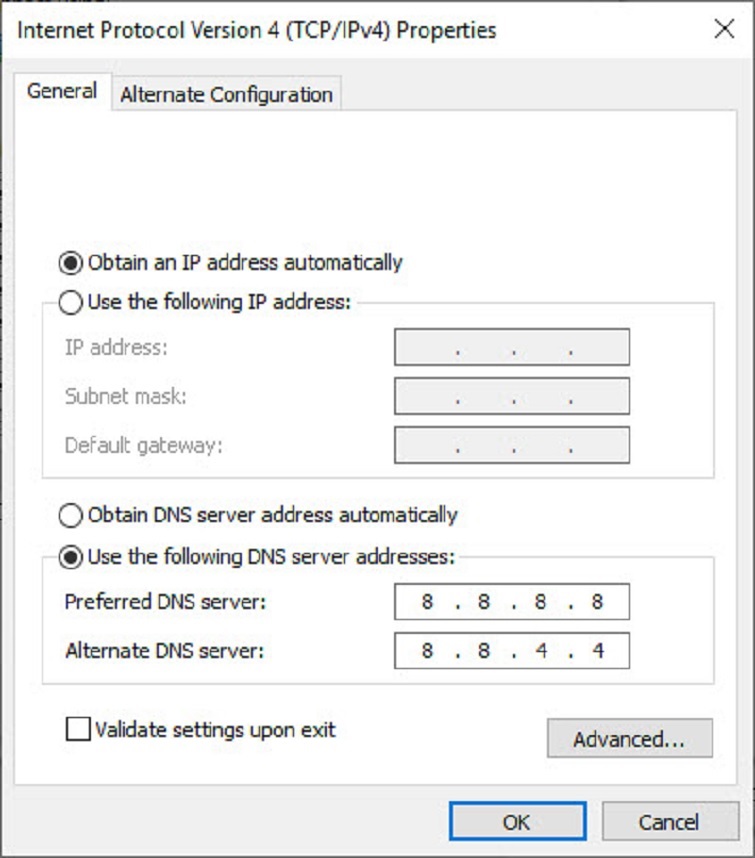
Sau khi nhập DNS hoàn tất, bạn nhấn nút Ok để tất cả thay đổi được lưu lại.
Như vậy là Techcare – Sửa chữa laptop Đà Nẵng đã Hướng dẫn cách tăng tốc độ Download trên máy tính đến các bạn. Hy vọng sẽ giúp bạn thực hiện thành công và cải thiện được tốc độ Download trên máy tính nhé!






