Rufus là một tiện ích miễn phí giúp định dạng và tạo USB có khả năng boot (khởi động ngoài windows) hoặc cài lại windows trong những trường hợp hệ điều hành bị hỏng. Cách tạo USB Boot bằng Rufus ra sao? Hãy cùng Phúc Anh tìm hiểu trong bài viết này.
Rufus là phầm mềm gì?
Rusfus là phần mềm nổi tiếng được tạo ra với mục đích để bạn tạo ra một Bootable USB để bạn chạy bộ cài Windows, Ubuntu hoặc các phần mềm cứu hộ máy tính.
Cũng giống như các phần mềm USB Boot khác thì Rufus sẽ giúp bạn tạo một USB boot với chuẩn UEFI cho máy mới và Legacy cho các máy cũ. Giúp việc cài Windows hay Ubuntu dễ dàng hơn.
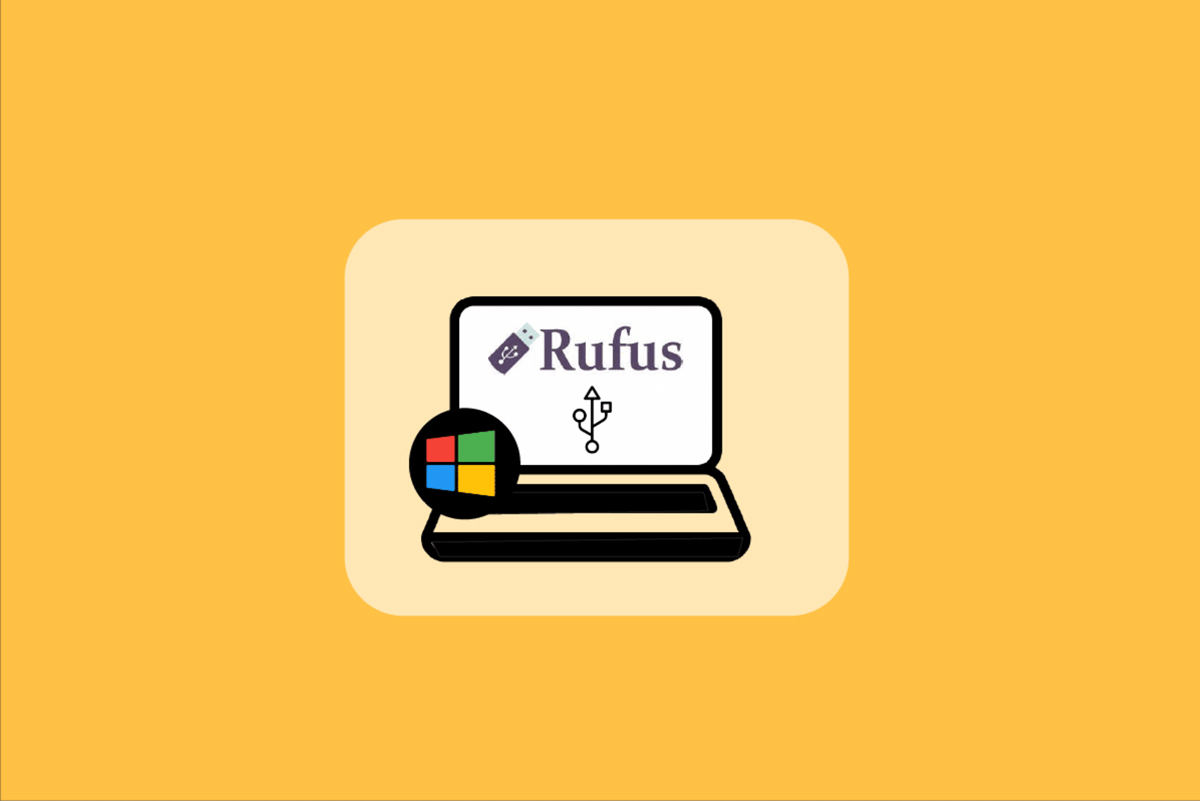
Các tính năng chính của Rusfus:
Sử dụng để cài các hệ điều hành khác nhau lên hệ thống: Với Rufus, bạn có thể tạo USB để cài mọi phiên bản Windows khác nhau. Như Windows 7, 8, Windows 10 hay cả với hệ điều hành mới nhất Windows 11.
Sử dụng để tạo USB cứu hộ: Bạn có thể tạo 1 USB cứu hộ chạy trong môi trường DOS để xử lý các vấn đề hệ thống mà không cần phải mang máy ra cửa hàng máy tính.
Dễ dàng sử dụng: Rufus còn có 1 giao diện thân thiện, dễ sử dụng. Chỉ với vài thao tác đơn giản là bạn đã có thể tạo cho mình một Bootable USB sau đó bạn chỉ việc cắm USB đó vào máy và cài win thôi.
Các bước tạo USB cài Windows đơn giản với Rufus
Để có thể có cho mình một Bootable USB để cài win hoặc cứu hộ thì bạn cần thực hiện các bước sau
Chuẩn bị file boot và cài ứng dụng Rufus
1 chiếc USB có dung lượng 8GB trở lên (tuỳ mục đích sử dụng mà chuẩn bị dung lượng USB cho hợp lý, lưu ý backup lại toàn bộ dữ liệu trong USB trước khi tiến hành),
File boot cứu hộ hoặc bản cài Windows dạng .ISO (ví dụ: Windows 11.ISO, Boot.ISO…)
Bản cài Rufus: Bạn truy cập Link > Tải xuống phiên bản mới nhất (Rufus 3.18) và cài phần mềm vừa tải.
Thực hiện việc cài USB
Bước 1: cắm USB vào máy tính, mở phần mềm Rufus Chọn vào tên USB hiện đang kết nối
Bước 2: nhấn vào nút Select để chọn file ISO Windows hoặc file ISO cứu hộ
Bước 3: Sau đó bạn có thể thay đổi các cài đặt sau đây để phù hợp với hệ thống của bạn
Nhấn Alt + E để vào Partition scheme nếu bạn muốn chia USB ra làm 2 phân vùng, một phân vùng dùng để chạy USB Boot và 1 phân vùng dùng để lưu dữ liệu như bình thường
Lựa chọn Target system: Lựa chọn chế độ boot phù hợp với hệ thống của bạn (BIOS or UEFI)
Volume Label: Đặt tên cho USB (Không dấu).
File System: lựa chọn định dạng của USB Boot. Khuyến nghị chọn NTFS
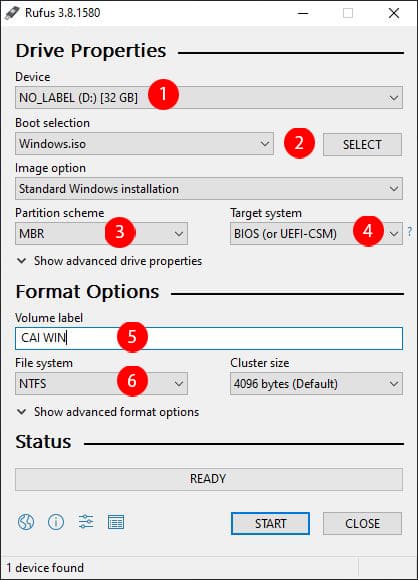
Bước 5: Nhấn Start để tiến hành cài đặt tiến hành ghi file cài đặt windows lên USB. Tại bước này thì Rufus sẽ hiện lên bản thông báo hỏi bạn có muốn format USB hay không? Nhấn OK để xóa và tạo USB Boot hoàn chỉnh.
Sau khi hoàn thành quá trình cài đặt thì Rufus sẽ hiển thị Status READY màu xanh để thông báo quá trình cài đặt hoàn tất. Giờ thì các bạn khởi động lại, boot máy khởi động qua USB rồi xem lại thành quả nhé.
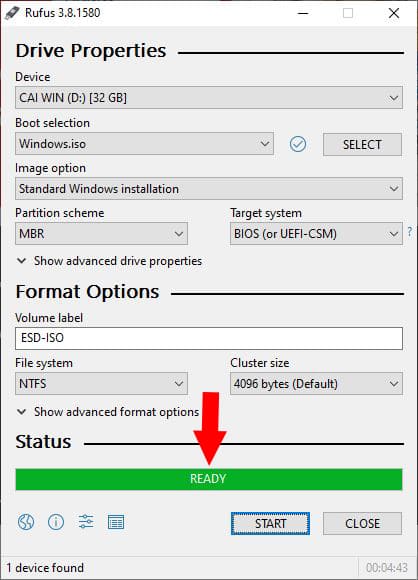
Trên đây chúng tôi đã hướng dẫn bạn cách tạo USB Boot cài lại Windows đơn giản bằng phần mềm Rufus. Hãy tiếp tục theo dõi Phúc Anh để có thêm các mẹo về công nghệ






