Hiện nay có rất nhiều bạn có nhu cầu muốn tự mình làm một video trình diễn ảnh lưu niệm, ảnh cưới hay kỷ yếu..v.v..để chia sẻ đến bạn bè người thân hoặc lưu dữ làm kỷ niệm. Tất nhiên để có thể tạo được một video slide show đẹp bạn sẽ cần một phần mềm chuyên dụng, phần mềm tạo video slide ảnh thì có rất nhiều trong đó phải kể đến phần mềm Proshow Gold. ProShow Gold được thiết kế với mục đích nhằm giúp người dùng nhanh chóng tạo ra trình chiếu từ các file ảnh và video cá nhân của mình ghi lại những khoảnh khắc đáng nhớ và tuyệt vời. Được tích hợp nhiều hiệu ứng chỉnh sửa màu sắc, hình ảnh, phông chữ thông minh, độc đáo mang cho bạn tha hồ sáng tạo, thiết kế lên những video tặng cho người thân, bạn bè. Ở bài viết này ThuThuatPhanMem.vn sẽ hướng dẫn các bạn những bước cơ bản để sử dụng phần mềm Proshow Gold tạo lên những video ảnh tuyệt đẹp. Mời các bạn theo dõi.

Trước tiên chúng ta sẽ xem qua giao diện của phần mềm Proshow Gold
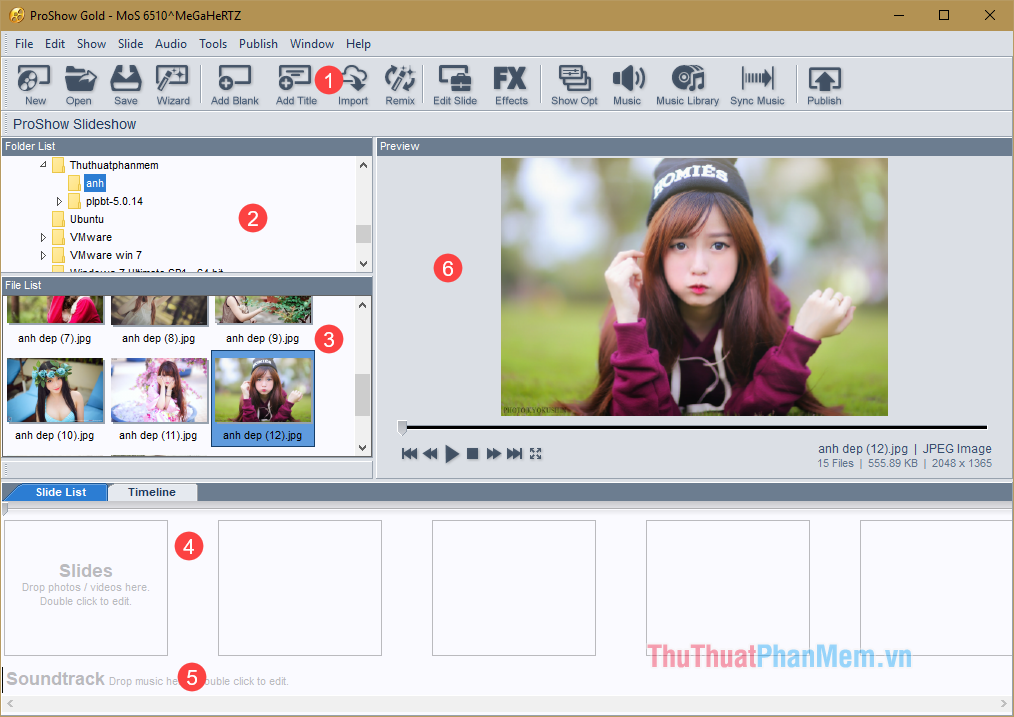
- Thanh công cụ: gồm các mục File, Edit, Show..v.v..và các nút chức năng New, Open, Save…v.v..
- Folder List: đây là cửa sổ hiện thị các thư mục trong máy tính nơi bạn có thể tìm các hình ảnh, video, và các công cụ hộ trợ làm Slide. Các bạn lưu ý không nên để thư mục với tên tiếng việt có dấu vì khi làm video dễ bị lỗi.
- File List: đây là cửa sổ hiển thị các hình ảnh, video chứa trong thư mục. Khi các bạn nhấn vào một thư mục ảnh hay video nào đó trong Folder List thì các file trong thư mục đó sẽ hiển thị tại cửa sổ này.
- Slide List: đây là khu vực làm việc chính của chúng ta. Tại đây chúng ta sẽ tạo hiệu ứng, chèn ảnh, âm thanh cho video.
- Soundtrack : nơi chúng ta chèn âm thanh cho video
- Preview: đây là màn hình để chúng ta xem trước video trong quá trình làm.
CÁC BƯỚC TẠO VIDEO ẢNH BẰNG PROSHOW
Bước 1: Các bạn tìm thư mục chứa các file ảnh cần làm video tại cửa sổ Folder List. Khi đó các ảnh trong thư mục sẽ hiện trong cửa sổ File List như hình dưới.
Bước 2: Bạn có thể kéo thả những bức ảnh mà mình thích xuống các ô phía bên dưới. Hoặc nếu bạn sử dụng tất cả các ảnh trong folder đó thì có thể nhấn Ctrl + A để lựa chọn tất và kéo thả xuống phía dưới. Thông thường thì chúng ta làm đến đâu thì chèn ảnh đến đó.
Lưu ý: tên các bức ảnh phải là Tiếng Việt không dấu hoặc không có ký tự đặc biệt, nếu không phần mềm sẽ bị lỗi.
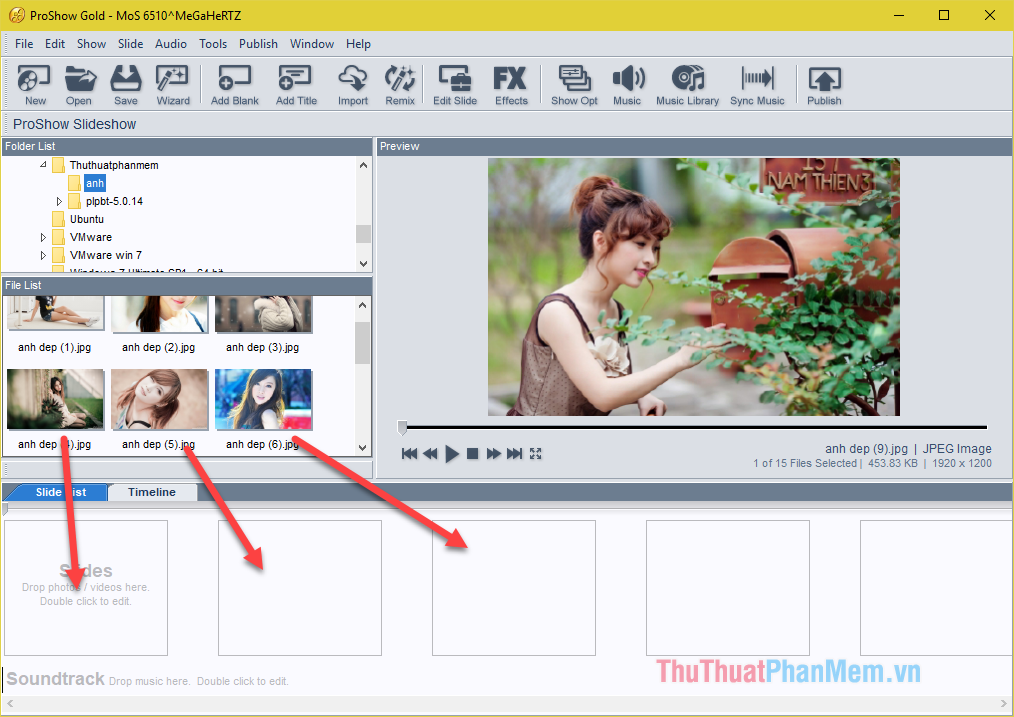
Sau khi chọn ảnh bạn có thể đổi vị trí giữa các bức ảnh khác nhau bằng cách kéo thả.
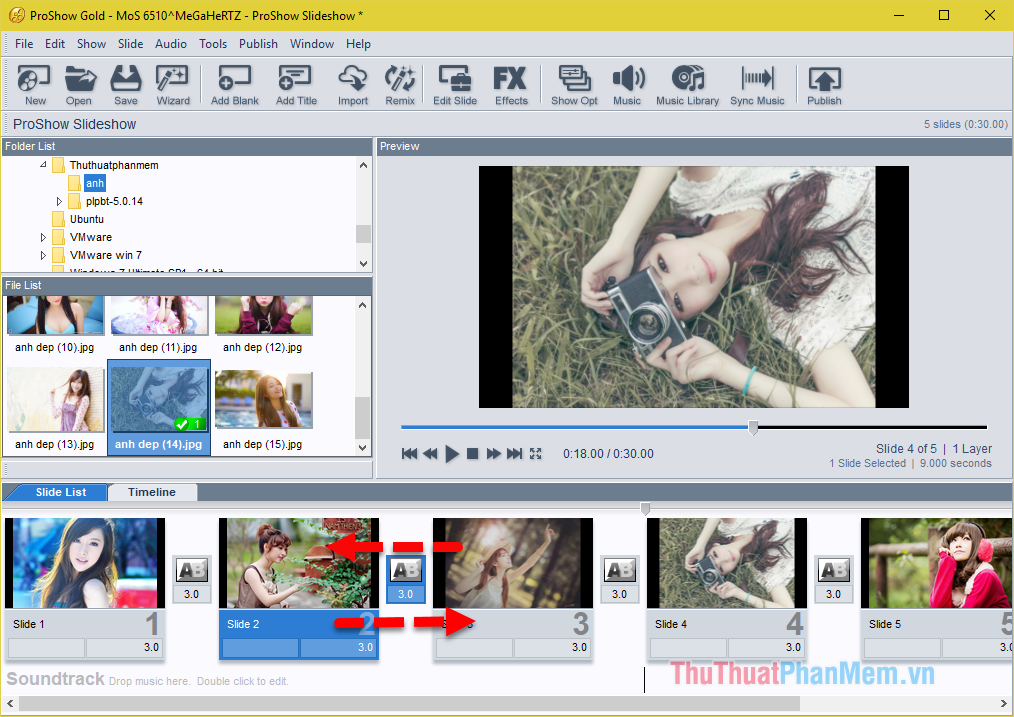
Chèn ảnh xong bạn có thể bấm chạy thử video, tất nhiên video sẽ rất nhàm chán vì chưa có hiệu ứng trình chiếu và chưa có nhạc:
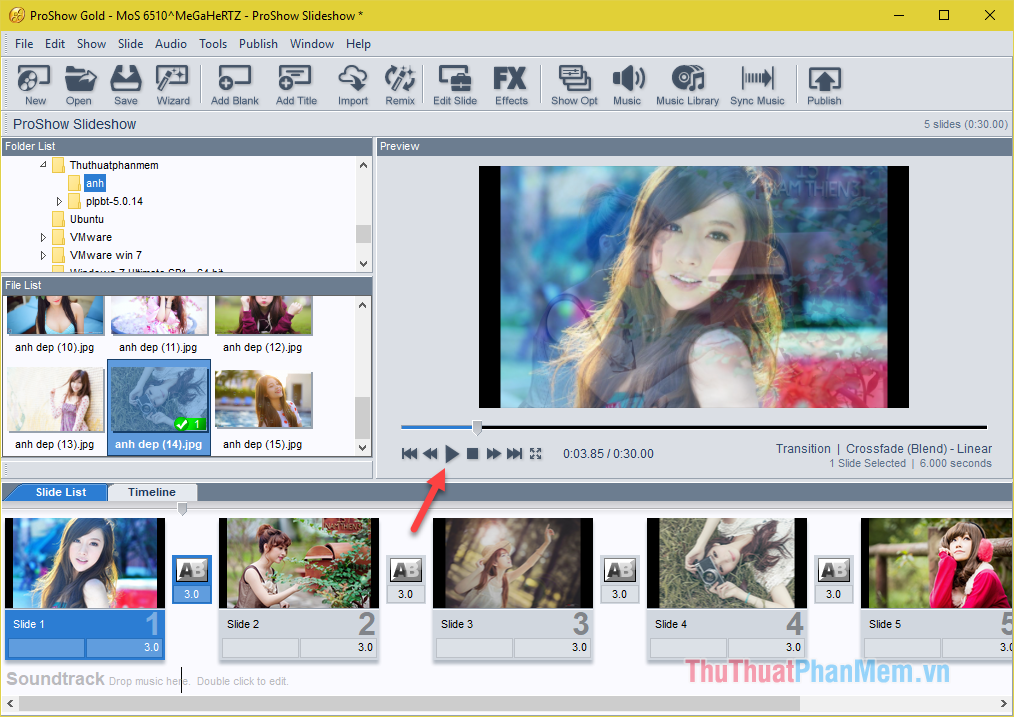
Bước 3: Để chèn hiệu ứng trình chiếu cho từng bức ảnh chúng ta hãy nhấn đúp chuột vào bức ảnh đó.
Cửa sổ mới hiện lên, các bạn chọn một trong các chủ đề ở mục Slide Style, khi đó ở mục bên cạnh sẽ hiển thị danh sách các hiệu ứng để bạn chọn. Khi chọn một style nào đó, nó sẽ được trình diễn thử trên màn hình phía trên để bạn xem qua, nếu ưng ý thì các bạn nhấn Apply để áp dụng.
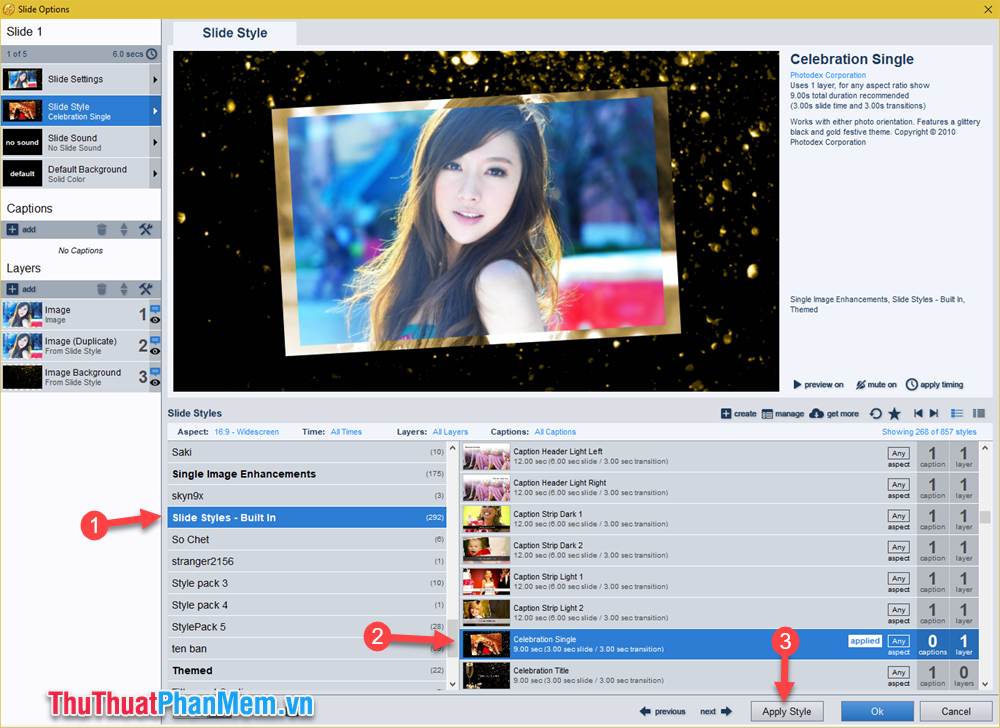
Các bạn lưu ý một số hiệu ứng sẽ cần nhiều bức ảnh để chạy, ví dụ hiệu ứng dưới đây ghi 5 layer như vậy chúng ta sẽ cần chèn 5 ảnh khác nhau vào hiệu ứng đó. Để thêm ảnh các bạn cần phải Apply hiệu ứng đó trước.
Khi đó ở cột bên trái các bạn sẽ thấy những bức ảnh còn trống, hãy chọn vào một bức ảnh trống và nhấn nút Browse ở ô bên phải màn hình và sau đó chọn bức ảnh bạn muốn chèn trong thư mục ảnh.
Cứ làm như vậy với những bức ảnh khác cho đến khi không còn ảnh nào trống và nhấn OK.
Bây giờ bạn có thể chạy thử và xem thành quả của mình
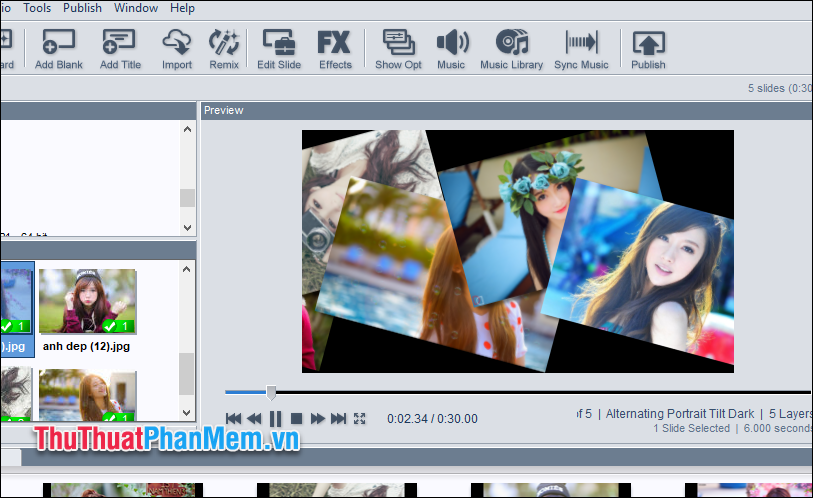
Bước 4: Để chèn chữ vào ảnh các bạn cũng nhấn đúp vào bức ảnh sau đó nhìn sang cột bên trái có mục Captions các bạn nhấn nút add hình dấu +
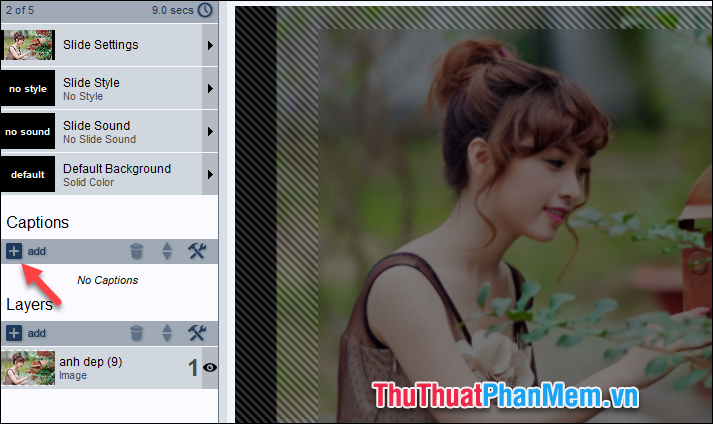
Khi đó bên phải màn hình sẽ xuất hiện ô trống để bạn nhập nội dung muốn viết vào đó và chữ sẽ xuất hiện trên màn hình. Khu vực phía dưới sẽ là nơi để bạn tuỳ chình font chữ, kích cỡ, màu sắc chữ.
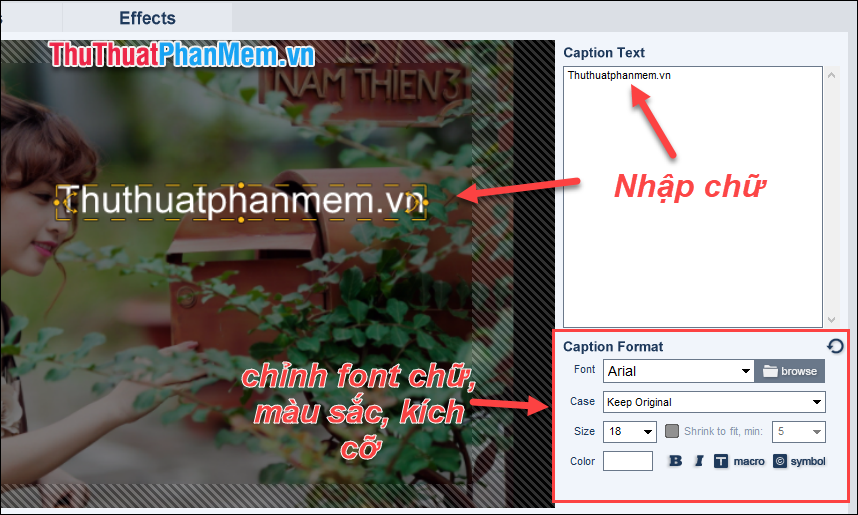
Nếu các bạn muốn viết Tiếng Việt có dấu thì phải cài thêm Font chữ .VNI hoặc .VN, tiếp theo đó bạn mở phần mềm Unikey và chọn kiểu gõ theo một trong các kiểu sau:
Với kiểu gõ TELEX + font VNI thì dùng bảng mã : VNI Windows
Với kiểu gõ TELEX + font .VN thì dùng bảng mã : TCVN3(ABC)
Với kiểu gõ VNI + font VNI thì dùng bảng mã : VNI Windows
Với kiểu gõ VNI + font .VN thì dùng bảng mã : TCVN3(ABC)
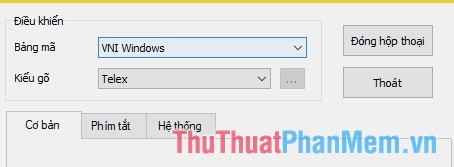
Bây giờ bạn có thể viết tiếng Việt có dấu trong phần mềm, tuy trong ô trống chữ vẫn lỗi font nhưng chữ hiển thị trong video không bị lỗi.
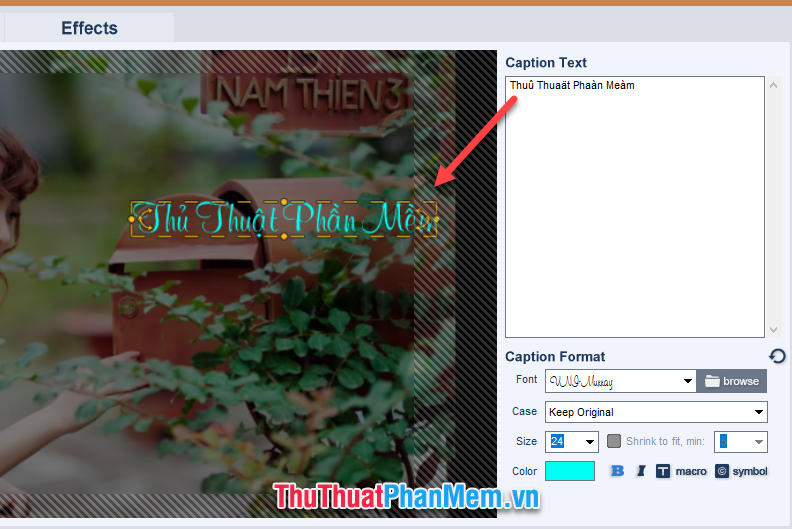
Tiếp theo để cho chữ trong video sinh động hơn chúng ta sẽ chỉnh hiệu ứng cho chữ bằng cách chọn sang tab Filters phía trên, sau đó phía dưới video các bạn sẽ thấy 3 mục gồm: Fly in (hiệu ứng khi chữ xuất hiện), Normal (hiệu ứng trình diễn chữ) và Fly Out (hiệu ứng khi chữ biến mất).
Các bạn nhấn vào Browse để chọn hiệu ứng cho chữ:
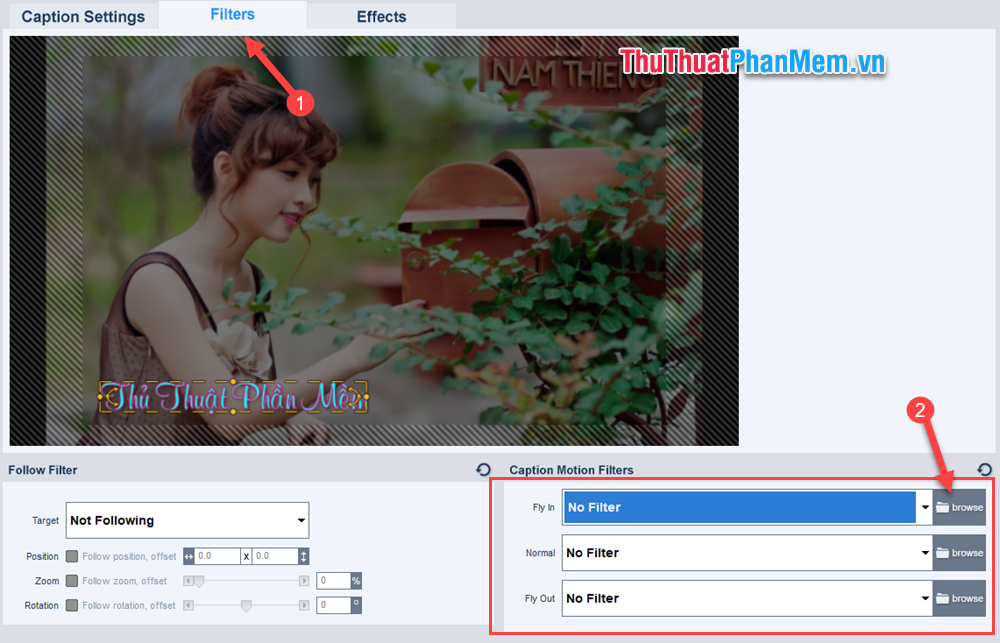
Cửa sổ mới hiện lên, bạn chọn các hiệu ứng ở cột bên trái khi ưng ý nhấn OK để xác nhận:
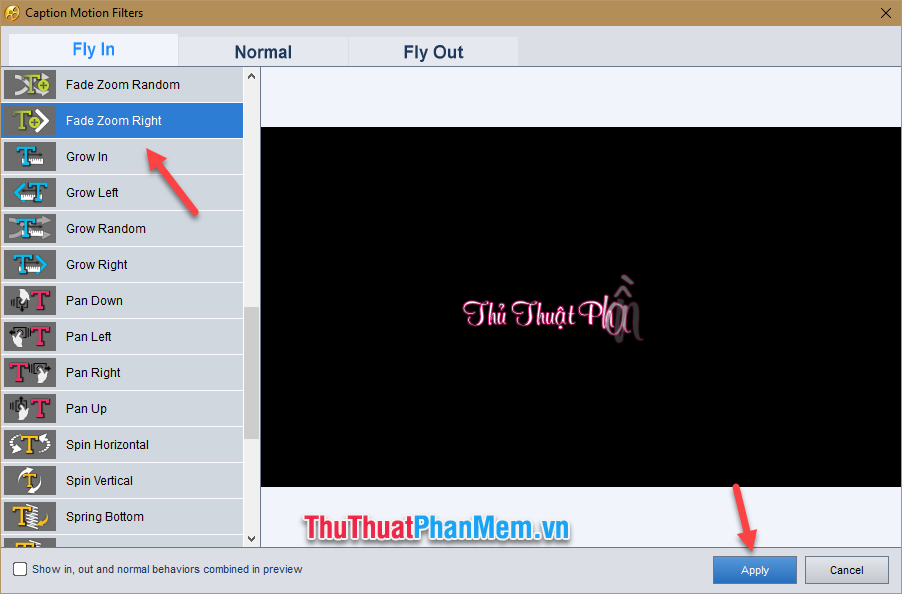
Bước 5: Như vậy chúng ta đã cơ bản chèn xong các hiệu ứng cho một bức ảnh, các bạn làm tương tự với những bức ảnh khác.
Trở về màn hình chính các bạn sẽ thấy giữa mỗi bức ảnh có một nút hình chữ AB, đây chính là nơi chúng ta chỉnh hiệu ứng chuyển cảnh. Chính là hiệu ứng khi chạy xong bức ảnh này và chuyển sang bức ảnh tiếp theo, các bạn nhấn đúp vào nút đó để thay đổi hiệu ứng.
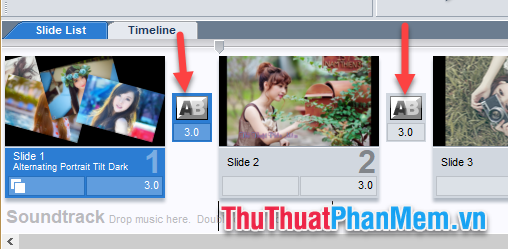
Một cửa sổ mới hiện lên ở cột bên trái là danh mục các hiệu ứng chuyển cảnh, ở chính giữa là các hiệu ứng các bạn có thể chọn. Khi chọn một hiệu ứng nào đó các bạn có thể xem hiệu ứng đó trình diễn ở màn hình nhỏ góc trên, khi đã ưng ý các bạn nhấn Apply.
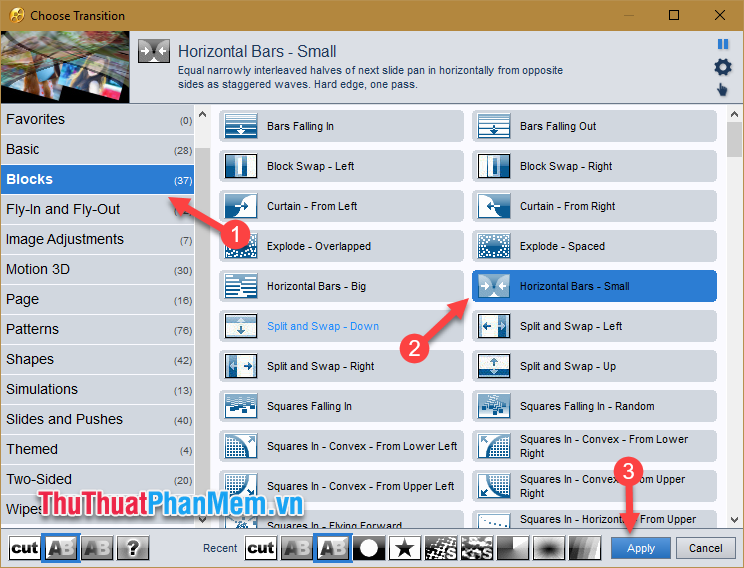
Bước 6: Sau khi đã chèn hiệu ứng cho ảnh và hiệu ứng chuyển cảnh, các bạn để ý dưới mỗi bức ảnh và hiệu ứng chuyển cảnh đều có một con số là 3.0. Đây chính là thời gian một bức ảnh xuất hiện trong video và thời gian để trình diễn hiệu ứng chuyển cảnh. Mặc định mọi bức ảnh là 3 giây xuất hiện, các bạn có thể nhấn chuột vào đó để thay đổi thời gian.
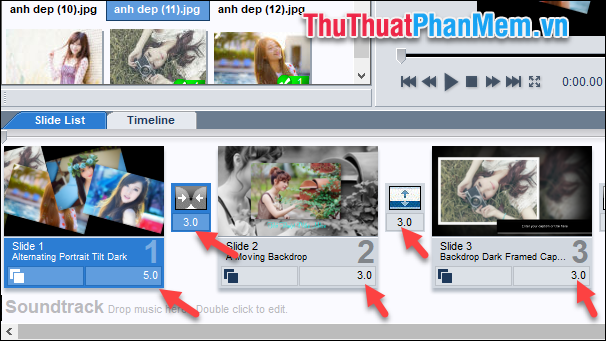
Bước 7: Một video ảnh muốn hoàn hảo tất nhiên không thể thiếu phần nhạc nền, các bạn hãy chọn bản nhạc yêu thích và kéo thả xuống phần Soundtrack, giống như khi bạn kéo thả ảnh vậy.
Lưu ý: Tên file nhạc của bạn cũng không được để dấu nhé.
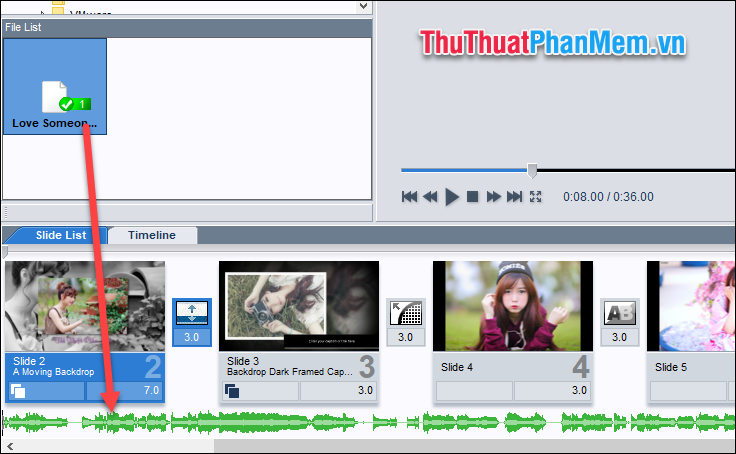
Các bạn có thể kích đúp vào phần nhạc để điều chỉnh âm lượng hoặc hiệu ứng khi bắt đầu và khi kết thúc cho nhạc:
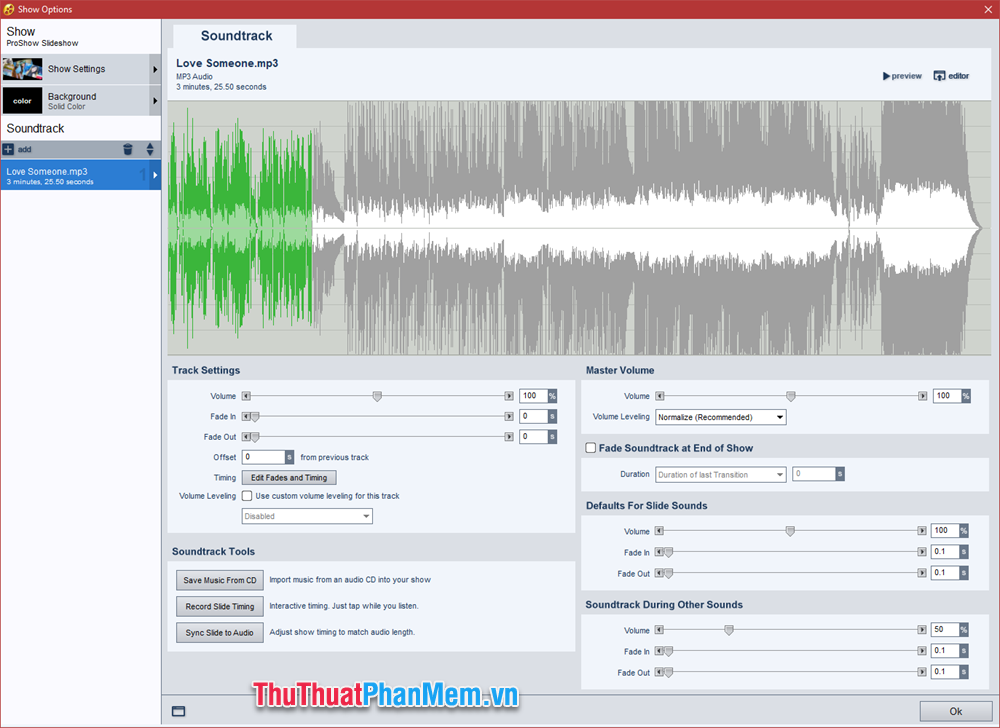
Lưu ý: các bạn hãy căn chỉnh số lượng ảnh và thời lượng xuất hiện mỗi bức ảnh sao cho khớp với độ dài của đoạn nhạc để khi vừa hết nhạc thì cũng là lúc hết ảnh.
Và kinh nghiệm cho các bạn để làm Video có hình ảnh và âm nhạc khớp nhau thì các bạn chia tỷ lệ và tính như sau:
Giả sử bài hát của bạn có độ dài là 3 phút 30s tức là 210 giây.
Trong khi đó như lúc nãy mình đặt thời gian để chạy hết 1 side ảnh là 5 giây + hiệu ứng khi chuyển ảnh là 3 giây. Vậy tổng thời gian để chuyển sang bức ảnh thứ 2 là hết 8 giây.
==> 210/8=26. Như vậy với bài hát dài 3’30s bạn sẽ cần 26 bức ảnh, tức là nhạc chạy hết thì cũng vừa hay hết ảnh.
Tới đây thì bạn có thể xem thử video của mình rồi:
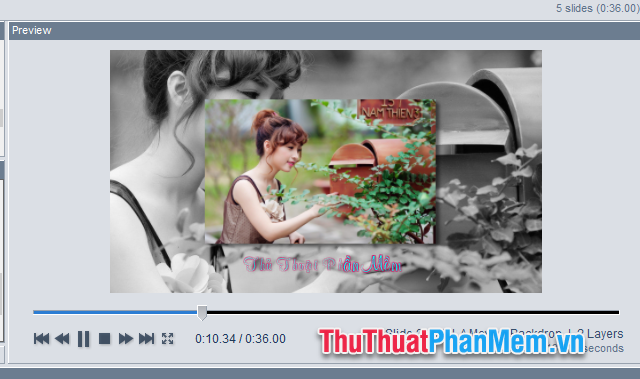
Sau khi đã ưng ý với video của mình các bạn có thể xuất video ra và lưu vào máy tính của mình, cách làm như sau:
Tại giao diện chính của phần mềm các bạn chọn nút Publish
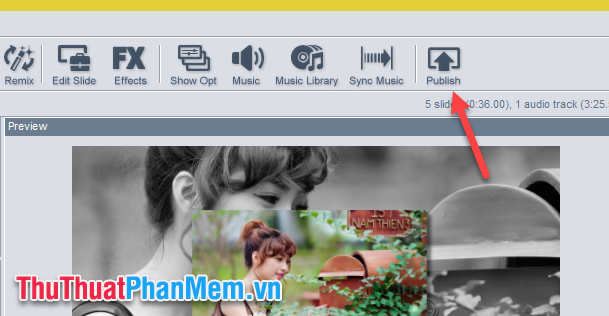
Cửa sổ mới hiện lên, các bạn có khá nhiều lựa chọn khác nhau tuy nhiên để lưu video vào máy tính thì chúng ta sẽ chọn Video File
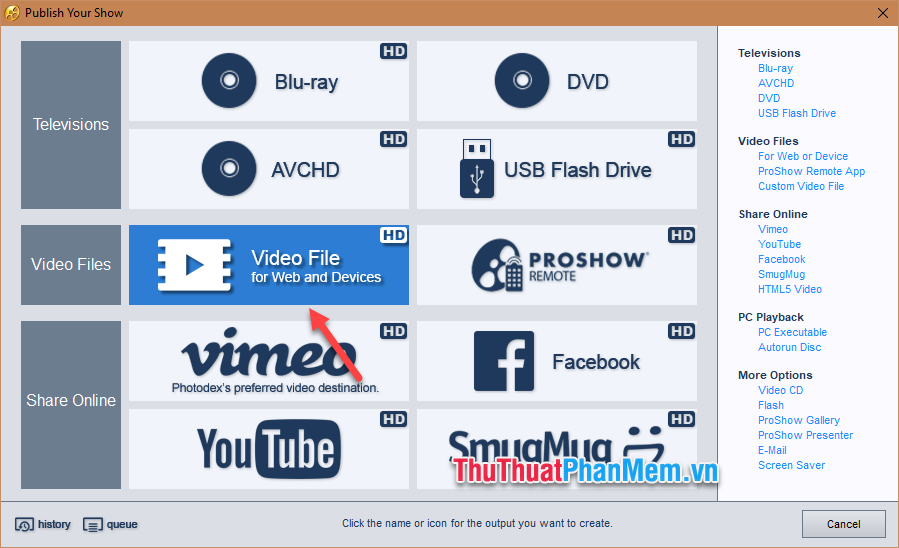
Tiếp theo đó chúng ta chọn định dạng video và độ phân giải, thông dụng nhất đó là định dạng MPEG-4 hay còn gọi là MP4 và độ phân giải 1080p là đẹp rồi, cuối cùng các bạn nhấn Create.
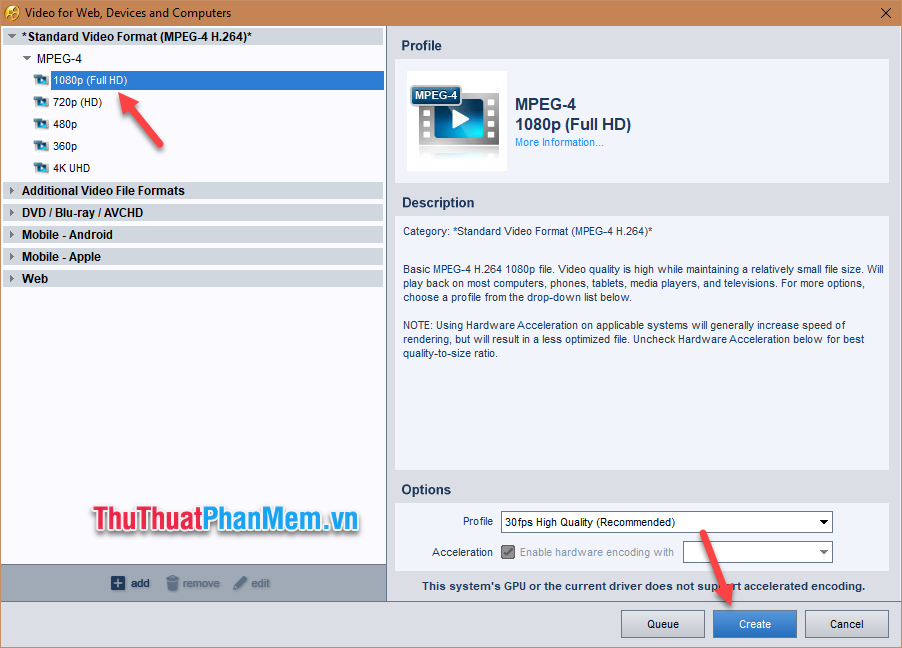
Sau đó sẽ có một cửa sổ hiện lên để bạn chọn nơi lưu video và nhấn Save, bây giờ chúng ta đợi cho phần mềm render video nữa là xong.
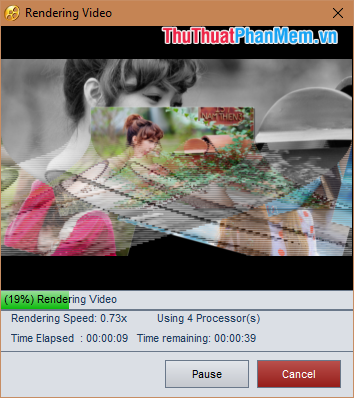
Và đây là thành quả của chúng ta:
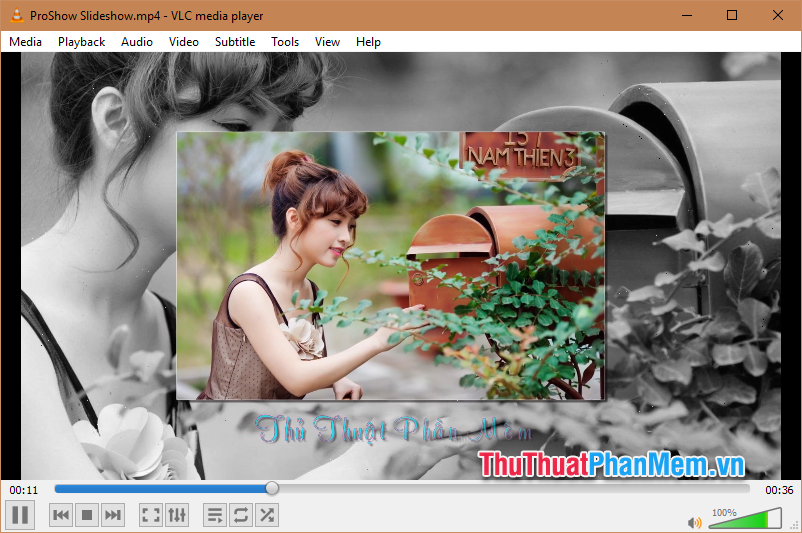
Trên đây là bài hướng dẫn chi tiết các bước để tạo một video ảnh silde show bằng phần mềm Proshow Gold. Các bước trên chỉ là những bước cơ bản, để có một video đẹp và hoàn hảo thì phải phụ thuộc vào sự sáng tạo và mày mò của chính bạn. Cảm ơn các bạn đã theo dõi bài viết, chúc các bạn thành công.






