Hướng dẫn sử dụng Trados (SDL Trados Studio 2019)
Hướng dẫn sử dụng Trados – Bước cơ bản hữu ích cho người mới bắt đầu.
Một số thuật ngữ, tính năng trong TRADOS
- AUTO-PROPAGATION: được hiệu là tính năng dịch tự động câu giống hoặc gần giống (trên 70%) các câu dịch xuất hiện trước đó.
- Translation Memory – TM: là cơ sở dữ liệu luôn được cập nhật liên tục trong các bản dịch để giúp bạn lưu giữ dữ liệu phục vụ về lâu dài. Thông thường, mỗi lĩnh vực sẽ có những nội dung giống hoặc tương tự, với TM sẽ giúp bạn lưu lại các câu đã dịch vào bộ nhớ. Khi có câu tương tự, màn hình sẽ tự động hiển thị câu dịch đề xuất. Điều này giúp bạn không mất thời gian để dịch, tra cứu lại lần thứ hai.
- Termbase – TB: giống như TM, TB cũng là một cơ sở dữ liệu, nhưng để lưu lại các thuật ngữ liên quan đến một chủ đề nào đó, và tồn tại ở dạng song ngữ. Giúp bạn tiết kiệm thời gian tra cứu, nhất quán các thuật ngữ trong một bản dịch.
- Segments: Một bản dịch trong TRADOS sẽ được chia theo từng segment (dòng) với bản nguồn nằm bên trái, và bản dịch nằm bên phải.
- Projects (Dự án): Trong một dự án có thể có nhiều hơn một bài dịch.
Hướng dẫn sử dụng Trados – Cách tạo một dự án (Projects)
Bước 1:
Trong màn hình chính của TRADOS, ấn chọn New Project ở góc bên trái
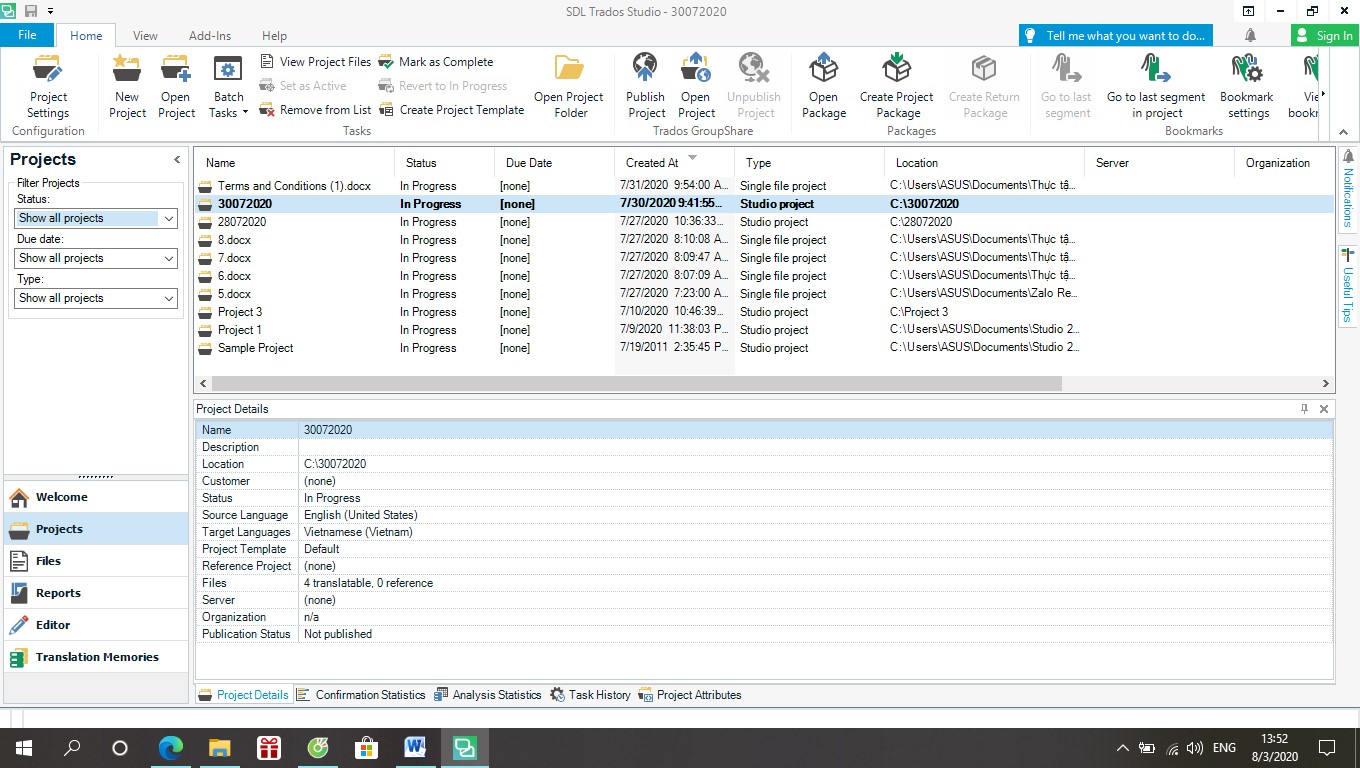
Hướng dẫn sử dụng Trados – Bước cơ bản hữu ích cho người mới bắt đầu.
Bước 2:
Tiếp đến đặt tên cho dự án, chọn Source Language và Target Languages (có thể chọn ngôn ngữ dịch nhiều hơn 1). Trong phần Project Files (góc dưới bên trái), bạn add file cần dịch. -> Next
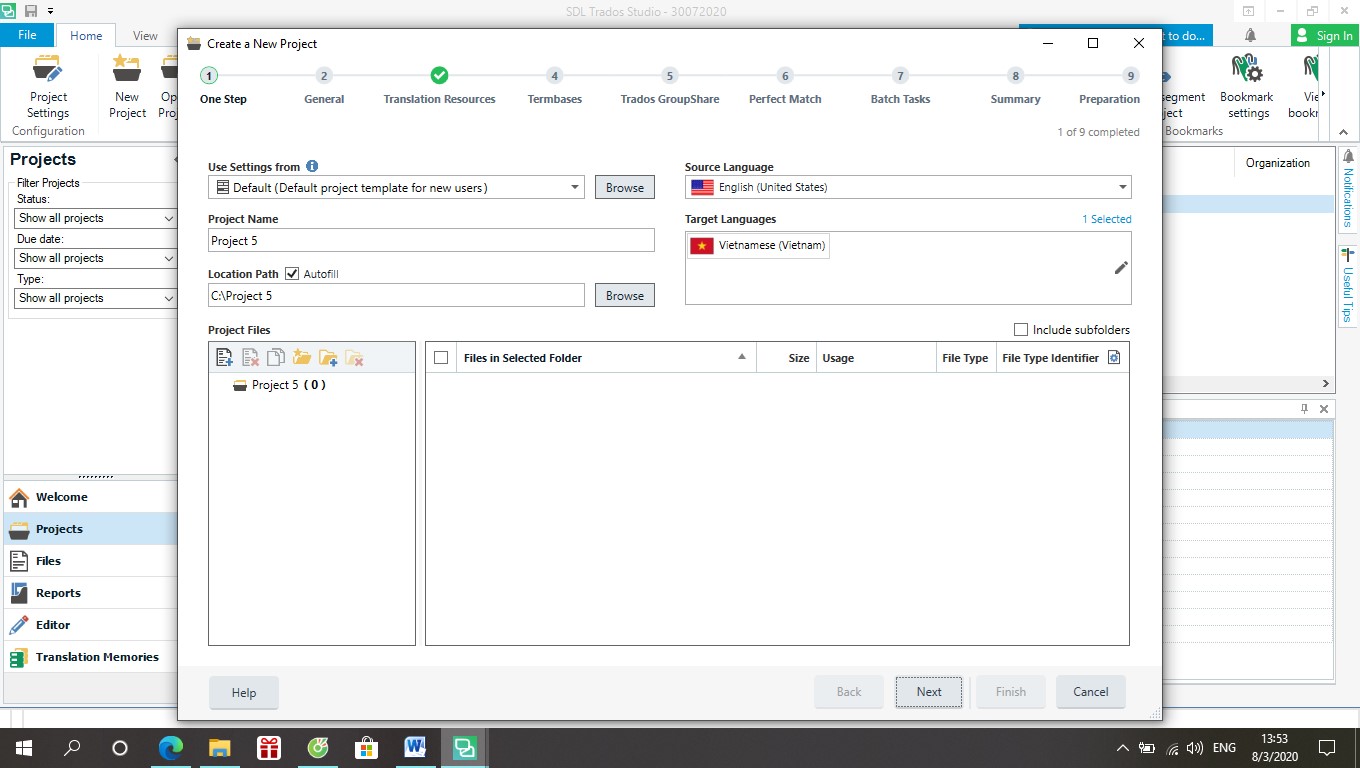
Bước 3:
Tạo Translation Memory (TM) trong Step 3: Translation Resources cho bài dịch. Ấn Create Translation Memory -> Đặt tên TM (tên TM thường trùng với tên Project: TM_project)
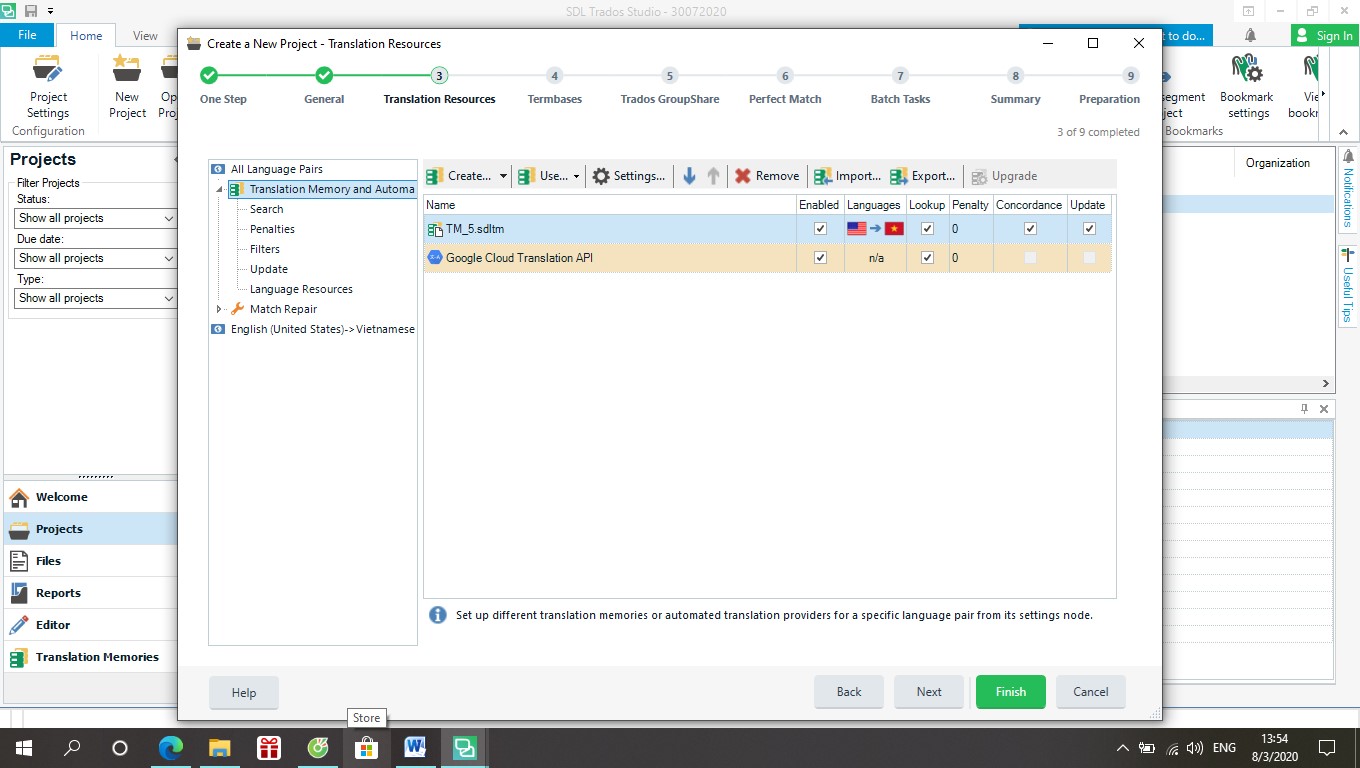
Hướng dẫn sử dụng Trados – Bước cơ bản hữu ích cho người mới bắt đầu.
Bước 4:
Tạo Termbase-TB. Bạn cũng cần đặt tên TB và chọn ngôn ngữ nguồn và ngôn ngữ đích.
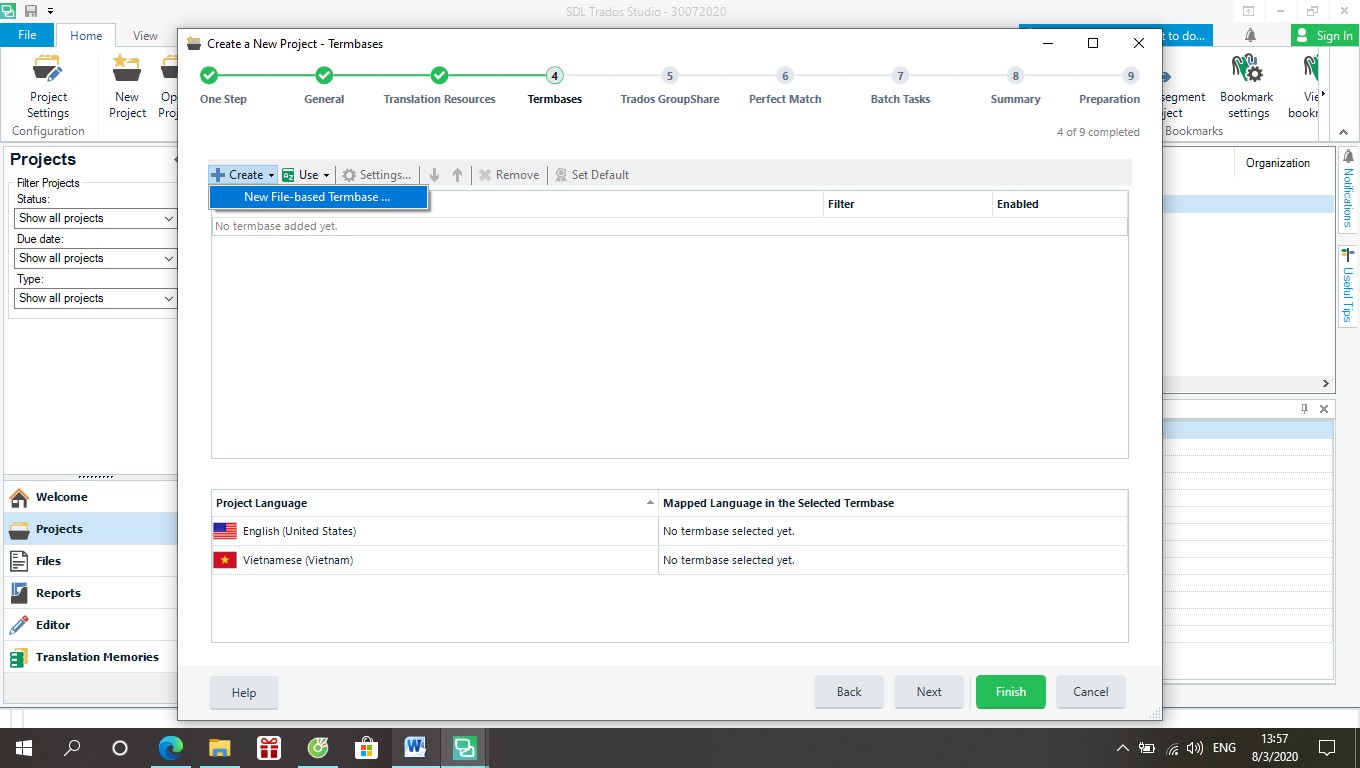
Hướng dẫn sử dụng Trados – Bước cơ bản hữu ích cho người mới bắt đầu.
Bước 5:
Ấn Next đến Step 9. Và về cơ bản, bạn đã tạo xong một Project.
Tuy nhiên, để có bản dịch ngôn ngữ đích, bạn cần thao tác:
- Trong phần Batch Tasks, nhấn chọn Pre-translate Files
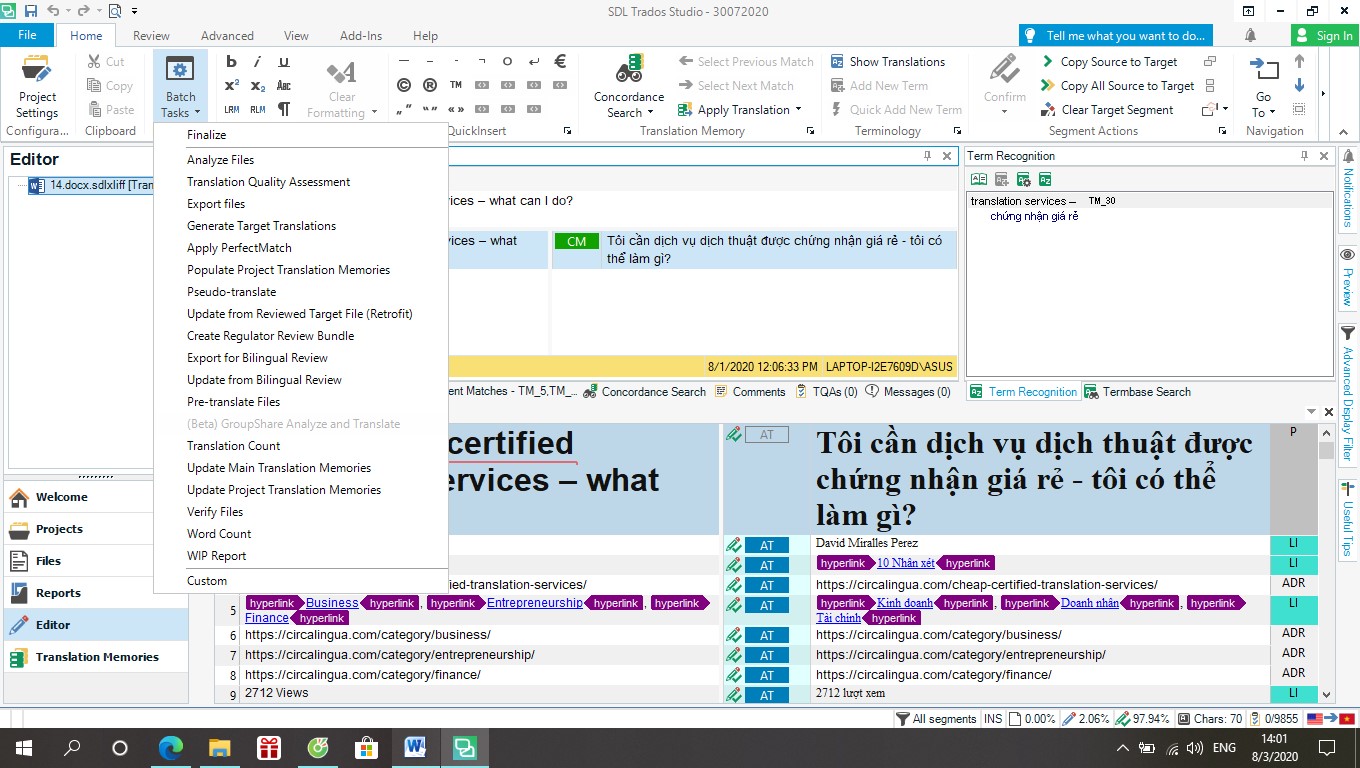
- Ấn Next, tại giao diện Settings, bạn cần chọn Minimin match value( tức độ trùng lặp câu) phù hợp, và chọn Apply automated translation để có bản dịch đề xuất.
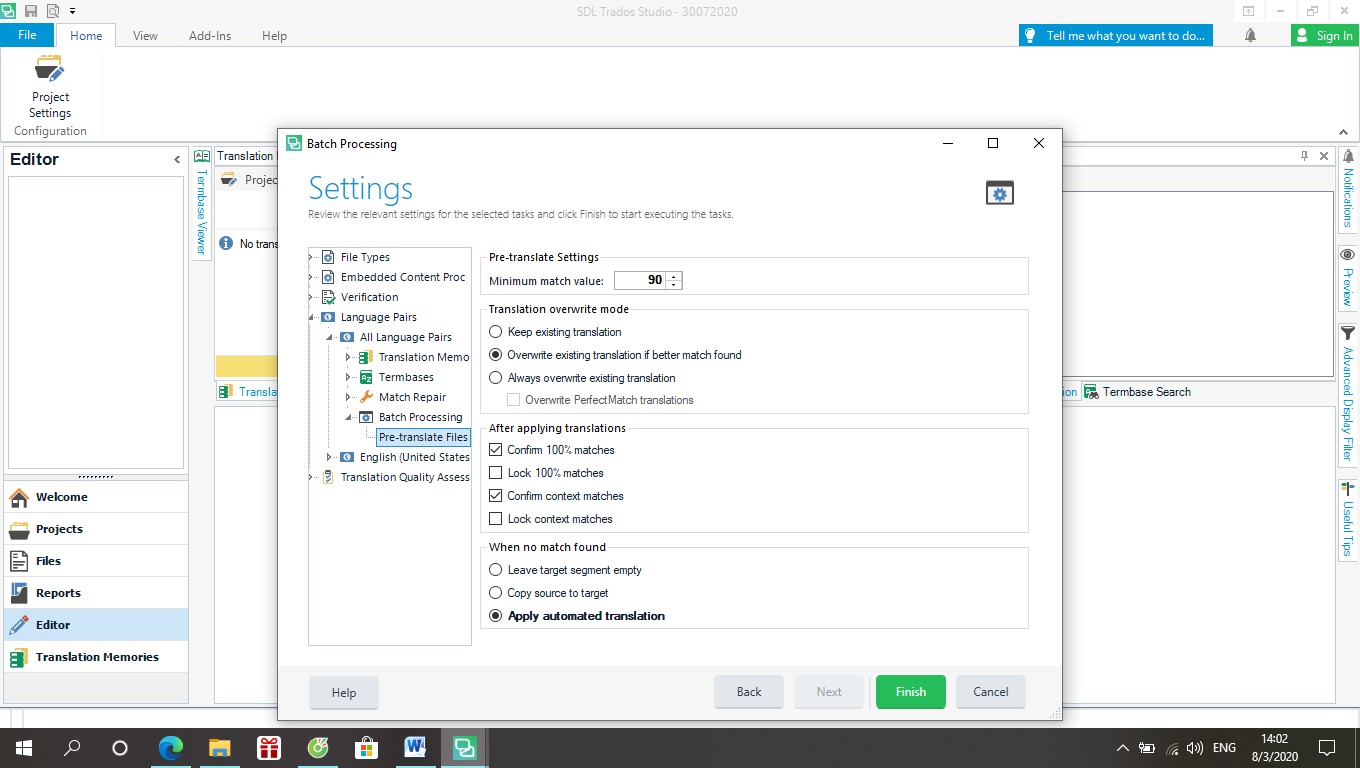
Hướng dẫn sử dụng Trados – Bước cơ bản hữu ích cho người mới bắt đầu.
- Ấn Finish và bạn sẽ có bản dịch như dưới đây:
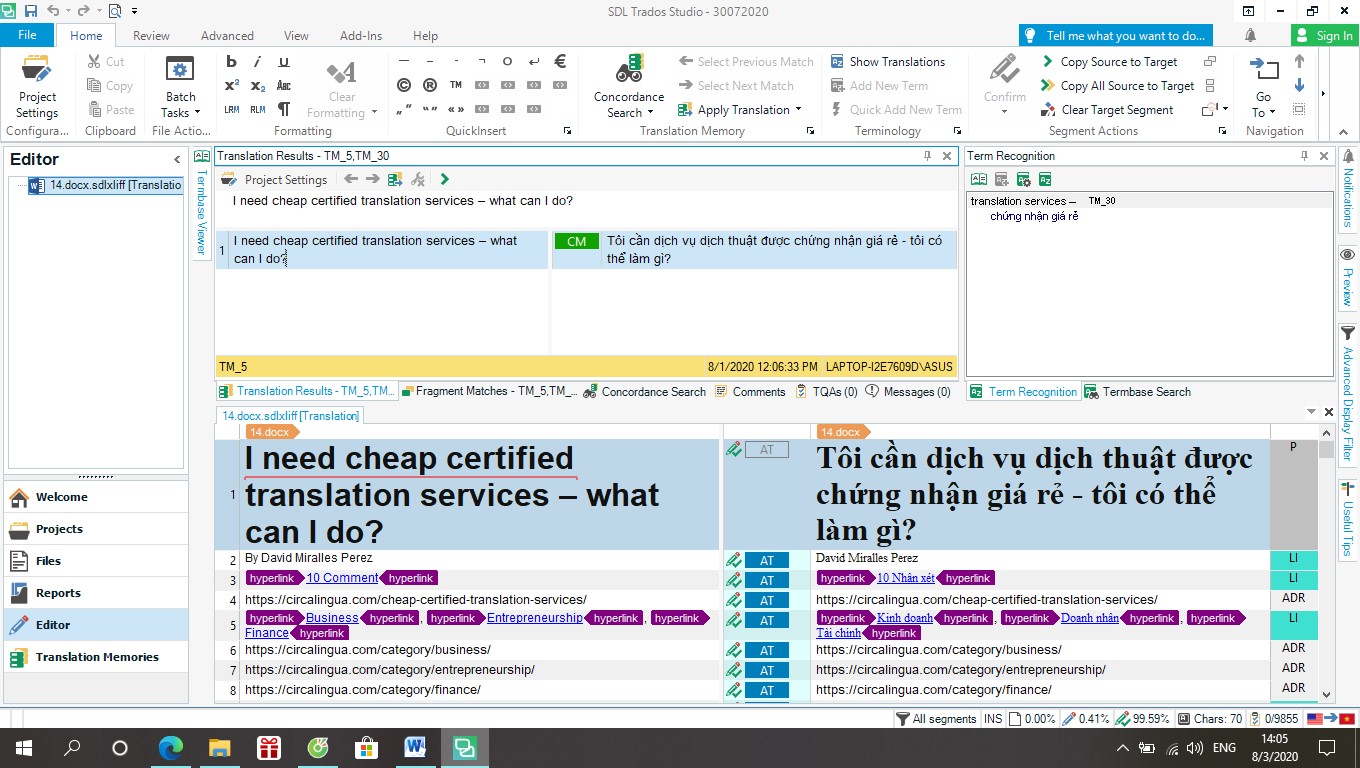
Xuất file sau khi dịch
- Sau khi dịch xong trên phần mềm TRADOS, bạn sẽ save file dịch giống như định dạng file gốc.
- Ấn cho File (góc bên trái màn hình) -> Save Target as. Khi đó, bạn dịch sẽ được lưu (Nếu bản gốc là file word thì sẽ file target cũng ở dạng file word và có định dạng giống như fule gốc.)
Hướng dẫn sử dụng Trados – Bước cơ bản hữu ích cho người mới bắt đầu.
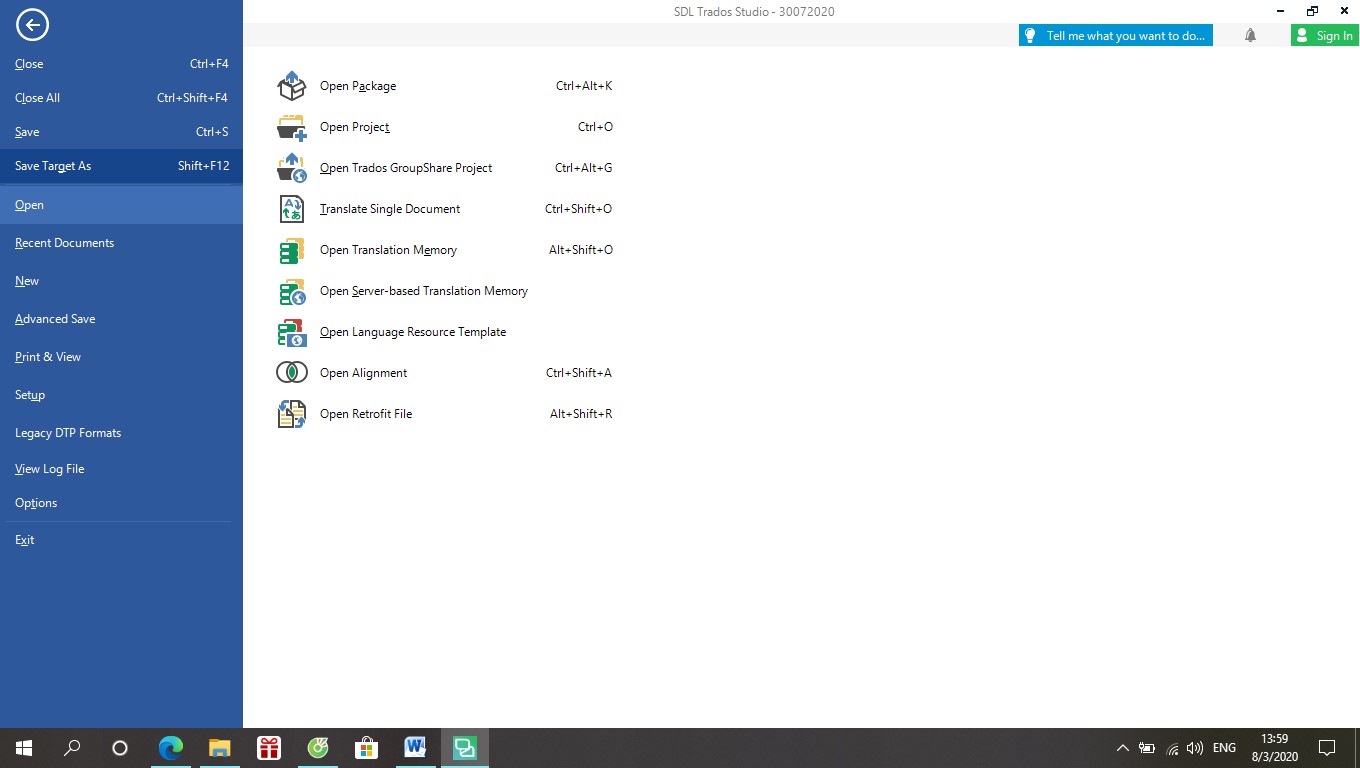
Cách tạo Thuật ngữ Termbase chi tiết
Sử dụng ứng dụng SDL MultiTerm Desktop
Bước 1:
Mở giao diện của SDL MultiTerm 2019 Desktop
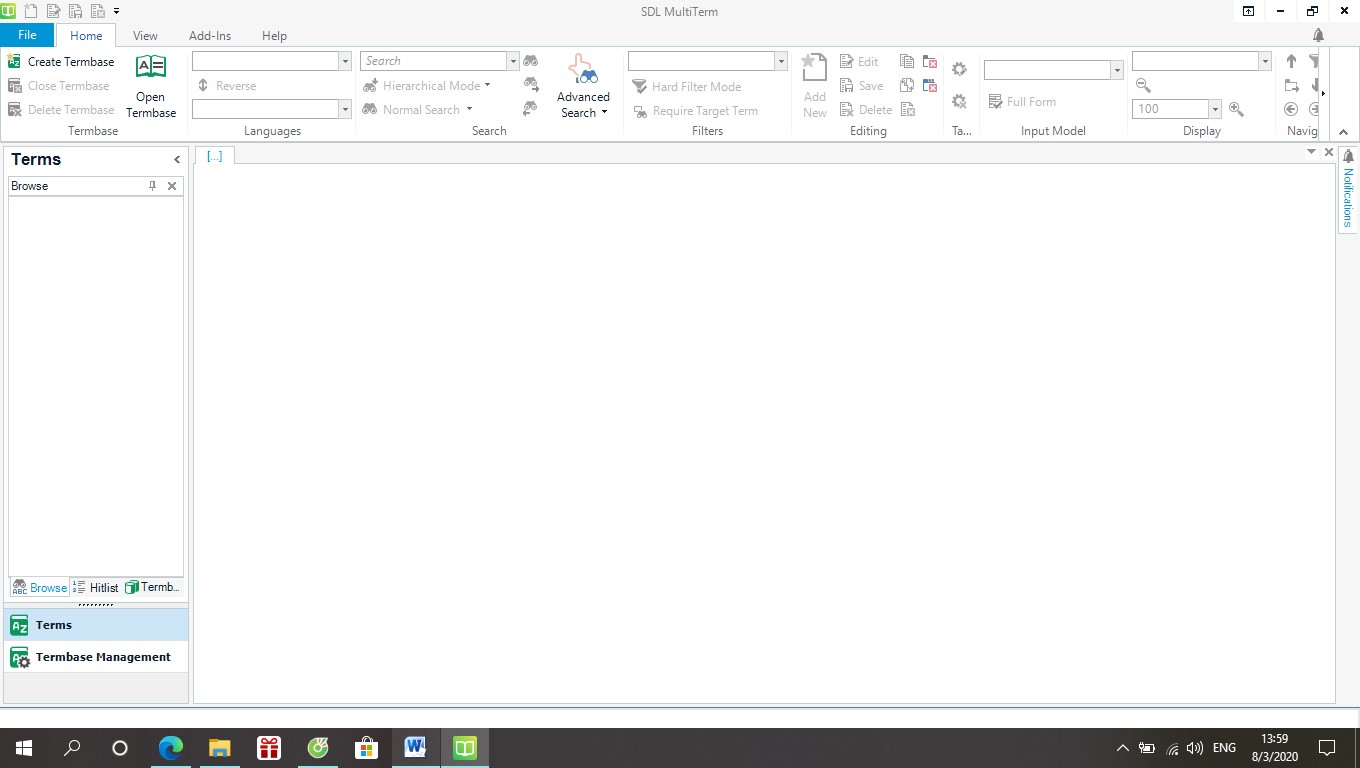
Bước 2:
Chọn File (góc màn hình phía trên bên trái) -> New-> Create Termbase -> lưu tên file TM để tiến hành tạo một file Termbase mới.
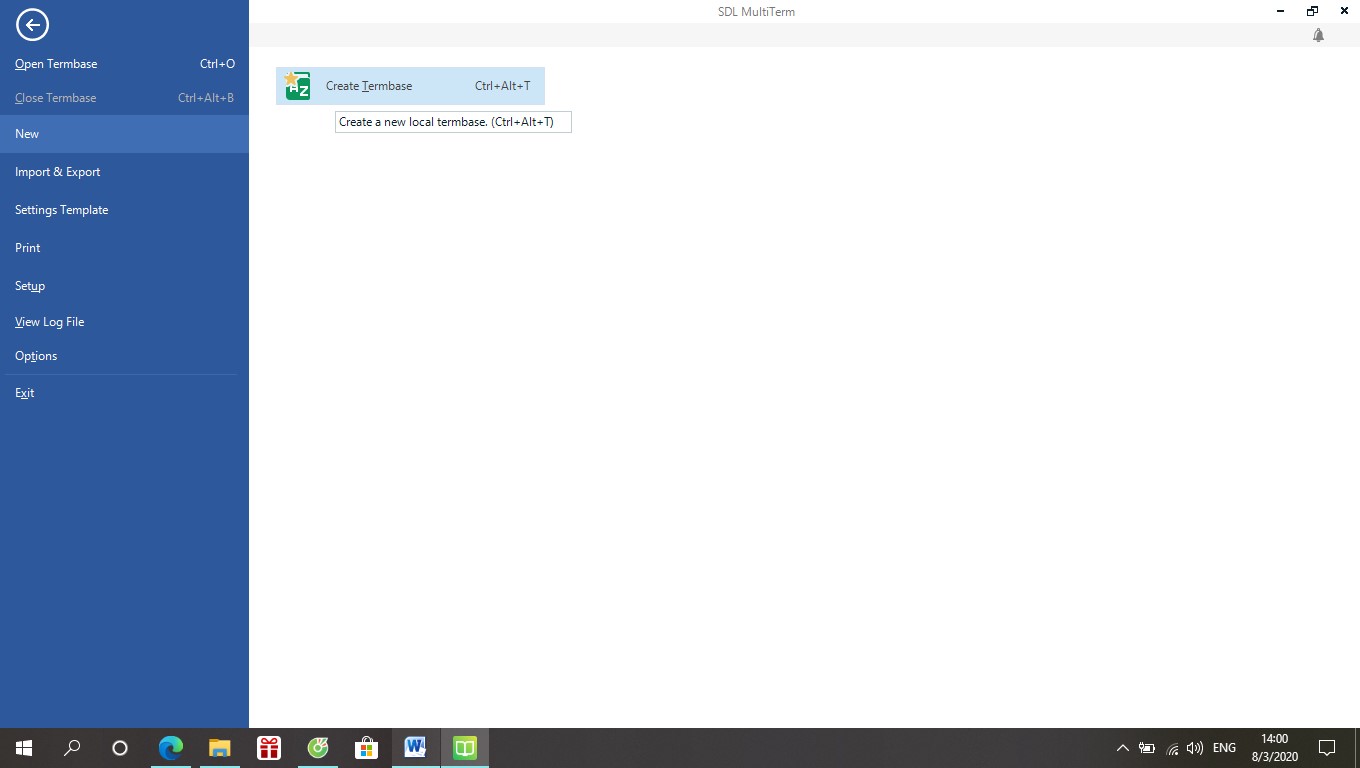
Bước 3:
Tiếp tục nhấp Next đến phần Termbase Name. Tại đây, bạn đặt tên file TB-> Next
Bước 4:
Thêm ngôn ngữ và nhấn Add -> Next
Bước 5:
Cuối cùng, nhấn Finish
Bước 6:
Lúc này, bạn đã tạo được 1 file TB mới nhưng chưa chứa bất cứ thuật ngữ nào. Để thểm thuật ngữ, kích chuột phải -> Add New. Tại đây, bạn thên thuật ngữ tương ứng với ngôn ngữ nguồn và ngôn ngữ đích. -> nhấp chuột vào khoảng trắng và chọn Save
Có 2 trường hợp để thêm thuật ngữ vào file Termbase trong TRADOS:
TH1: Trong quá trình dịch, nếu có phát sinh thuật ngữ mới thì bạn cần bôi đen thuật ngữ nguồn và đích, sau đó ấn chuột phải vào 1 trong 2 thuật ngữ được bôi đen, kích chọn Add New Term.
TH2: Bạn có thể tạo 1 file excel các thuật ngữ có sẵn vào file Thuật Ngữ Termbase
Hướng dẫn sử dụng Trados – Bước cơ bản hữu ích cho người mới bắt đầu.
Hướng Dẫn Sử Dụng Phần Mềm Hỗ Trợ Dịch Thuật SDL Trados Studio 2019 Cho Người Mới Bắt Đầu (P1)
https://vinalocalize.com/category/uncategorized/cat-tools/






