Phần mềm chấm công Mitapro là một trong những phần mềm chấm công tiên phong đi đầu tại Việt Nam những năm 2005 đến nay, phần mềm phát triển dựa trền nền tảng cũ chỉ đáp ứng các nhu cầu tính công ở mức cơ bản hiện nay, Tính năng phần mềm khá dễ sử dụng
- Phần mềm chấm công chuyên nghiệp tại Việt Nam hiện nay
- Mua các sản phẩm máy chấm công chính hãng tại Vinh Nguyễn
- Hướng dẫn sử dụng phần mềm chấm công Mitapro V2
A. Máy chấm công
Khai báo máy chấm công
– Khi muốn sử dụng máy chấm công thì trước hết phải khai báo máy chấm công.
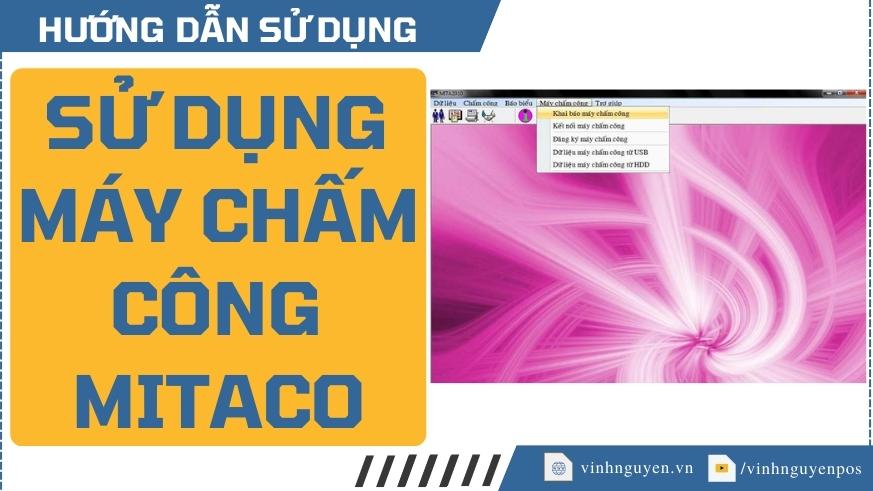 Màn hình khai báo máy chấm công xuất hiện
Màn hình khai báo máy chấm công xuất hiện 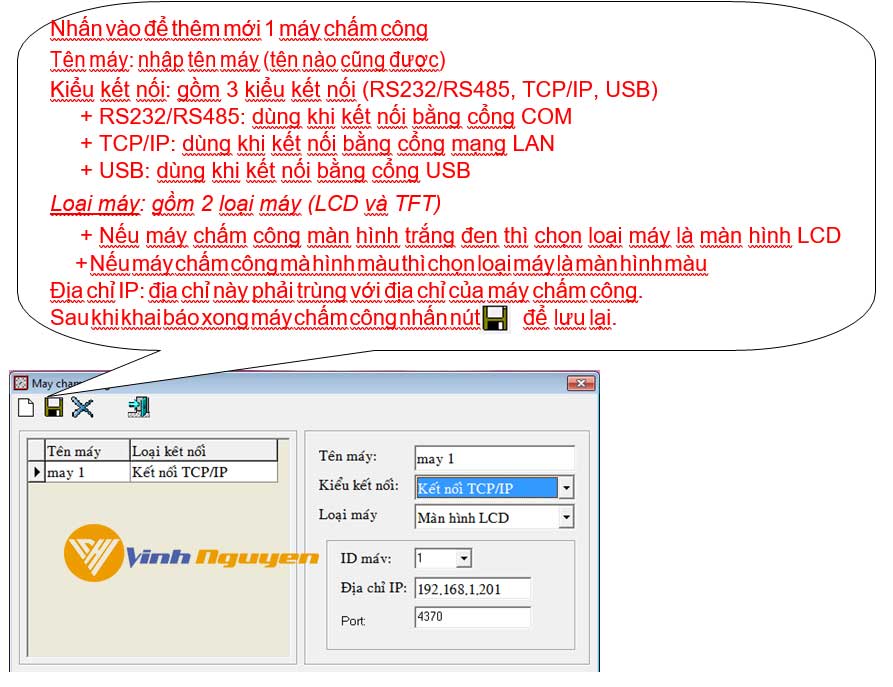
>>>> Click vào đây để xem thêm các loại máy chấm công vân tay giá rẻ đang bán chạy trên thị trường
Đăng ký máy chấm công
– Nếu bạn chưa đăng ký{ máy chấm công thì bạn không thể sử dụng được phần mềm này. – Thường thì mỗi máy sẽ có 1 số serial kèm theo 1 mã đăng ký{. Nếu mất số đăng ký{ các bạn có thể liên hệ theo số 0906 5555 47 để cấp lại số đăng ký
– Để khai báo máy chấm công các bạn làm như sau: + Ở giao diện chính của phần mềm các bạn chọn vào menu máy chấm công. + Chọn đăng ký{ máy chấm công Khi chọn đăng ký{ máy chấm công thì màn hình bên dưới xuất hiện.
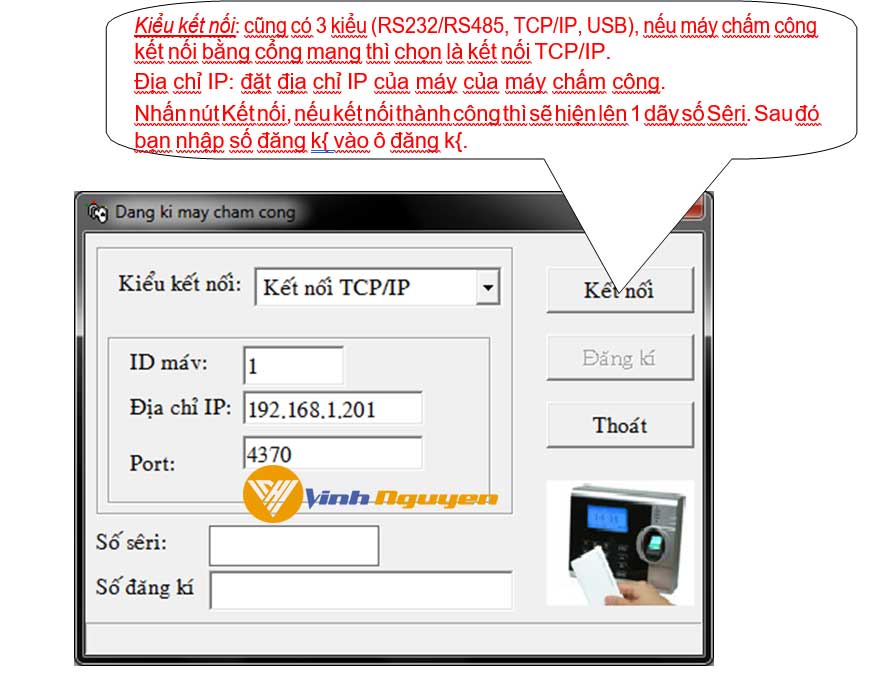 Kết nối máy chấm công
Kết nối máy chấm công
Từ giao diện chính của phần mềm -> menu Máy chấm công -> Kết nối máy chấm công.
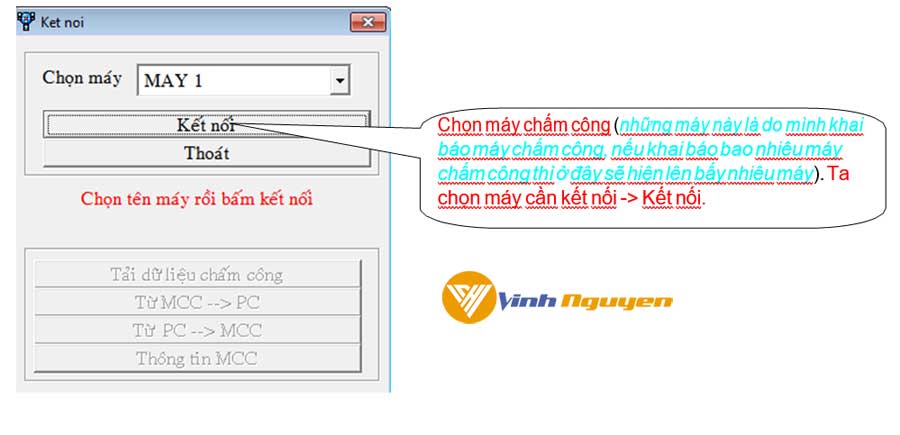 Màn hình kết nối máy tính với máy chấm công
Màn hình kết nối máy tính với máy chấm công
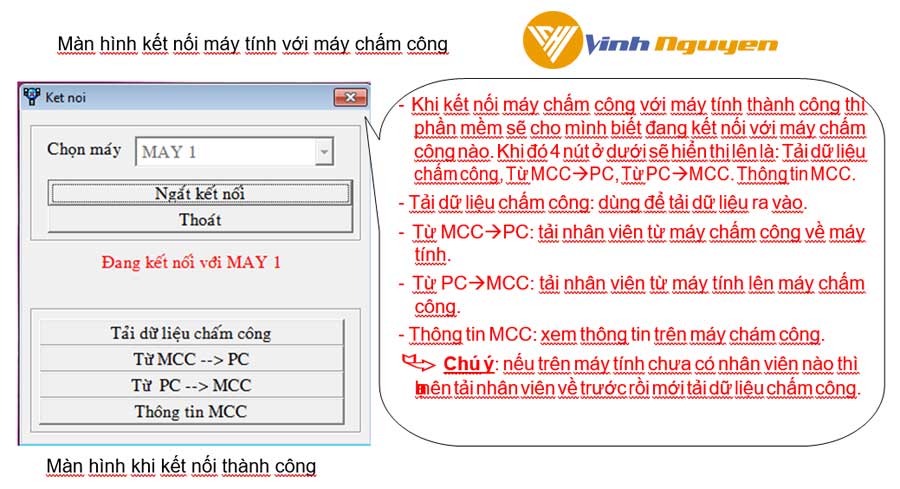 Tải nhân viên về máy tính
Tải nhân viên về máy tính
nhấn vào nút Từ MCCàPC (phải kết nối thành công với máy chấm công thì mới thực hiện được)
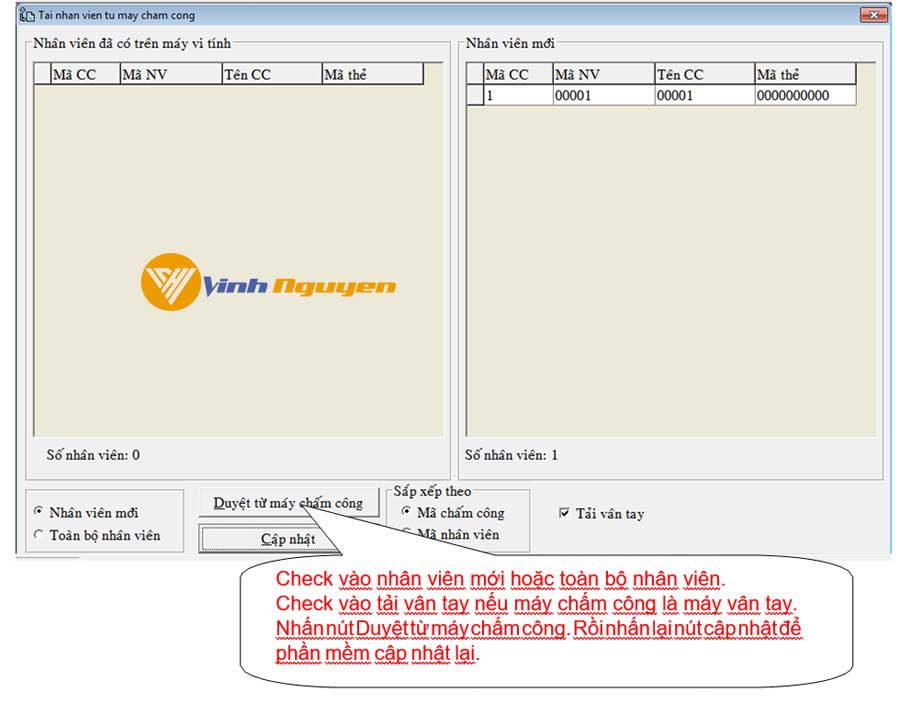 Tải dữ liệu chấm công về máy tính: Nhấn vào nút tải dữ liệu chấm công.
Tải dữ liệu chấm công về máy tính: Nhấn vào nút tải dữ liệu chấm công.
 Tải Nhân viên từ máy tính qua máy chấm công: Nhấn nút từ PC – > MCC
Tải Nhân viên từ máy tính qua máy chấm công: Nhấn nút từ PC – > MCC
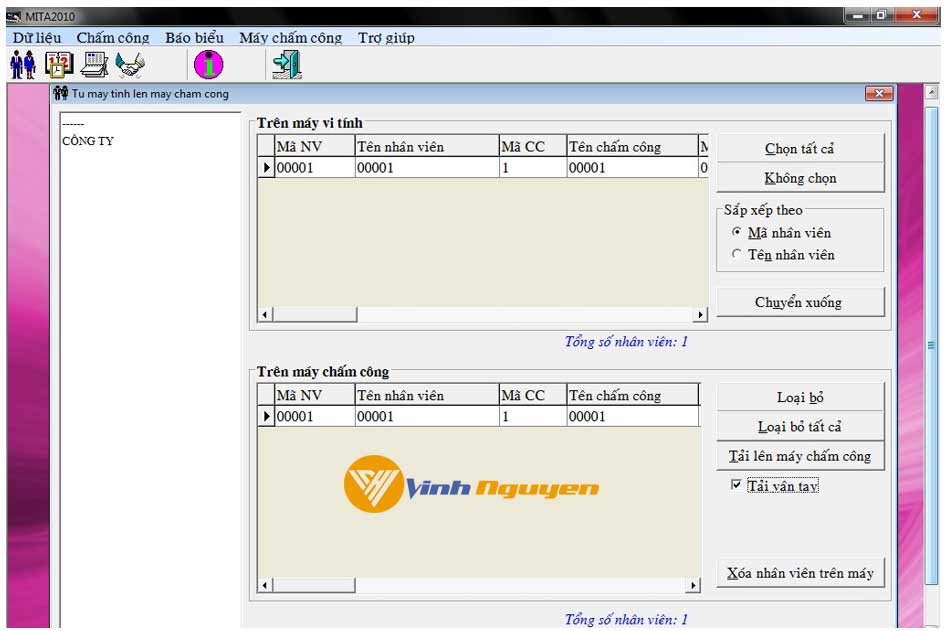 Chọn nhân viên có trên máy vi tính -> chọn tất cả -> chuyển xuống -> check vào tải vân tay (nếu máy chấm công là máy vân tay) à-> Tải lên máy chấm công.
Chọn nhân viên có trên máy vi tính -> chọn tất cả -> chuyển xuống -> check vào tải vân tay (nếu máy chấm công là máy vân tay) à-> Tải lên máy chấm công.
Thông tin máy chấm công.
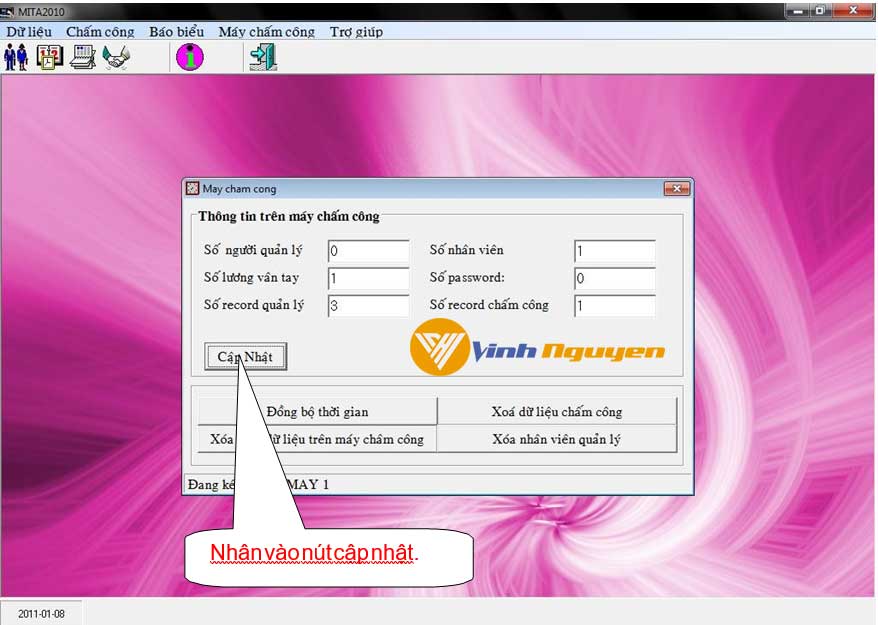
B. Dữ liệu
1. Sơ đồ quản lý
Cho phép bạn tạo sơ đồ quản l{ cho công ty (cây thư mục)
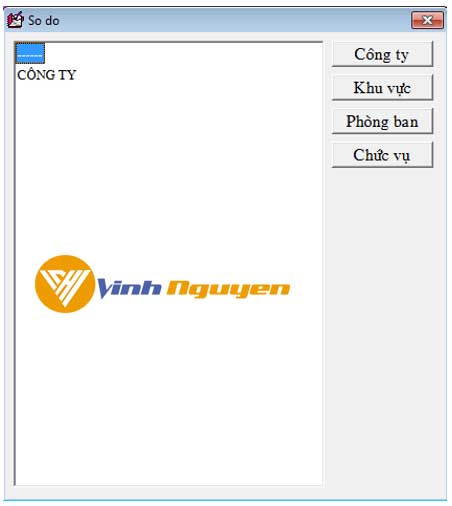 Công ty: Đặt tên công ty
Công ty: Đặt tên công ty
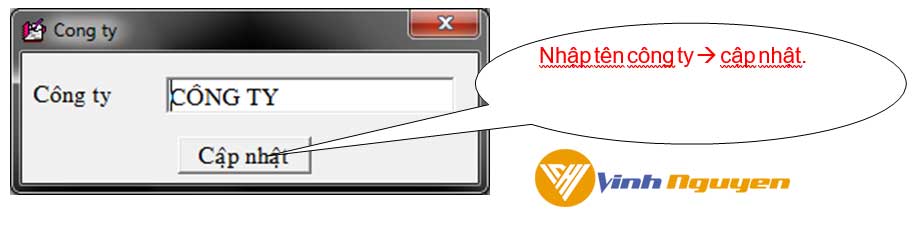 Nhấn vào nút cập nhật. Khu vực: là dưới công ty 1 cấp (ví dụ như có 2 khu vực: SẢN XUẤT và VĂN PHÒNG)
Nhấn vào nút cập nhật. Khu vực: là dưới công ty 1 cấp (ví dụ như có 2 khu vực: SẢN XUẤT và VĂN PHÒNG)
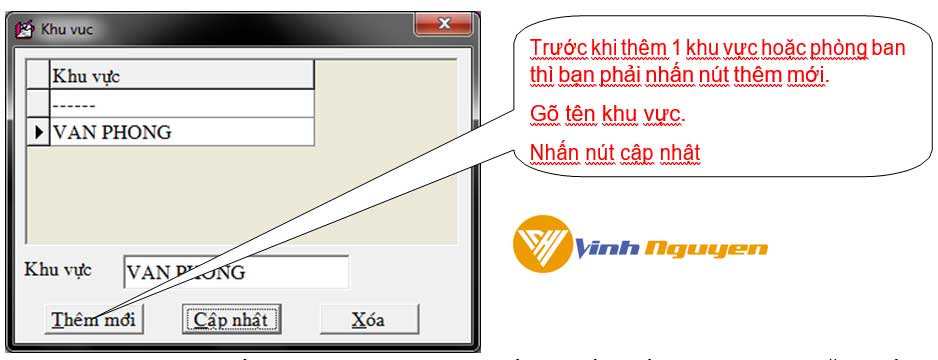 Phòng ban: dưới khu vực 1 cấp (ví dụ như có phòng ban HÀNH CHÍNH nằm trong khu vực VĂN PHÒNG)
Phòng ban: dưới khu vực 1 cấp (ví dụ như có phòng ban HÀNH CHÍNH nằm trong khu vực VĂN PHÒNG)
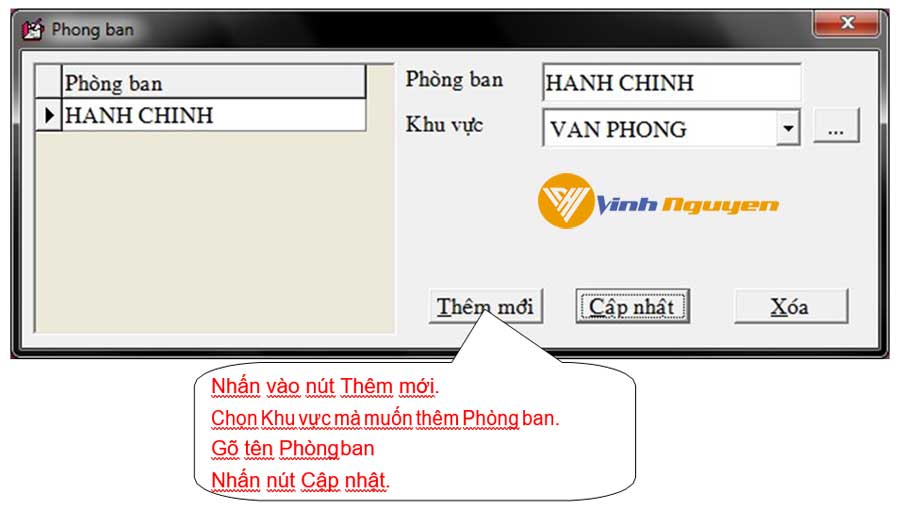
2. Quản lý nhân viên
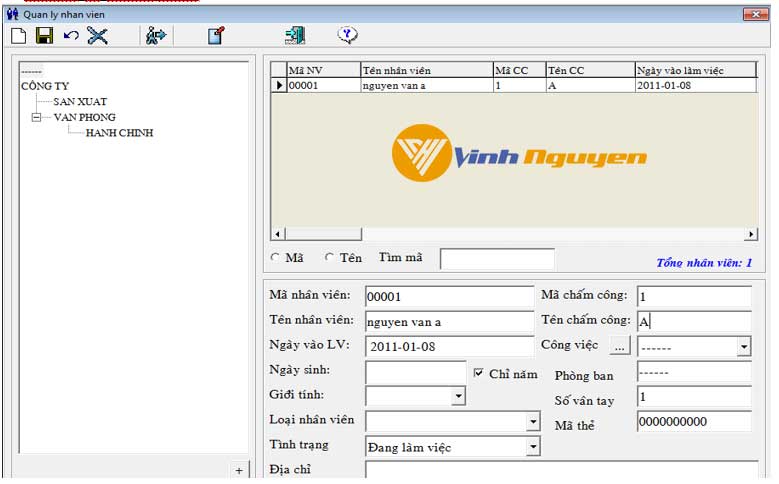 – Khi tải nhân viên mới về thì những nhân viên mới này sẽ được chuyển vào mục Quản lý nhân viên và nằm trong đường gạch đứt trong sơ đồ quản lý của công ty. – Mặc định của nhân viên là khi tải về nếu nhân viên đó có mã là 00001 thì tên nhân viên và tên chấm công cũng là 00001. Nếu muốn đổi tên thì bạn chỉ cần click vào sơ đồ quản l{ (cây thư mục) thì sẽ hiển thị danh sách nhân viên bên phải. Chọn vào nhân viên muốn thay đổi tên à nhập tên vào tên nhân viên và tên chấm công vào rồi nhấn vào nút để lưu lại.
– Khi tải nhân viên mới về thì những nhân viên mới này sẽ được chuyển vào mục Quản lý nhân viên và nằm trong đường gạch đứt trong sơ đồ quản lý của công ty. – Mặc định của nhân viên là khi tải về nếu nhân viên đó có mã là 00001 thì tên nhân viên và tên chấm công cũng là 00001. Nếu muốn đổi tên thì bạn chỉ cần click vào sơ đồ quản l{ (cây thư mục) thì sẽ hiển thị danh sách nhân viên bên phải. Chọn vào nhân viên muốn thay đổi tên à nhập tên vào tên nhân viên và tên chấm công vào rồi nhấn vào nút để lưu lại.
3. Chuyển phòng ban
– Chọn nhân viên cần chuyển phòng ban, nhấn vào nút – Khi nhấn vào nút chuyển phòng ban thì màn hình sau xuất hiện.
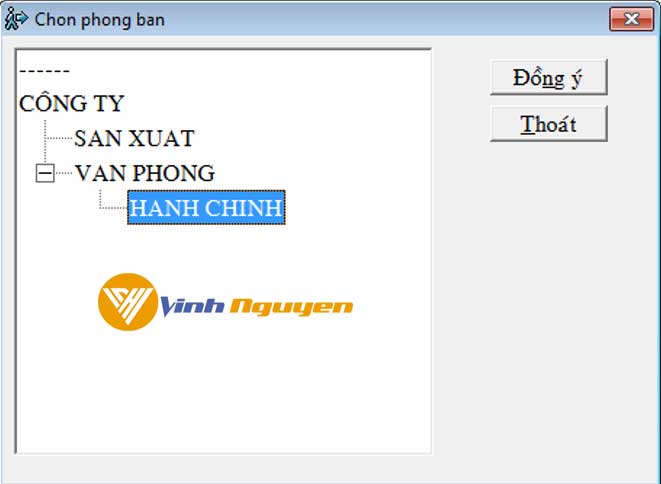 Chọn phòng ban cần chuyển à Đồng ý. Chọn dữ liệu: menu Dữ liệu à Chọn dữ liệu
Chọn phòng ban cần chuyển à Đồng ý. Chọn dữ liệu: menu Dữ liệu à Chọn dữ liệu
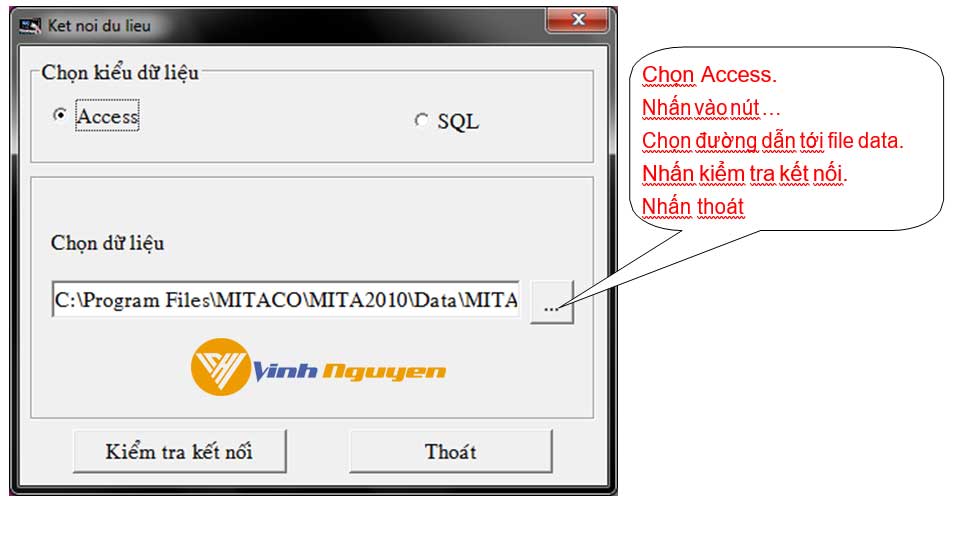 Chọn Access. Nhấn vào nút … Chọn đường dẫn tới file data. Nhấn kiểm tra kết nối. Nhấn thoát
Chọn Access. Nhấn vào nút … Chọn đường dẫn tới file data. Nhấn kiểm tra kết nối. Nhấn thoát
C. Chấm công
– Khai báo ca làm việc:
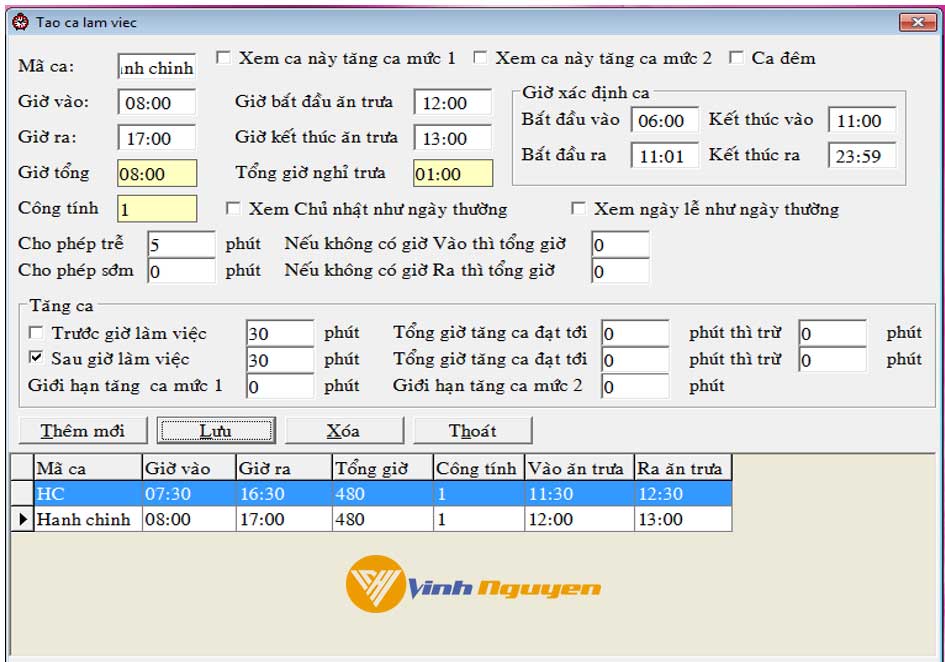 – Nhấn nút thêm mới để tạo ca mới.
– Nhấn nút thêm mới để tạo ca mới.
– Mã ca : gõ vào tên ca
– Giờ vào : giờ bắt đầu vào ca (tính công)
– Giờ ra : giờ hết ca.
Nếu công ty có nghỉ trưa thì nhập vào giờ bắt đầu nghỉ trưa và kết thúc giờ nghỉ trưa.
Giờ xác định ca
Để xác định giờ chấm của bạn sẽ là giờ vào hoặc là giờ ra. Ví dụ: giờ bắt đầu làm (tính công) của ca hành chính là 08:00 nhưng bạn có thể khai báo giờ bắt đầu vào và kết thúc vào là 06:00 à 11:00. Nghĩa là trong khoảng thời gian này nếu bạn chấm công thì phần mềm hiểu là vào. Bắt đầu ra là 11:01 và kết thúc ra là 23:59, nếu bạn khai báo giờ bắt đầu ra là 13:00 và nhân viên chấm công trong khoảng thời gian từ 11:01 à 12:59 thì phần mềm sẽ không xác định trong khoảng thời gian đó vì không nằm trong khai báo. Vì thế khi kết thúc vào là 11:00 thì bạn nên cho bắt đầu ra là 11:01 để khi nhân viên chấm công vào giờ nào thì máy vẫn hiểu là ra hoặc vào.
Công tính
bạn có thể nhập bao nhiêu cũng được, tùy theo công ty mà cho ca nào bao nhiêu công, mặc định của phần mềm là 1 công. Cho phép trễ: ở đây bạn muốn cho phép trễ bao nhiêu là do công ty quy định. Ví dụ: 08:00 là bắt đầu làm (tính công) nếu bạn khai báo cho phép trễ 5 phút thì khi bạn vào từ 08:00 -> 08:05 thì bạn sẽ không bị trễ, nếu vào lúc 08:06 thì sẽ bị trễ 6 phút. Cho phép sớm cũng tương tự như cho phép trễ, ở đây cho phép sớm là về sớm. ² Tăng ca: Ở đây có tăng ca trước giờ làm việc và sau giờ làm việc, nếu tăng ca sau giờ làm việc thì check vào tăng ca sau giờ làm việc, còn nếu không tăng ca thì không phải check. Ví dụ như tăng ca sau giờ làm việc: ca của bạn là 17:00 hết ca rồi bạn làm tăng ca luôn, nhưng bạn khai báo sau giờ làm việc là 30 phút thì khi bạn làm từ 17:01à17:30 thì sẽ không tính tăng ca, bắt đầu từ 17:31 mới tính tăng ca. tăng ca trước giờ làm việc cũng tương tự. Nhấn nút Lưu để lưu lại. Khai báo lịch trình cho ca làm việc: menu chấm công à Khai báo lịch trình cho ca làm việc.
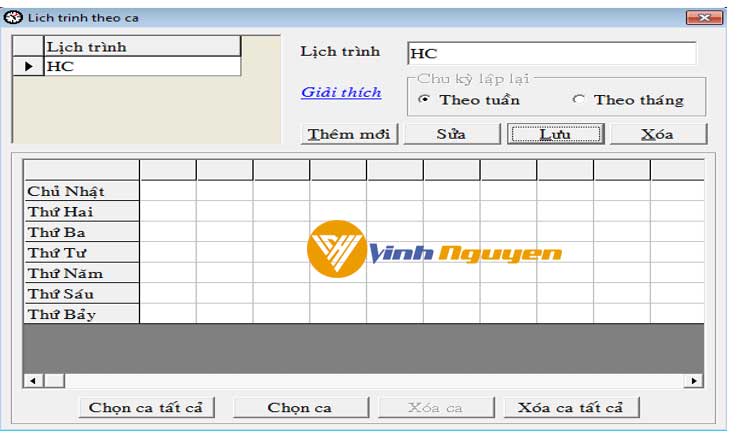 Với những nhân viên làm 1 ca hoặc nhiều ca thì mình phải có 1 lịch trình để chứa nhiều ca trong 1 lịch trình đó. Ví dụ bạn làm 3 ca: ca1, ca2 và ca3 thì bạn tạo 1 lịch trình, trong lịch trình đó chứa 3 ca, khi bạn chấm trong thời gian nào của ca nào thì phần mềm sẽ hiểu bạn làm trong ca đó. Để tạo lịch trình mới bạn nhấn nút thêm mới à gõ tên lịch trình àcó 2 chu kz cho bạn chọn (theo tháng hoặc theo tuần) à Lưu. Để add ca vào lịch trình àchọn lịch trình – > chọn ca tất cả. Màn hình sau xuất hiện :
Với những nhân viên làm 1 ca hoặc nhiều ca thì mình phải có 1 lịch trình để chứa nhiều ca trong 1 lịch trình đó. Ví dụ bạn làm 3 ca: ca1, ca2 và ca3 thì bạn tạo 1 lịch trình, trong lịch trình đó chứa 3 ca, khi bạn chấm trong thời gian nào của ca nào thì phần mềm sẽ hiểu bạn làm trong ca đó. Để tạo lịch trình mới bạn nhấn nút thêm mới à gõ tên lịch trình àcó 2 chu kz cho bạn chọn (theo tháng hoặc theo tuần) à Lưu. Để add ca vào lịch trình àchọn lịch trình – > chọn ca tất cả. Màn hình sau xuất hiện :
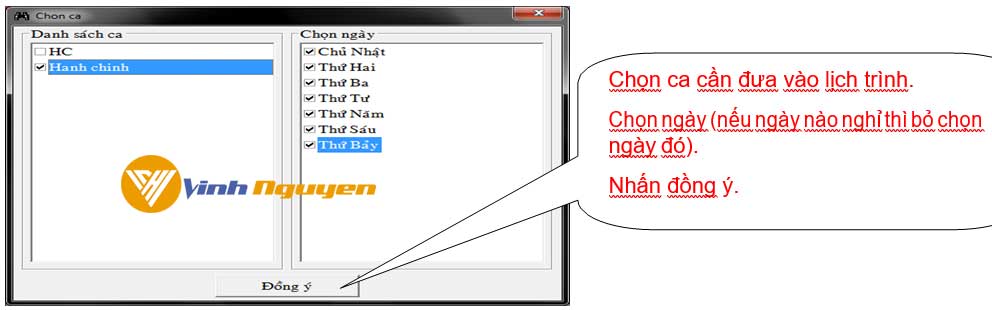 Như vậy là bạn đã tạo xong lịch trình. – Sắp xếp lịch trình cho nhân viên: menu chấm công à sắp xếp lịch trình cho nhân viên. Ở đây cho phép bạn chọn nhân viên với lịch trình nào mà mình đã khai báo.
Như vậy là bạn đã tạo xong lịch trình. – Sắp xếp lịch trình cho nhân viên: menu chấm công à sắp xếp lịch trình cho nhân viên. Ở đây cho phép bạn chọn nhân viên với lịch trình nào mà mình đã khai báo.
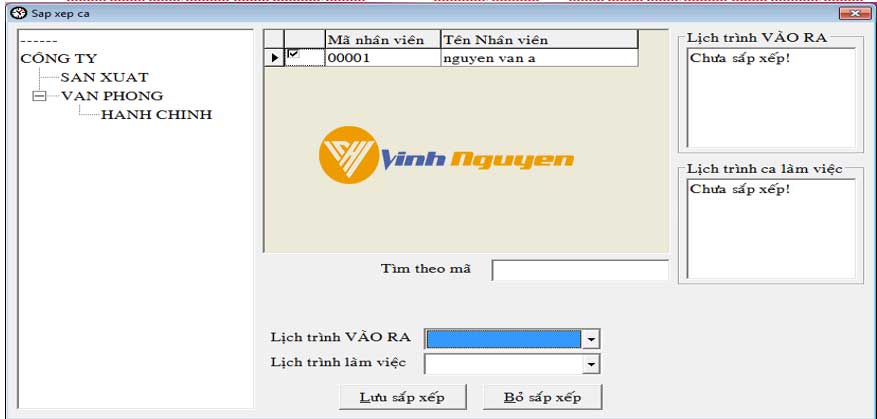 Ở sơ đồ công ty phía tay trái chọn phòng ban mà bạn đã tạo có nhân viên, khi bạn click vào thì danh sách nhân viên sẽ hiện lên à bạn để chuột vào danh sách click phải chọn tất cả. ² Lịch trình vào ra: có 3 lịch trình vào ra (tự động, phân giờ và filo) + Tự động: bắt được thời gian qua đêm như từ 22:00 – > 06:00, nếu bạn chọn tự động thì khi chấm phần mềm sẽ hiểu là 1 lần chấm là vào, 1 lần chấm kế tiếp là ra. Cho nên khi bạn chọn tự động thì bạn bắt buộc phải chấm đủ, không được chấm thiếu, nếu chấm thiếu thì sẽ bị đẩy giờ. + Phân giờ: lịch trình này thì không bắt được qua đêm, chỉ bắt được trong ngày, nếu chọn phân giờ thì thời gian bạn chấm phụ thuộc vào khoảng giờ vào ra. Bạn chấm mà khoảng thời gian đó nằm trong khoảng giờ vào thì phần mềm sẽ hiểu là vào, trong khoảng ra thì sẽ hiểu là ra. + Filo: Lịch trình này cũng không bắt được qua đêm, lịch trình này dành cho những công ty có những nhân viên ra vào nhiều lần, nhưng chỉ lấy lần đầu và lần cuối. Ví dụ: nhân viên đó 1 ngày chấm 10 lần thì phần mềm chỉ lấy lần chấm đầu tiên là vào và lần cuối cùng là ra. ² Lịch trình làm việc: chọn lịch trình mà mình đã khai báo. Nhấn nút Lưu sắp xếp để lưu lịch trình lại cho nhân viên.
Ở sơ đồ công ty phía tay trái chọn phòng ban mà bạn đã tạo có nhân viên, khi bạn click vào thì danh sách nhân viên sẽ hiện lên à bạn để chuột vào danh sách click phải chọn tất cả. ² Lịch trình vào ra: có 3 lịch trình vào ra (tự động, phân giờ và filo) + Tự động: bắt được thời gian qua đêm như từ 22:00 – > 06:00, nếu bạn chọn tự động thì khi chấm phần mềm sẽ hiểu là 1 lần chấm là vào, 1 lần chấm kế tiếp là ra. Cho nên khi bạn chọn tự động thì bạn bắt buộc phải chấm đủ, không được chấm thiếu, nếu chấm thiếu thì sẽ bị đẩy giờ. + Phân giờ: lịch trình này thì không bắt được qua đêm, chỉ bắt được trong ngày, nếu chọn phân giờ thì thời gian bạn chấm phụ thuộc vào khoảng giờ vào ra. Bạn chấm mà khoảng thời gian đó nằm trong khoảng giờ vào thì phần mềm sẽ hiểu là vào, trong khoảng ra thì sẽ hiểu là ra. + Filo: Lịch trình này cũng không bắt được qua đêm, lịch trình này dành cho những công ty có những nhân viên ra vào nhiều lần, nhưng chỉ lấy lần đầu và lần cuối. Ví dụ: nhân viên đó 1 ngày chấm 10 lần thì phần mềm chỉ lấy lần chấm đầu tiên là vào và lần cuối cùng là ra. ² Lịch trình làm việc: chọn lịch trình mà mình đã khai báo. Nhấn nút Lưu sắp xếp để lưu lịch trình lại cho nhân viên.
D. Báo biểu
+ Giờ chấm công: menu báo biểu à giờ chấm công. + Giờ chấm công cho phép bạn xem tất cả những giờ chấm công của nhân viên.
 – Chọn vào phòng ban có nhân viên muốn xem giờ chấm công. – Chọn ngày (bạn cũng có thể chọn 1 ngày). – Chọn nhân viên (cũng có thể chọn 1 nhân viên). Ä Nhấn nút cập nhật. + Tính công và in báo biểu: menu báo biểu -> tính công và in báo biểu (dùng để tính công cho 1 nhân viên hoặc cả 1 công ty).
– Chọn vào phòng ban có nhân viên muốn xem giờ chấm công. – Chọn ngày (bạn cũng có thể chọn 1 ngày). – Chọn nhân viên (cũng có thể chọn 1 nhân viên). Ä Nhấn nút cập nhật. + Tính công và in báo biểu: menu báo biểu -> tính công và in báo biểu (dùng để tính công cho 1 nhân viên hoặc cả 1 công ty).
– Chọn phòng ban muốn tính công hoặc cả công ty. – Chọn ngày. – Chọn nhân viên. Ä Nhấn nút tính công. + Khi bạn tính công xong, trên phần mềm cũng có 1 số biểu mẫu xuất ra file Excel. Nếu mẫu nào phù hợp thì bạn có thể sử dụng. Và đây là một số mẫu tiêu biểu. + Chi tết 0
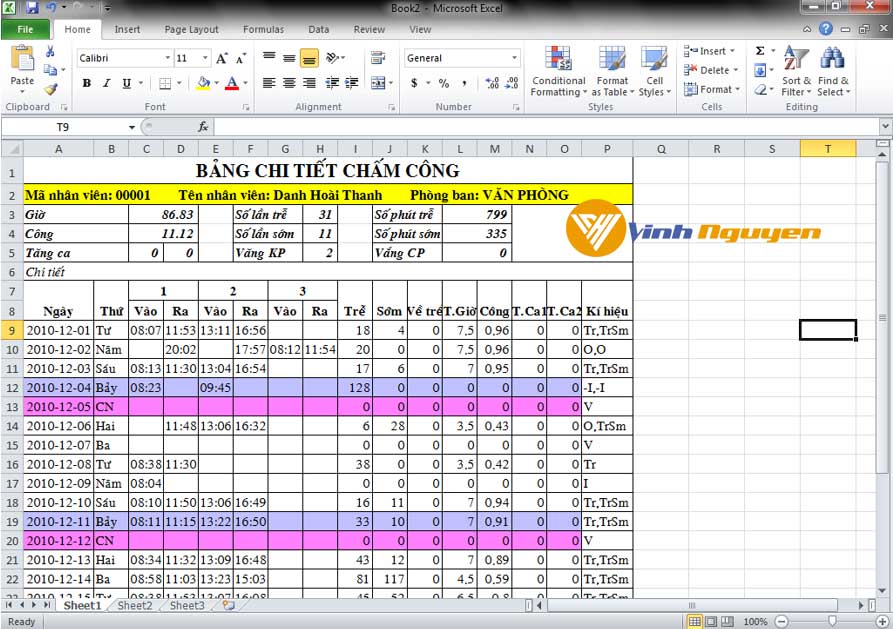 + Thống kê 3:
+ Thống kê 3:
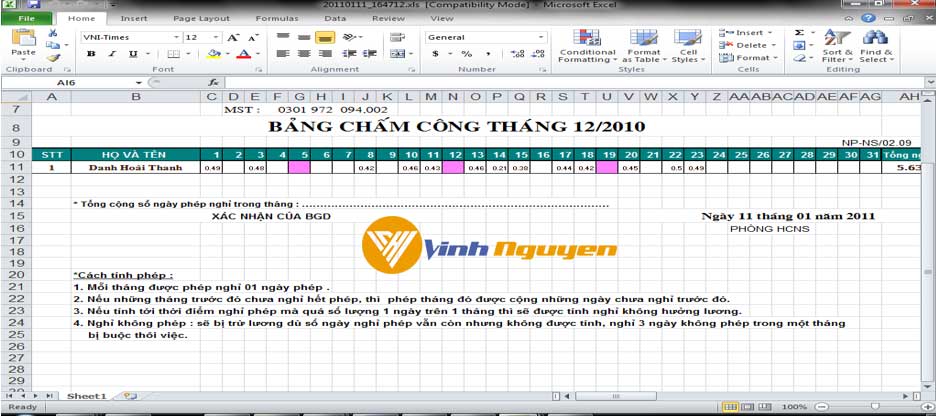 + Tổng hợp:
+ Tổng hợp:
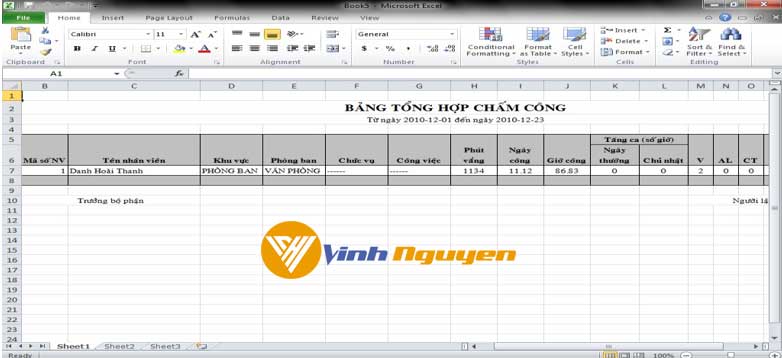 + Xuất lưới:
+ Xuất lưới:
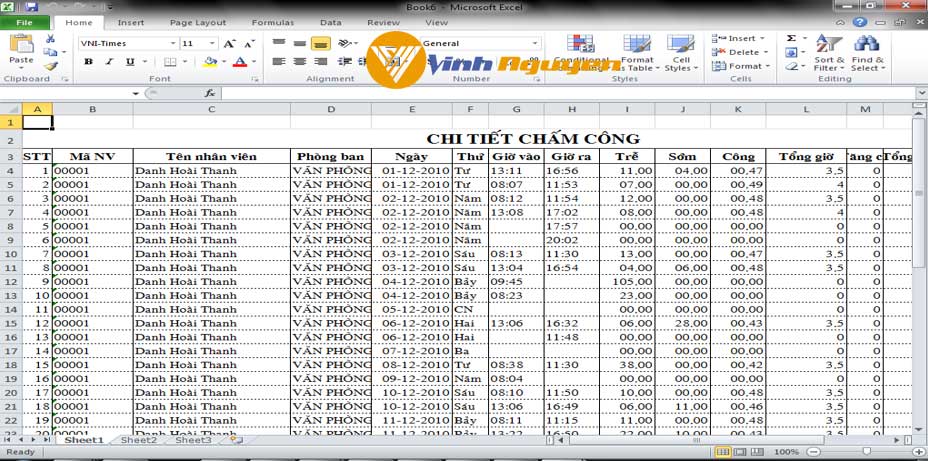 Và còn vài biểu mẫu khác…
Và còn vài biểu mẫu khác…
Sau đây Vinh Nguyễn xin giới thiệu đến các bạn các dòng máy chấm công vân tay giá rẻ đang được bán chạy trên thị trường hiện nay
Phân khúc giá rẻ – các doanh nghiệp quy mô nhỏ
Phân khúc dòng máy cao cấp cho các nhà xưởng – xí nghiệp






