Tem mã vạch đóng vai trò vô cùng quan trọng trong việc quản lý, tiêu thụ sản phẩm và phát triển doanh nghiệp. Chính vì vậy, việc tìm kiếm một phần mềm in mã vạch chất lượng cao là điều hoàn toàn cần thiết. Trong đó, nổi bật nhất phải kể đến bartender – phần mềm in mã vạch phổ biến nhất hiện nay. Mặc dù phổ biến nhưng trên thực tế, không phải ai cũng biết sử dụng phần mềm này, đặc biệt là những người ít quan tâm đến công nghệ. Chính vì vậy, bài viết của Thiết bị bán hàng hôm nay sẽ xoay quanh vấn đề hướng dẫn sử dụng bartender cho người dùng. Cùng đón xem nhé
Phần mềm bartender là gì?
Phần mềm bartender là một trong những công nghệ tiên tiến nhất hiện nay giúp chuyển đổi các chữ, số thậm chí là dữ liệu nhị phân thành một đường kẻ, các ô hoặc dấu chấm mà máy quét mã vạch có thể đọc được ở tốc độ cao và chuyển đổi về thông tin ban đầu. Phần mềm in mã vạch này tương đối dễ sử dụng, kể cả người không biết gì cũng chỉ cần vài phút để làm quen mà thôi.
Phần mềm in mã vạch bartender giúp các công ty, doanh nghiệp dễ dàng hơn trong việc sử dụng, quản lý sản phẩm bởi chúng có thể tiến hành mã hóa một cách chính xác và in ra các dữ liệu đúng nhất. Đặc biệt, nhờ vào phần mềm này, việc tính tiền của các siêu thị, cửa hàng tiện lợi cũng trở nên chính xác và an toàn hơn cả.
Những ưu điểm nổi bật của phần mềm bartender phải kể đến như:
- Đẩy nhanh tốc độ hàng hóa qua các chuỗi cung ứng
- Bệnh nhân có thể nhận đúng thuốc vào thời điểm chính xác
- Thông báo cách xử lý chất liệu độc hại cho người lao động
- Phân tích thành phần thức ăn để đảm bảo an toàn sức khỏe cho bản thân
- Đảm bảo nguồn gốc xuất xứ của các sản phẩm
- Có khả năng chạy trên mọi phiên bản windows
Chính vì những ưu điểm tuyệt vời như vậy mà hiện nay, phần mềm bartender đã được ứng dụng trên toàn thế giới
Hướng dẫn cài đặt phần mềm bartender
Để sử dụng bartender thì trước hết cần cài đặt chúng trên nền tảng máy tính của bạn. Cụ thể:
Bước 1: Download phần mềm Bartender
Bước 2: Cài đặt phần mềm (đây là hướng dẫn cài đặt phần mềm Bartender BT100_2845. Đối với các phiên bản khác, bạn có thể làm tương tự)
- Trên giao diện hiển thị, Chọn English (United States) rồi nhấn OK
- Nhấn vào ô “accept the temp…” sau nó click Next”
- Click vào ô “Trial…”, tiếp đó bấm Next.
- Sau khi bảng tiếp theo hiện ra thì bạn chọn mục “Minimum Install” và nhấn Next.
- Tiếp đó tiếp tục chọn ô “Install” trong bảng kế tiếp.
- Sau khi quá trình chạy cài đặt phần mềm hoàn tất, để kết thúc chu trình bạn tích vào ô “Run Bar Tender” rồi sau đó chọn Finish.
Như vậy là quá trình cài đặt phần mềm Bartender của bạn đã hoàn tất. bạn đã có thể sử dụng được ngay.

Hướng dẫn sử dụng Bartender
Bước 1: các thao tác Setup cơ bản ban đầu.
Sau khi khởi động phần mềm, giao diện chính sẽ xuất hiện một bảng options cho bạn lựa chọn. Hãy click vào mục “Start a new Bartender Document”.
Tiếp đó tích vào mục “Blank Template” rồi chọn Next.

Sau đó bạn hãy lựa chọn và xác nhận lại đúng driver của máy in tem mà bạn đang sử dụng cẩn thận (đây là bước rất quan trọng), sau đó tích Next.
Nhấp vào ô “Chỉ định cài đặt tùy chỉnh” + “Tiếp theo”.

Bước tiếp theo hãy lựa chọn loại khổ giấy in tương ứng với nhu cầu sử dụng cũng như tương thích với máy in (letter, A4, legal,…), bạn có thể thay đổi chiều in (dọc – ngang) và quan sát hình ảnh mô phỏng thực tế qua phần Preview phía bên phải. Tiếp đó chọn Next.
Tiếp đến là lựa chọn kiểu tem theo nhu cầu sử dụng rồi nhấn Next (có một số kiểu tem như: Rectange, Elipse, Circle,…).

Xác nhận lại kích thước căn lề trên dưới trái phải của khổ giấy rồi Click Next (lưu ý rằng ở đây đơn vị được sử dụng là Inch).
Chọn số lượng tem/1 hàng và số hàng/1 bản in, thông thường giấy 65 tem là được sử dụng phổ biến vậy nên chọn 5 tem/ hang và 13 hàng/bản in là phù hợp, chọn Next để sang bước kế.

Sau khi chọn hết các thông số thì bạn chỉ cần tích “Next” cho đến khi hoàn tất thì chọn “Finish”.


Bước 2: Tùy chỉnh đơn vị đo trong phần mềm Bartender.
Để truy cập vào mục đơn vị đo, trước tiên bấm vào Menu View → View Option → Regional Setting → Units → chuyển thành “Millimeters” → chọn OK.
Bước 3: Lựa chọn mã vạch in
Thông thường, hệ thống sẽ để loại mã EAN 13 làm mặc định, nếu bạn có nhu cầu sử dụng loại mã vạch khác thì có thể thay đổi trực tiếp trên thanh công cụ ở giao diện chính.

Bước 4: Thiết kế tem
Sau khi chọn được loại mã vạch ưng ý rồi thì bạn có thể điều chỉnh kích thước sao cho phù hợp với tem bằng cách Click vào hình ô trắng phía dưới để hiển thị mã vạch mẫu.
Để hiển thị mẫu trên tem, bạn click vào hình tam giác nhỏ bên cạnh biểu tượng , chọn Single line, sau đó click vào hình ô trắng phía dưới và điều chỉnh kích cỡ sao cho phù hợp với nhu cầu của bản thân
Tuy nhiên, để dễ nhớ khi đồng bộ dữ liệu và in tem tại các bước sau thì bạn nên thay đổi các dòng text bằng các từ như Tên sản phẩm, Mã sản phẩm, Giá bán…

Sau khi thiết kế xong tem, bạn chọn File hoặc Save as => Thư mục lưu => đổi tên file để lưu lại file sau khi thiết kế
Mong rằng, với hướng dẫn sử dụng bartender trên đây sẽ giúp bạn đọc phần nào nâng cao kiến thức của bản thân. Từ đó, hiểu rõ cách cài đặt và sử dụng phần mềm hữu ích này.
Bước 5: Xuất file Excel
Có rất nhiều cách xuất file Excel nhưng hôm nay mình xin phép giới thiệu cách xuất file Excel từ phần mềm Nhanh.vn. Để thực hiện, chúng ta làm như sau:
Trong phần mềm quản lý bán hàng Nhanh.vn, bạn thực hiện truy cập vào module Kho hàng => Danh sách phiếu XNK => lọc theo kiểu Nhập kho từ Nhà cung cấp => chọn phiếu nhập kho muốn xuất Excel để in tem => click vào biểu tượng để tải file Excel về máy tính

Bước 6: Đồng bộ phần mềm BarTender và file Excel
Click vào biểu tượng Database Connection Setup… trên giao diện làm việc của phần mềm BarTender => Chọn Microsoft Excel => nhấn Next => Chọn Browser => tìm đến file Excel vừa xuất ra từ phần mềm Nhanh.vn => click Open để đưa file đó lên phần mềm BarTender => nhấn Next => Nhấn Finish => Click OK để hoàn tất quá trình đồng bộ file Excel lên BarTender



Bước 7: Đồng bộ các thành phần trên tem mẫu với file Excel
– Đồng bộ mã vạch: Bạn click đúp vào mã vạch trên hình tem mẫu của phần mềm BarTender, cửa sổ làm việc mới hiện ra, tại ô Type, bạn chọn Database Field =>rồi nhấn Next => tại ô Field Name, bạn chọn tên của một trong các cột trong file Excel vừa đồng bộ => Click Finish

– Thao tác tương tự đối với các phần còn lại trên tem như Tên sản phẩm, Mã sản phẩm, Giá bán,…
Lưu ý, sau khi đồng bộ phần giá bán sản phẩm, bạn chuyển sang tab Data type, chọn Type là Number và Precision là Fixed at 0 (để giá bán trên sản phẩm không hiển thị phần thập phân, ví dụ 150,000 (một trăm năm mươi nghìn đồng) thay vì hiển thị 150,000.00 đồng)

Bước 8: In tem
Để tiến hành in tem, bạn nhất tổ hợp “Ctrl + P” sau đó, thực hiện các thao tác như hình và nhấn OK
Như vậy, chúng ta đã thành xong các bước sử dụng phần mềm bartender. Nếu như gặp bất kỳ khó khăn gì, bạn có thể liên hệ với Thiết Bị bán hàng để được giải đáp tốt nhất
Một số lưu ý khi sử dụng BarTender
Trong quá trình sử dụng phần mềm BarTender đôi khi, bạn sẽ gặp phải một số lỗi như sau:
- File bartender và file Excel(kết nối vs bartender) bị mở cùng một lúc. Để khắc phục, bạn tuyệt đối chỉ mở 1 file, tắt file còn lại đi
- Lỗi sửa tên hoặc đổi ổ lưu file excel và sửa tên file bartender sau khi kết nối. Để khắc phục thì cách tốt nhất là không tiến hành sử tên file excel vào bartender sau khi đã kết nối.
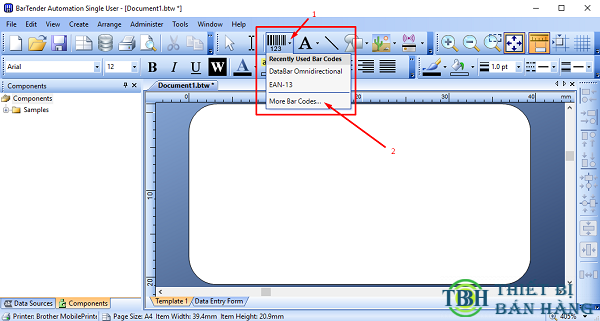
Mong rằng, với hướng dẫn sử dụng bartender trên đây sẽ giúp bạn đọc phần nào nâng cao kiến thức của bản thân. Từ đó, hiểu rõ cách cài đặt và sử dụng phần mềm hữu ích này.
Có thể bạn quan tâm: cách kết nối điện thoại với máy chiếu, kết nối máy chấm công với máy tính







