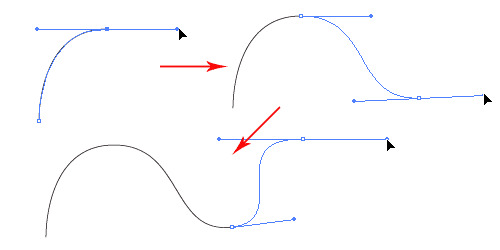Pen Tool là gì? Cách sử dụng Pen Tool trong AI như thế nào? là một trong những thắc mắc của các “gà mờ” khi bước chân vào con đường thiết kế đồ họa. Trong chia sẻ ngày hôm nay, UNICA sẽ giúp các bạn đi tìm câu trả lời chính xác cho những thắc mắc này.
Pen Tool trong Illustrator là gì?
Pen Tool có lẽ là công cụ chủ đạo nhất trong AI, tương tự như Pen Tool trong Photoshop, nó có thể được sử dụng để tạo ra vô số dòng, đường cong và hình dạng. Nó đóng một vai trò quan trọng trong khối xây dựng để minh họa và thiết kế. Công cụ này được sử dụng bằng cách tạo ra “điểm neo”, sau đó kết nối các điểm này với các đường thẳng, có thể được kết nối thêm để tạo các hình dạng khác.
Để sử dụng nhuần nhuyễn Pen Tool trong thiết kế đồ họa, không còn cách nào khác bằng việc thực hành thật nhiều lần. Không giống như nhiều công cụ phần mềm đồ họa có sử dụng rõ ràng và hạn chế, Pen Tool lại cực kỳ linh hoạt và khuyến khích sự sáng tạo.
Hướng dẫn sử dụng Pen Tool trong Illustrator
Tạo một tệp mới và chọn Pen Tool
Để sử dụng Pen Tool, bạn hãy tạo một tệp illustrator mới. Và để tạo một tài liệu mới, bạn chọn File, sau đó chọn New trong menu Illustrator, nhấn Apple-n (Mac) hoặc Control-n (PC). Trong hộp thoại “New Document”, bạn hãy nhấn vào OK. Tiếp theo, chọn Pen Tool trong Toolbox, giống như đầu bút mực. Bạn cũng có thể sử dụng phím tắt “P” để chọn công cụ nhanh hơn.
Vẽ những đường line thẳng
– Bước 1: Chọn pentool
– Bước 2: Click một điểm để tạo điểm Neo thứ nhất
– Bước 3: Di chuyển chuột đến vị trí khác chọn điểm Neo thứ 2
– Bước 4: Nối 2 điểm Neo với nhau là xong
Khép kín một đường Path
Để khép kín một đường Path, bạn hãy click về điểm bắt đầu.
>>> Xem ngay: Đường Path là gì? Cách sử dụng đường Path như thế nào?
Vẽ một đường Line cong
Bước 1: Bạn chọn pentool
Bước 2: click và rê chuột, đưa ra các cần điều khiển để tạo ra một điểm neo mềm.

Thay đổi hướng của đường Path
Bước 1: bạn click và rê để tạo ra một điểm neo mềm
Bước 2: trong khi đưa chưa nhả chuột, bạn hãy nhấn giữ phím Alt và rê cần điều khiển.

Vẽ một đường vòng tròn
Bước 1: Bạn click và rê chuột để tạo ra một điểm neo mềm
Bước 2: tiếp tục thêm các điểm và click quay về điểm bắt đầu để khép kín đường Path. Như vậy, bạn đã vẽ được một đường vòng tròn.

Thêm điểm neo
Bước 1: Với Pen Tool đang được chọn
Bước 2: bạn hãy di chuyển đến đường Path, nơi mà bạn muốn thêm một điểm neo mới.
Bước 3: Khi thấy một biểu tượng dấu cộng (+) hiện lên cạnh cây bút
Bước 4: bạn hãy click lên đường Path để tạo thành một điểm mới.

Xóa điểm neo
Bước 1: bạn hãy di chuyển Pen Tool đến gần một điểm neo muốn xóa
Bước 2: Lúc này, một biểu tượng dấu trừ (-) sẽ xuất hiện cạnh cây bút
Bước 3: Bạn hãy click lên điểm neo này để bỏ nó đi.

Chuyển đổi điểm neo
Bước 1: bạn hãy di chuyển Pen Tool đến gần điểm neo muốn đổi
Bước 2: Đồng thời giữ phím Alt, Pen Tool sẽ thay đổi thành hình mũi tên nhỏ.
Bước 3: Bạn click lên điểm neo mềm để chuyển đổi nó thành một điểm neo nhọn.
Bước 4:Sau đó, click và rê chuột lên điểm neo thêm 1 lần nữa, nhằm thay đổi nó về thành một điểm neo mềm.

Di chuyển điểm neo
Bước 1: bạn chọn Direct Selection
Bước 2: click lên điểm neo mà bạn muốn di chuyển.
Bước 3: Tiếp theo, click và thay đổi vị trí.

Thay đổi hướng của điểm neo
Bước 1: Với Pen Tool được chọn
Bước 2: Hãy giữ phím Ctrl để chuyển nhanh Pen Tool thành Direct Selection Tool.
Bước 3: Chọn điểm neo mà bạn muốn chỉnh sửa.
Bước 4: Xuất hiện điều khiển sẽ xuất hiện, bạn hãy nhả phím Ctrl và nhấn giữ phím Alt để chuyển nó thành Convert Anchor Tool.
Bước 5: Cuối cùng click và rê cần điều khiển để thay đổi hướng.

Vẽ hình một cái chìa cổ
Sau khi học về cách hoạt động của Pen Tool, bạn hãy áp dụng những gì đã học để tạo ra các hình chìa cổ như hình bên dưới. Bạn hãy nhấn giữ phím Shift trước khi thêm điểm neo để đi đúng góc, nó sẽ bị kéo về đúng 90 độ.
>>> Xem ngay: Tạo một đối tượng bằng công cụ Shape Builder Tool trong AI

Mẹo khi dùng Pen Tool
– Bạn hãy sử dụng số lượng điểm neo cần thiết để tạo ra Shape.
– Thêm điểm neo tại những vị trí mà ở đó có sự thay đổi về hướng của đường.
– Sử dụng phím tắt như Atl/Option hoặc Ctrl/Command để chuyển đổi nhanh chóng thành những công cụ khác nhau, nhằm điều chỉnh đường Path của bạn.
Hiện nay có rất nhiều bài tập cho việc vẽ lại hình với Pen Tool, nên hãy lưu nó vào desktop của bạn và mở nó trong Illustrator bằng cách đi đến File ⇒ Place. Tiếp theo, bạn chọn hình ảnh và đảm bảo rằng mục Template được kiểm tra. Hình ảnh sẽ được làm mờ và được đặt như một mẫu để vẽ lại, bạn có thể bắt đầu luyện tập và nhớ không được bỏ cuộc bạn nhé!
Qua bài viết này Unica đã làm rõ Pen tool là gì? Cách sử dụng Pen Tool trong Illustrator đơn giản, hy vọng bài viết mang đến nhiều kiến thức hữu ích giúp bạn rất nhiều trong công việc thiết kế của mình.
Bạn đọc quan tâm nhanh tay đăng ký khoá học pts online trên Unica, được các chuyên gia bật mí các mẹo hay, thủ thuật giúp rút ngắn thời gian thiết kế và giúp cho bản thiết kế của bạn chất lượng nhất, mời bạn đọc cùng tham khảo.
Cảm ơ bạn đã quan tâm và theo dõi!
Tags: Illustrator