Hướng dẫn sử dụng navicat premium là chủ đề mà rất nhiều đọc giả thắc mắc. Nhưng mà chưa có ai chưa tìm được câu trả lời. Nhận thấy những tâm tư nguyện vọng của mọi người. Taiphanmem247 đã tổng hợp tất cả các cách sử dụng navicat premium đơn giản, hiệu quả nhất. Giúp bạn xóa tan nỗi lo “làm sao để xây dựng và quản lý cơ sở dữ liệu của mình?”
Hiện nay, Navicat premium là công cụ giúp người quản trị hệ thống quản trị database một cách dễ dàng và hiệu quả và đang được sử dụng phổ biến nhất trên thế giới, bởi nó có thể kết nối đồng thời với tất cả các loại cơ sở dữ liệu MySQL, MariaDB, Oracle, PostgreSQL, SQLite từ một ứng dụng duy nhất. Vì vậy bài viết này tôi sẽ tập trung hướng dẫn bạn sử dụng navicat premium (đầy đủ tiện ích nhất), còn các phiên bản khác thì tương tự theo các bước dưới đây nhé.
Hướng dẫn cài đặt navicat premium
Đầu tiên, để có thể hướng dẫn sử dụng navicat. Bạn cần lựa chọn một phiên bản phù hợp với thiết bị đang sử dụng.
Bước 1: Tải phần mềm Navicat miễn phí tại đây: https://taiphanmem247.com/phan-mem/navicat-cờ rắc/
Ở đây chúng ta có thể thấy rằng, Navicat có rất nhiều phiên bản khác nhau. Nếu bạn chưa biết version nào phù hợp với điều kiện và công việc của mình thì xem hướng dẫn chi tiết tại đây nhé: https://taiphanmem247.com/phan-mem/navicat/
Mỗi verson sẽ có một mức giá khác nhau và đều cho phép dùng thử miễn phí 15 ngày.
Hoặc bạn có thể tham khảo các phiên bản cờ rắc tại đây: navicat cờ rắc Bước 2: Sau khi tải navicat premium về. Bạn tiến hành giải nén và làm theo hướng dẫn để hoàn tất.
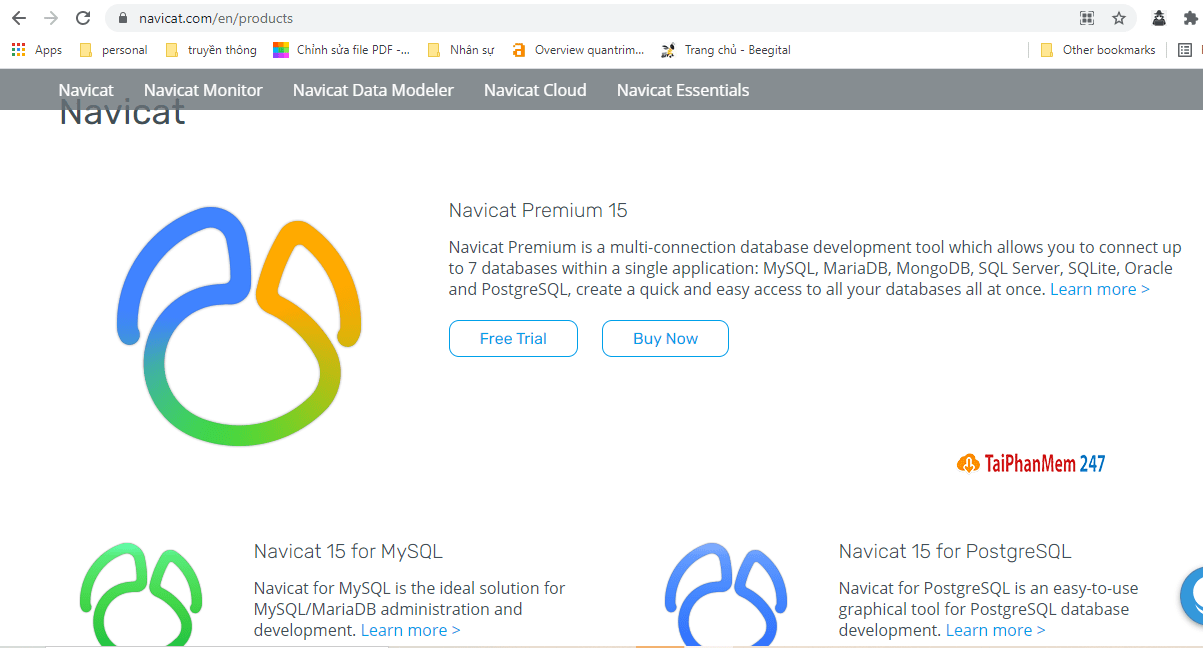
Tạo mục cơ sở dữ liệu mới trong premium
Bước 1: Sau khi tải xong bạn mở phần mềm giao diện sẽ hiện lên như hình dưới đây:
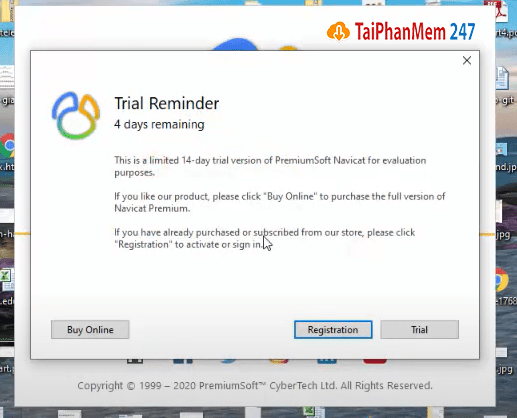

Bước 2: Để tạo một mục cơ sở dữ liệu mới bạn chọn Connection -> sau đó chọn MySQL. Sau đó bạn tạo một kết nối.
Bạn có thể thấy rằng: Có rất nhiều cơ sở dữ liệu khác nhau, hãy lựa chọn mục phù hợp với bộ Cơ sở dữ liệu của bạn nhé.
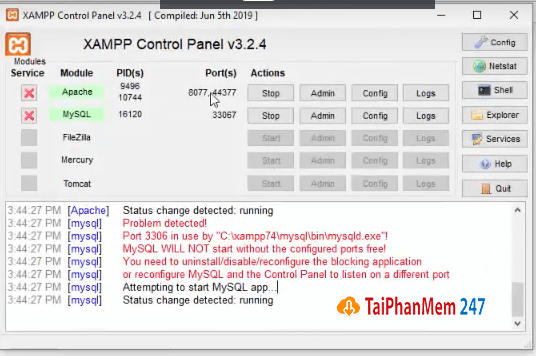
Bước 3: Đặt tên kết nối, địa chỉ, user name, password để đặt mật khẩu -> chọn Test là đã kết nối thành công -> Sau đó chọn Ok.


Bạn sẽ có một mục cơ sở dữ liệu mới như trên hình
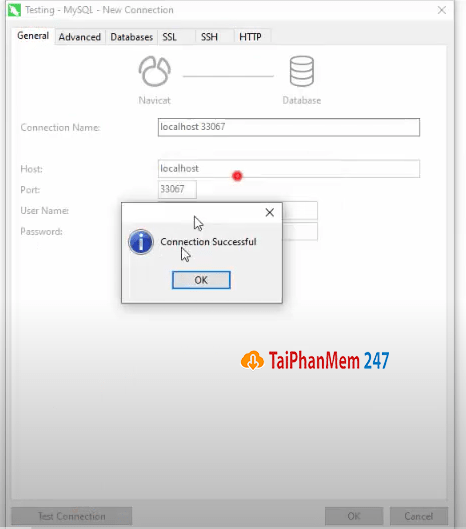
Mở Mục cơ sở dữ liệu vừa tạo trong navicat premium
Để mở mục cơ sở dữ liệu vừa tạo bạn nhấn chuột phải -> Chọn Open (hoặc click đúp chuột vào nó thì các bạn nhìn thấy biểu tượng đổi thành màu xanh là chúng ta đã mở kết nối thành công.
Bạn sẽ thấy một danh sách các Cơ sở dữ liệu con.
Tạo cơ sở dữ liệu trên Navicat premium
Bước 1: Tạo một cơ sở dữ liệu con bằng cách click chuột phải -> Chọn New Database.
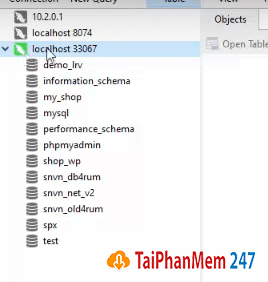
Bước 2: Đặt tên cho Cơ sở dữ liệu con -> Ở mục character text chọn mã code cho cơ sở dữ liệu con của bạn. Hoặc làm theo hướng hẫn như dưới hình.

Xóa, chỉnh sửa trong navicat premium
Xóa cơ sở dữ liệu trong navicat premium
Nếu bạn muốn xóa cơ sở dữ liệu không cần thiết hoặc bị sai thì click chuột phải -> chọn delete database là xong.
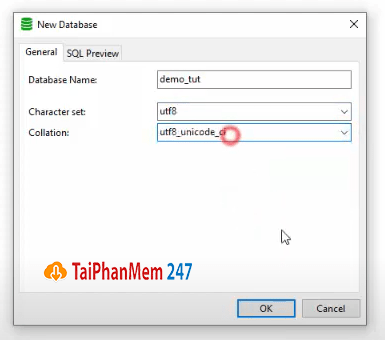
Chỉnh sửa cơ sở dữ liệu trong navicat premium
Nếu bạn muốn chỉnh sửa, thêm cơ sở dữ liệu cần thiết, bạn click chuột phải -> chọn Edit database là xong.
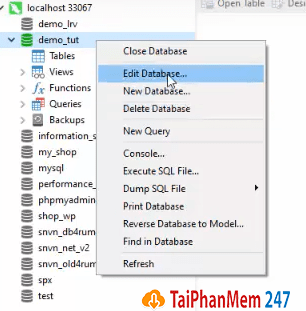
Tạo bảng cơ sở dữ liệu trong navicat premium
Bước 1: Bạn bẩm vào biểu tượng table như hình -> Chọn New Table.
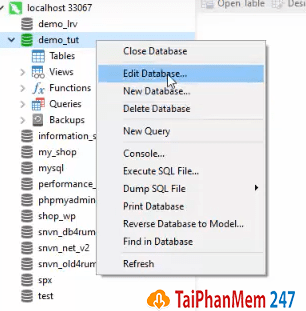
Bước 2: Đặt tên cho bảng bạn vừa tạo -> Chọn Kiểu dữ liệu ở mục Type (số nguyên) -> Kích thước ở mục Length -> Chọn giá trị ở mục key. Bạn có thể tham khảo như hình dưới nhé.

Bước 3: Tạo thêm ô bằng cách nhấn mũi tên xuống dưới -> nhập tên, Type,... Bạn điền các thuộc tính như hình dưới nhé.

Tạo bảng không trùng lặp trong navicat premium
Bước 1: Để yêu cầu tên của nhóm ô trong bảng không được phép trùng lặp chọn Indexes bên trên thanh công cụ.

Bước 2: Đặt tên -> ở mục Fields chọn “name” -> Ở mục Index type chọn UNIQUE -> ở mục index method chọn BTREE -> Chọn Save ở phía trên bên trái màn hình -> Đặt tên cho bảng.
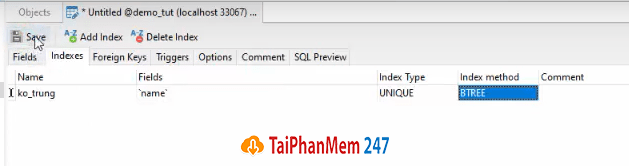
Xóa, chỉnh sửa bảng cơ sở dữ liệu trong navicat premium
Bước 1: Bạn có thể xóa, chỉnh sửa bảng, bằng cách click chuột phải chọn mục delete table (muốn xóa bảng), Design table (muốn chỉnh sửa).
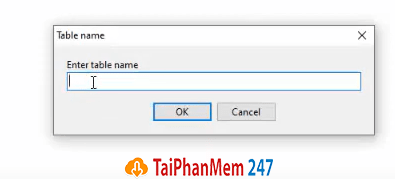
Tạo thêm một bảng dữ liệu mới. Với các thuộc tính phù hợp với bộ cơ sở dữ liệu của bạn.
Hoặc có thể tham khảo như hình dưới đây:
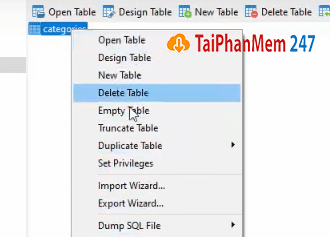
Tạo mối quan hệ cho bảng dữ liệu
Bước 1: Chọn vào bảng nhiều -> Click chuột phải -> Chọn design table -> chọn Foreign Key -> Đặt tên, ở mục fields chọn dữ liệu, ở mục Referenced Schema chọn tên cơ sở dữ liệu ở mục Referenced Table chọn categories, ở mục Referenced Fields chọn tên cơ sở dữ liệu như hình dưới -> chọn save (hoặc nhấn tổ hợp phím Ctrl + S) để lưu.
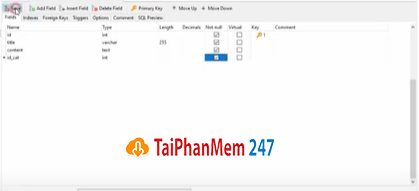
Bước 2: Xem mối quan hệ bằng cách nhấn chuột phải vào mục Cơ sở dữ liệu bạn muốn đặt mối quan hệ -> chọn reverse Database to model… -> Thì chúng ta sẽ chuyển được cơ sở dữ liệu đã tạo thành một sơ đồ.

Bước 3: Để xuất hoặc lưu biểu đồ. Bạn chọn file -> Chọn Save/Save as (nếu bạn muốn lưu), chọn Export SQL nếu bạn muốn truy vấn ngược lại để trở thành câu lệnh truy vấn.

Lưu ý: Nếu export sai có thể gây mất cơ sở dữ liệu gốc. Vì vậy để tránh việc bài viết “hướng dẫn sử dụng navicat premium” của chúng tôi trở nên vô nghĩa. Bạn nên cận thân thực hiện đúng theo các bước của chung tôi.
Tạo câu lệnh truy vấn trong Navicat premium
Bạn chọn Query -> hệ thống sẽ tự động nhập cơ sở dữ liệu và host cho bạn -> sau đó viết câu lệnh mà bạn muốn.
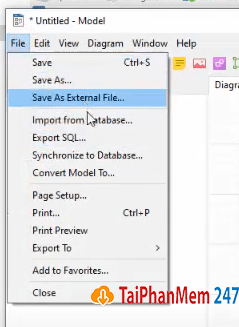
Sao chép bảng cơ sở dữ liệu sang máy chủ khác trong navicat premium
Bước 1: Bạn nhấn chọn Bảng cần sao chép -> Click chuột phải -> Chọn copy.
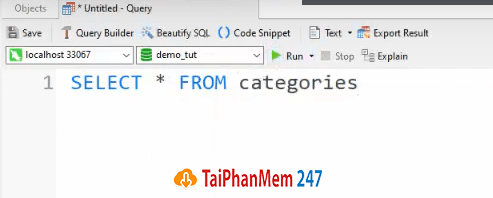
Bước 2: Chọn Server muốn sao chép đến -> Click chuột phải -> Chọn parse.

Bước 3: Một cửa sổ mới hiện ra, bạn chọn cơ chế mặc định -> Chọn next.

Bước 4: Ở mục table của server mới.
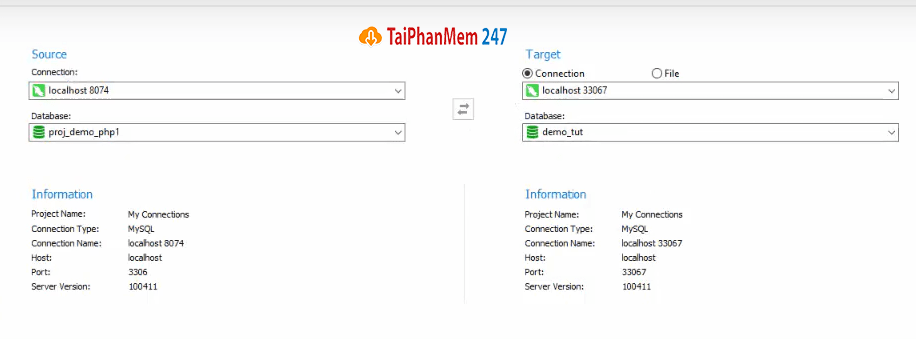

Bước 5: Bạn click chuột phải -> chọn refresh là hoàn tất.
Và đây là kết quả của bản sơ đồ mới
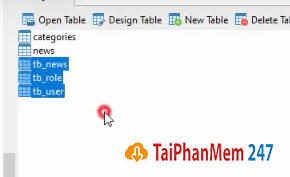
Tổng kết
Đây là bài hướng dẫn sử dụng navicat premium một cách sơ bộ về các tiện ích thông dụng. Đối với những bạn mới bắt đầu, hãy tham khảo và thực hiện theo chắc chắn các bạn sẽ thành công . Hy vọng bài viết trên, sẽ giúp ích cho bạn trong việc thực hiện quản lý cơ sở dữ liệu của mình






