Lync 2013 là một phần mềm ứng dụng giao tiếp của Microsoft được các tổ chức doanh nghiệp sử dụng nhiều, ứng dụng giúp các cá nhân trong tổ chức giao tiếp với nhau thông qua chat nhắn tin, gửi file, hình ảnh, chia sẻ màn hình, hay gọi điện, video thậm chí là hội thảo, họp trực tuyến…
Lync 2013 giúp doanh nghiệp và các tổ chức tiết kiệm rất nhiều chi phí thay vì phải gọi điện, hay triển khai các thiết bị trực tuyến đắt tiền khác, đồng thời đảm bảo được bảo mật cao, vì triển khai trọng mạng nội bộ đơn vị.
Sau đây mình xin hướng dẫn cài đặt và đăng nhập cũng như nêu lên một số tính năng chính của phần mềm Lync 2013 này.
Cài đặt và đăng nhập
Người sử dụng có thể lấy bộ cài Lync tại 2 địa chỉ sau: (có đủ cả bộ Office, đây là địa chỉ nội bộ của kho bạc, hoặc tải về kèm bộ cài office 2013).
Link1: \10.96.1.33softwareGoiCaiClientIntranet
Link2: \10.96.1.33softwareOfficesOffices 2013_Pro_W32_KBNN
Link3: https://www.microsoft.com/en-us/download/details.aspx?id=36824
Sau khi cài đặt xong, chương trình Lync sẽ chưa tự động chạy lần đầu tiên, ta sẽ chạy và cài đặt Lync.
- Windows 7:

Start => All Program => Microsoft Office 2013 => Lync 2013.
Với lần đầu tiên sử dụng, sẽ có 1 bảng hiện lên, ta ấn vào Use Recommended setting => Accep.

Lync sẽ bắt đầu chạy ứng dụng của mình.
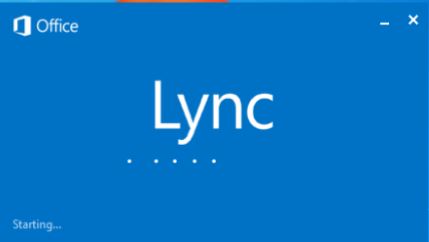
Sau khi chạy xong sẽ hiện lên màn hình đăng nhập, cứ để nguyên và chờ khoảng 2’ để Lync tự động đăng nhập vào.

Sau khi đăng nhập xong, và chờ tiếp khoảng 2’ để Lync đồng bộ tất cả danh bạ, danh sách người sử dụng trong mạng nội bộ từ mail outlook về lync.

Bảng list chat hiện lên, có thể sử dụng bình thường.
- Windows XP:

Với trường hợp đăng nhập Lync với tài khoản người dùng khác:
Bước 1: Sign-out khỏi chương trình Lync
Bước 2: sửa tên người dùng và ấn Sign In (đăng nhập)

Bước 3: Đăng nhập Password và ấn Sign In
Bước 4: Xuất hiện màn hình (hình dưới) – ấn OK để tiếp tục
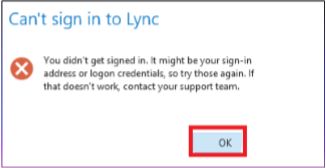
Bước 5: Chỉnh sửa lại User Name cho đúng (mnusername; mbusername) Gõ Password và ấn Sign In để vào chương trình Lync

Hướng dẫn sử dụng Lync 2013 chat nội bộ
Khi đăng nhập vào chương trình, hệ thống sẽ đồng bộ tìm kiếm, đầu tiên bạn sẽ kết bạn với mọi người trong đơn vị mình, dùng chức năng tìm kiếm trên khung tìm kiếm của chương trình gõ theo tên hoặc địa chỉ email của người bạn muốn kết bạn, sau đó sẽ hiện ra tên người đó và bấm add để kết bạn.
Xem thông tin người dùng:
Muốn biết thông tin 1 người dùng khác trong list chat ta làm như sau:
– Tại bảng list người dùng, chuột phải vào người muốn xem thông tin, chọn dòng : See Contact Card
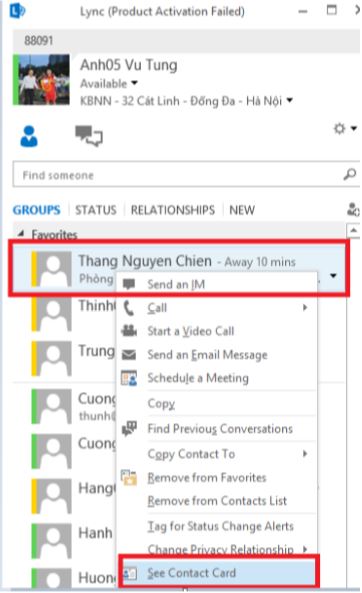
Sau đó sẽ hiện ra bảng thông tin của người dùng đó, sẽ có thông tin sơ bộ về người dùng, ta có thể chat, call, video, mail với người đó.
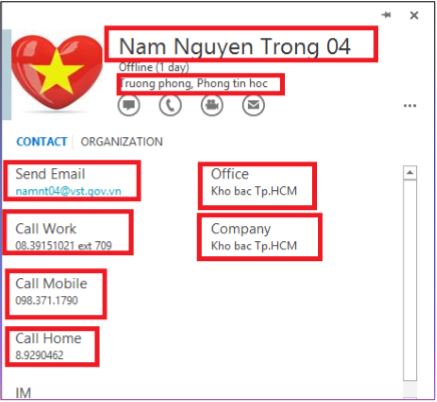
Hoặc với một user người chat đến với mình, mình có thể xem qua thông tin của người đó bằng cách:

Di chuột vào hình avatar của người đó, sẽ hiện ra một bảng, ấn vào mũi tên chỉ xuống sẽ ra thông tin người dùng đó:

Sẽ thấy được thông tin:

Hướng dẫn tạo Group (tạo nhóm) cho các user chat.
– Người dùng muốn tạo 1 Group cho các người khác trong list của mình để việc tìm kiếm cho dễ dàng (cùng phòng, cùng đơn vị, cùng ngạch… ) thì cách làm như sau:
– Trong phần Group, chuột phải vào phần Orther Contacts. Chọn Create New Group.

Group mới được tạo ra sẽ có tên là New Group, ta chuột phải và chọn Rename để đổi tên Group đó cho đúng với mục đích sử dụng.
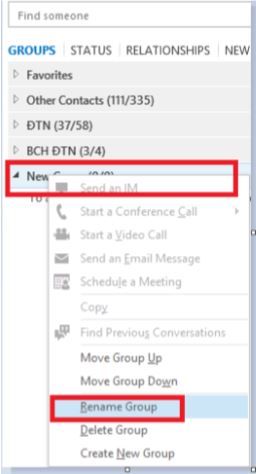
Trong ví dụ: đổi tên Group mới thành “ Test HongDan”

– Hiện tại trong Group này chưa có người dùng nào, ta thêm các người dùng khác vào bằng cách.
– Vào phần Orther Contacts , chuột phải vào người dùng cần thêm và ấn vào Copy Contact To: => chọn vào Group “Test HuongDan”
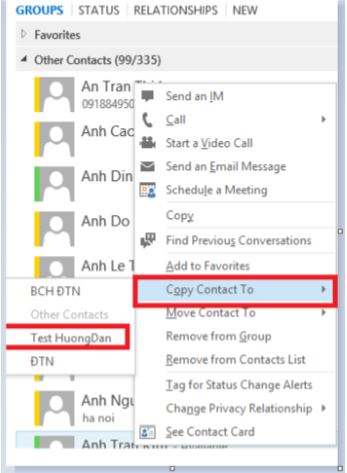
Việc copy này sẽ sao chép user của người dùng từ Group Orther Contacts và thêm vào Group “Test HuongDan”.
Nếu ấn vào dòng: Move Contacts To thì chương trình sẽ chuyển hẳn user người dùng vào Group mới.
Bây giờ nhìn lại Group mới tạo sẽ thấy được người dùng ta mới thêm vào:

Chức năng Share (màn hình, bảng biểu, program, lấy phiếu bầu ….)

Đây là chức năng hữu dụng mình hay dùng mỗi khi lỗi chương trình hoặc nhờ hỗ trợ gì đó có thể dùng chức năng Share màn hình để các anh chị kỹ thuật xem hỗ trợ trực tiếp, rất tiện lợi phải không nào.
Mở Share màn hình.
– Hai người dùng A(LongBD02) và B(AnhVt05) đang chat với nhau, người dùng A máy tính đang sử dụng vào một chương trình nhưng bị lỗi, người dùng A muốn người dùng B nhìn và sửa giúp, tuy nhiên người A muốn nhìn thấy các thao tao của người B làm để lần sau có thể tự làm được.
– Trên màn hình chat, người A mở chức năng Shara Desktop cho người B nhìn thấy và sử dụng.
Tại màn hình của người A (LongND02): Muốn người B (AnhVT05) thấy được màn hình của người A (LongND02).
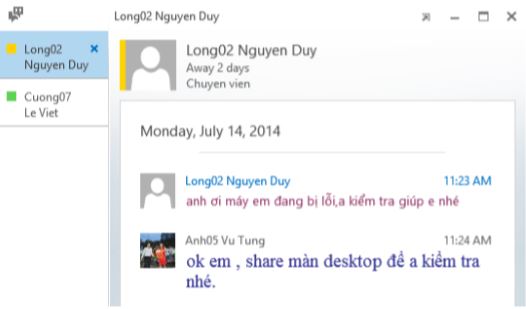
Ở Win7,8: Người A ấn vào biểu tượng màn hình máy tính (Monitor) dưới khung chat, trong đó ấn vào biểu tượng Desktop để ngươì B nhìn được màn hình của người A. (tại máy của người A: LongND02, Long ấn vào share desktop)

Sau khi được Share màn hình Desktop, trong cửa sổ chat của người B sẽ thấy như hình bên dưới.
Người B có thể phóng to màn hình ra để nhìn cho dễ, hãy ấn vào biểu tượng Actual Size bên cạnh cửa sổ chat, rồi mở khung chat to ra.

Tuy nhiên, bây giờ người B mới chỉ nhìn được màn hình của người A mà chưa thể thao tác gì được.
Xin quyền điều khiển màn hình của người cần hỗ trợ.
Người B muốn có quyền được điều khiển để thao tác luôn cho người A nhìn, người B phải xin quyền điều khiển, bằng cách ấn vào chữ Request Control bên trên cùng cửa sổ màn hình.
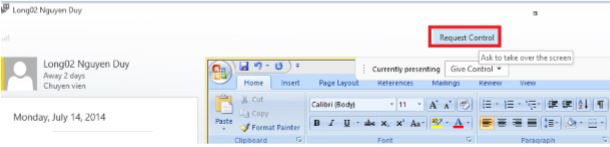
Tại màn hình của người A, sẽ thấy 1 yêu cầu từ người B, người A chủ cần ấn YES thì người B sẽ được quyền điều khiển (Win 7,8 sẽ có dòng hỏi YES – NO).

Sau khi ấn YES , trên cùng màn hình của người dùng A sẽ hiển thị: AnhVT05 đang có quyền điều khiển máy trạm của người dùng LongND02

Khi đã hỗ trợ xong, người A muốn tắt quyền điều khiển của người B, chỉ việc ấn vào Stop Presenting (hoặc người B tự tắt bảng chat đi)

Trên đây là một số hướng dẫn cơ bản hay sử dụng nhất của người dùng phần mềm Lync 2013 để trao đổi công việc qua phần mềm, nếu có vướng mắc hay bổ sung, mời các bạn comment bên dưới bài viết nhé. Bài viết lấy nguồn của anh Vũ Tùng Anh chia sẻ tài liệu đào tạo.






