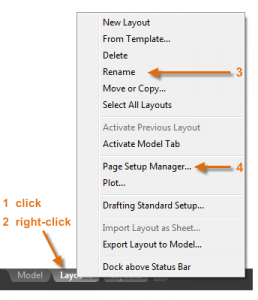Với những người mới tiếp cận với AutoCad thì quản lý bản vẽ và in ấn luôn là vấn đề “nan giải” mất nhiều thời gian và công sức hơn cả. Để giúp các bạn xử lý công việc một cách đơn giản và nhanh chóng hơn, mình xin giới thiệu cách sử dụng layout trong Cad, hướng dẫn chi tiết cách in ấn và quản lý bản vẽ với layout.
Ưu điểm của cách vẽ layout trong Cad
Khi sử dụng layout trong Cad, bạn sẽ nhận được rất nhiều ưu điểm nổi trội như:
- Không bận tâm về tỷ lệ các chi tiết trong quá trình vẽ. Tất cả các chi tiết đều được vẽ với tỷ lệ 1:1
- Vì tỷ lệ các bản vẽ luôn là 1:1 nên sẽ đơn giản trong vấn đề chỉnh sửa, đo vẽ cũng như tính toán khối lượng. Từ đó, tiết kiệm được thời gian và công sức.
- Chữ số kích thước đảm bảo có độ lớn bằng nhau trong bản vẽ.
- Thuận lợi trong việc bố trí các chi tiết, sắp xếp bố cục bản vẽ; chủ động trong việc lựa chọn tỷ lệ cho phù hợp với khổ giấy…
- Bản vẽ in ra đúng tỷ lệ.
- Thể hiện được cả hình vẽ 3D và 2D trên cùng một tờ giấy.
Chỉ định kích thước khổ giấy của một Layout
Bước 1: Đổi tên layout theo các bước (1) – (2) – (3) – (4) như hình:
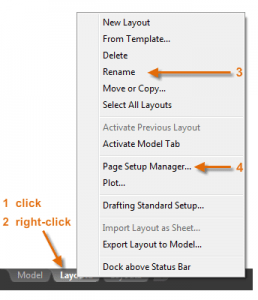
Bước 2: Thay đổi kích thước giấy
Vào mục Paper Size và thay đổi kích thước giấy mong muốn.
Model and Layout – Không gian mô hình và không gian giấy
Model and Layout được thiết kế để hiển thị nhiều chế độ xem, tự động chia tỷ lệ và đầu ra tự động khi in.
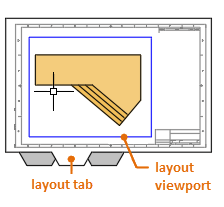 Ví dụ trên hình là một Layout đang có hai đối tượng trong không gian giấy Layout. Bao gồm: Một đối tượng khung tên bản vẽ và một khung nhìn bố cục hiển thị chế độ xem mô hình bạn thiết kế.
Ví dụ trên hình là một Layout đang có hai đối tượng trong không gian giấy Layout. Bao gồm: Một đối tượng khung tên bản vẽ và một khung nhìn bố cục hiển thị chế độ xem mô hình bạn thiết kế.
Layout Viewports – Chế độ xem trên Layout
Theo mặc định, một mô hình thiết kế được thể hiện sẵn trên mỗi Layout. Tuy nhiên nếu mô hình của bạn thể hiện nhiều bản vẽ tùy chỉnh với tỷ lệ khác nhau thì phải làm thế nào? Layout Viewports sẽ giúp bạn giải quyết vấn đề trên. Cách thực hiện như sau:
Bước 1: Dùng lệnh MVIEW (MV) mở của sổ viewport bằng cách chọn điểm đầu và cuối như vẽ hình chữ nhật. Bước 2: Kích đúp vào giữa của sổ viewport để có thể lăn chuột giữa tìm tới hình vẽ vừa vẽ xong.
Bước 3: Kích đúp ra bên ngoài vùng cửa sổ viewport để tạm thời cố định khung nhìn của cửa sổ viewport. Bước 4: Quét chọn cửa sổ viewport, sau đó chuyển qua hộp thoại Properties, tìm tới Custom scale thuộc thẻ Misc để thử tỷ lệ. Thử tỷ lệ bằng cách nhập tỷ lệ vào Custom scale, sau đó di chuyển hình vẽ vào khung tên để nhận biết tỷ lệ chọn đã phù hợp với hình vẽ hay chưa.
Bước 5: Sau khi lựa chọn được tỷ lệ phù hợp cho hình vẽ, bạn quét qua của sổ viewport, chuyển qua hộp thoại Properties, tìm tới Display locked chuyển No thành Yes, để khóa cố định cửa sổ MV lại.
Hy vọng, bài viết đã cung cấp thông tin hữu ích, giúp các bạn sinh viên hay các bạn trẻ mới đi làm biết cách sử dụng layout trong Cad. Để nâng cao trình độ sử dụng AutoCad, đừng quên theo dõi thật nhiều các bài viết của tintucxaydung.com.