Trong bài viết này, mình sẽ sử dụng máy Laptop. Trên máy này mình cài chương trình máy ảo VMware để hướng dẫn cho các bạn. ( Tất nhiên Vmware sẽ chạy HĐH kali linux)
1. Cài đặt Card wifi và trình điểu khiển drive vào máy tính
Đầu tiên, để bắt đầu, bạn cần tìm cho mình một Card Wifi phù hợp, được hỗ trợ để có thể dò sóng wifi của các điểm phát sóng xung quanh, bài viết này mình sử dụng usb Wifi TL_WN727N_V4
Nếu bạn không tìm được card wifi như trên, bạn có thể tham khảo bài viết này để xem thêm các Chipset được kali linux hỗ trợ, nếu bạn đang sở hữu một trong các loại card wifi có trang bị các chipset này thì không việc gì phải xài thêm card rời như mình cả : ^-^
Sau khi đã tìm được card wifi phù hợp, bạn cần cài đặt driver chuẩn cho card wifi này, bằng cách truy cập trực tiếp vào trang web của nhà sản xuất để tải về bản driver mới nhất và cài đặt vào máy.
Để dễ dàng tìm ra trình điều khiển drive của card wifi mà bạn đang dùng, chỉ cần lên google seach từ khóa : ” Tên card wifi + dowload driver “
Hình dưới là máy của mình sau khi đã tải và cài đặt đầy đủ driver cho card wifi.
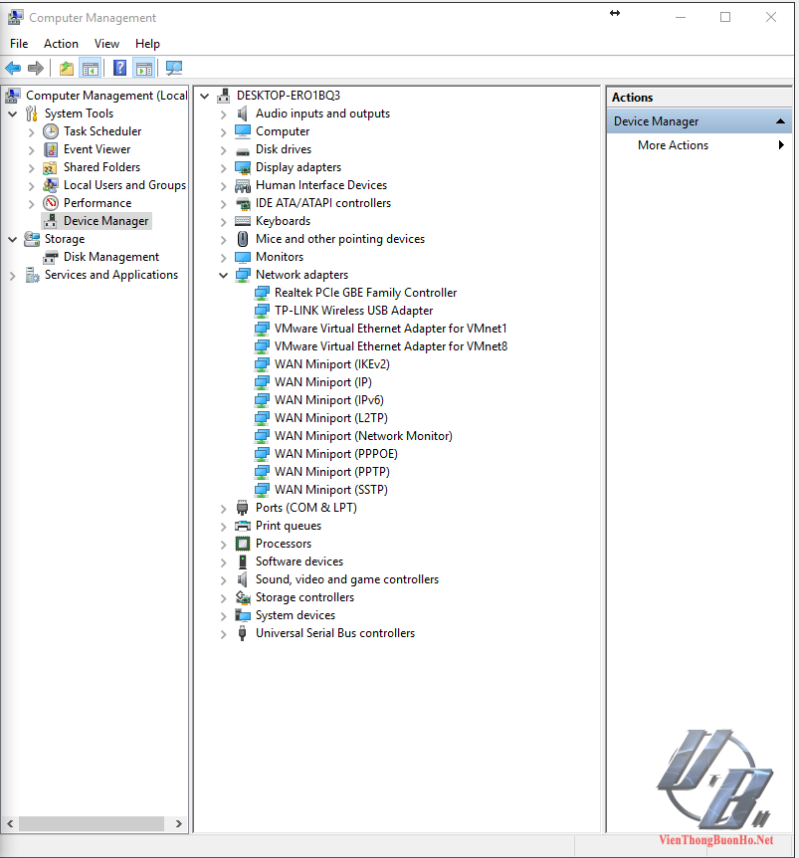
Đảm bảo rằng máy tính của bạn đã nhận đầy đủ driver và bắt sóng wifi tốt, tiếp theo bạn khởi chạy chương trình Vmware lên và chạy Hệ điều hành Kali linux trên máy ảo này.
Sau khi Kali trên máy ảo Vmware đã khởi chạy thành công, bước tiếp theo bạn cần phải kết nối card wifi vào máy ảo để kali nhận diện được thiết bị wifi mà bạn đang sử dụng.
Vì trên máy thật bạn đã cài đầy đủ driver cho card wifi rồi nên máy ảo bạn không cần phải cài lại. Đối với các bạn sử dụng Kali Linux trên máy thật thì nhớ làm thêm thao tác cài đặt driver nhé.
Hình dưới là thao tác kết nối với card wifi trên chương trình Vmware.
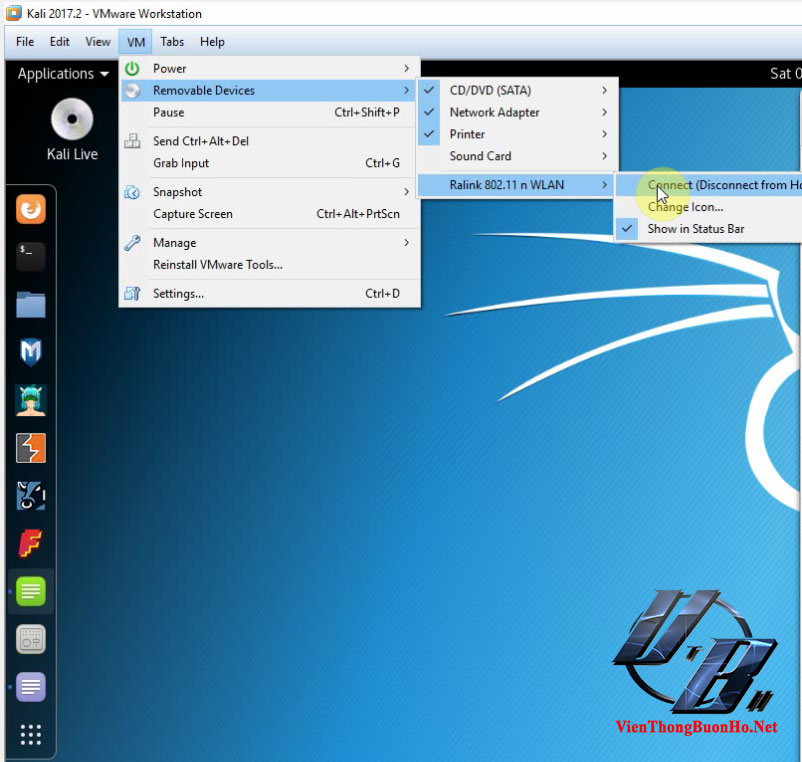
Nếu mọi việc đều ok, bạn có thể chuyển qua bước kế tiếp.
2. Nhận diện card wifi trong hệ điều hành KALI
Tại bước này, bạn sẽ tiến hành dò tìm tên card wifi bạn vừa kết nối vào hệ thống mà Kali có thể nhận diện được bằng cách dùng lệnh để kiểm tra.
Chúng ta sẽ mở ứng dụng Terminal trên Kali linux

Sử dụng lệnh: airmon-ng để tìm thông tin card wifi

Lệnh xem tên card wifi mà kali nhận dạng được Ở trên chúng ta tìm thấy tên : wlan0 la tên của card wifi mà kali đã nhận diện được.
Lưu ý Wlan0 là số 0 chữ không phải chữ o nhé ^_^
3. Bật chế độ monitor trên card wifi
Sau khi đã có tên card wifi, chúng ta sẽ bật chế độ monitor cho card này bằng lệnh : airmon-ng start [tên card wifi vừa tìm thấy]
Hình dưới là câu lệnh mà mình sử dụng để bật chế độ monitor cho card wlan0 của mình

Để kiểm tra chế độ monitor đã thực sự được bật chưa ? chúng ta sẽ dùng lệnh :airmon-ng
Nếu có hậu tố mon đăng sau tên card thì tức là card wifi wlan0 đã được chuyển qua chế độ monitor thành công.
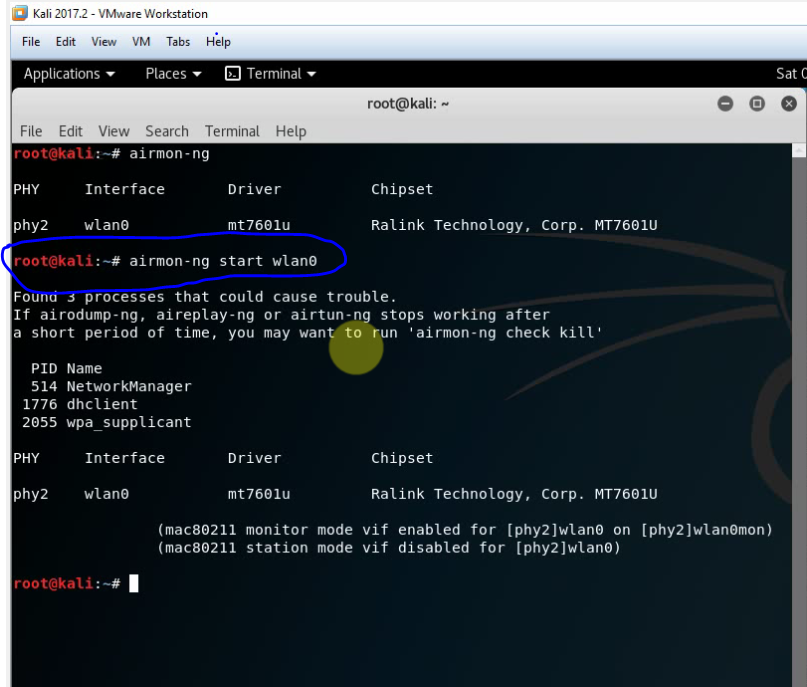
4. Quét danh sách các mạng xung quanh mà card wifi có thể bắt sóng được
Tiếp theo, với chế độ monitor đang được bật, chúng ta sẽ tiến hành scan để quét các mạng xung quanh, mục đích là để xác định được mạng mà chúng ta cần cần dò mật khẩu bằng lệnh : airodump-ng [tên card wifi]

Chú ý, việc scan các mạng có thể diễn ra lâu, cho nên nếu chúng ta đã xác định được tên wifi cần dò mật khẩu thì chỉ việc Nhân Ctrl + C để ngừng quá trình scan lại
5. Xác nhận mục tiêu để tiến hành dò tìm mật khẩu
Sau khi chương trình đã scan xong, bạn sẽ xác định wifi mục tiêu mà chúng ta muốn dò mật khẩu và lưu lại các thông số cần thiết sau :Tên wifi (ESSID ) : = ???BSSID : = ???CH (kênh): = ???Tên Card wifi ở chế độ monitor : wlan0mon

6. Tiến hành dò mật khẩu từ mạng đã chọn
Khi đã có các thông số trên, chúng ta tiến hành dò bằng cách sử dụng lệnh:
airodump-ng -c [CH] -bssid [bssid cần dò] -w [Tên của wifi cần dò] [tên vlan đang bật monitor]
Chú ý: đối với tên wifi có dấu cách ở giữa các ký tự thì cần phải để tên wifi nằm trong các dấu nháy đơn ( ‘ ‘ ) ví dụ : ‘ vien thong buon ho ‘
Hình dưới là thông tin mạng mà mình muốn dò pass

Và đây là câu lệnh mà mình dùng để scan

Cần chú ý rằng, sau khi nhấn Enter để Chạy lệnh thì chúng ta cần ít nhất 1 người đang kết nối vào mạng cần dò mật khẩu đó, vì nếu không có thiết bị nào đang kết nối vào thì chúng ta không thể nào bắt được gói tin để tiến hành giải mã được…
Như hình bên dưới, chúng ta đã nhìn thấy 1 số kết nối có thể sử dụng được, tiến hành lưu lại BSSID này để sử dụng.
aireplay-ng -0 30 -a [BSSID] [Tên card wifi]

Chú Ý Khi nào ở cửa sổ lệnh số 1 hiện lênh dòng chữ WPA handshake thì Bấm Ctrl + C trên cả 2 cửa sổ để dừng lại, hoặc ngồi chờ đến khi nó hiện lên thì dừng cả 2 lệnh trên 2 cửa sổ để tiết kiệm thời gian.

8. Giải mã file .cab để tìm mật khẩu wifi
Sau khi chạy lệnh trên, chương trình đã hoàn tất quá trình bắt gói tin và lưu vào hệ thống của chúng ta 1 file với đuôi mở rộng là *.cab . File này mục đích dùng để giải mã vì nó có chứa chuỗi mật khẩu đăng nhập vào wifi , chúng ta sẽ tiến hành tìm file đã được chương trình tạo ra. Thông thường nó sẽ nằm trong thư mục HOME và thường có tên là [Tên wifi].cab
Hình dưới là cách truy cập vào thư mục HOME trên HĐH kali linux

Kiểm tra file này xem nó có chứa chuỗi mật khẩu không bằng lệnh sau:
aircrack-ng [đường dẫn file *.cab]

– Nếu có như hình dưới là ok.

9. Đối chiếu với file từ điển để lấy mật khẩu chính xác
Tiếp theo chúng ta sẽ tiến hành dùng thêm 1 file từ điển để dò, file từ điển các bạn có thể tải ở phần mô tả video hoặc tìm và download trên mạng.
Lưu ý, để đưa một file bên ngoài vào trong Kali linux, bạn có thể sử dụng nhiều cách. Có thể là tải vào usb rồi kết nối usb từ máy ảo, tải trên mạng…. Tuy nhiên, thông thường nhất là kéo thả file trực tiếp từ máy chính rồi thả vào máy ảo, muốn thực hiện việc này bạn cần cài Thêm Vmware tool để được hỗ trợ chức năng này, cách tải và cài đặt vmware tool cho HĐH kali bạn có thể tham khảo ở link đầu bài viết @@.
Ở đây mình đã chuẩn bị sẵn 1 file từ điển và đặt nó chung với thư mục chứa file *.cab cho dễ thao tác…

Bây giờ mọi việc đã gần hoàn tất, việc chúng ta cần làm bây giờ sẽ là dùng lệnh để dò mật khẩu từ 2 file mà chúng ta vừa tạo được , cú pháp lệnh như sau:aircrack-ng -a 2 -w [file từ điển] [file *.cab]
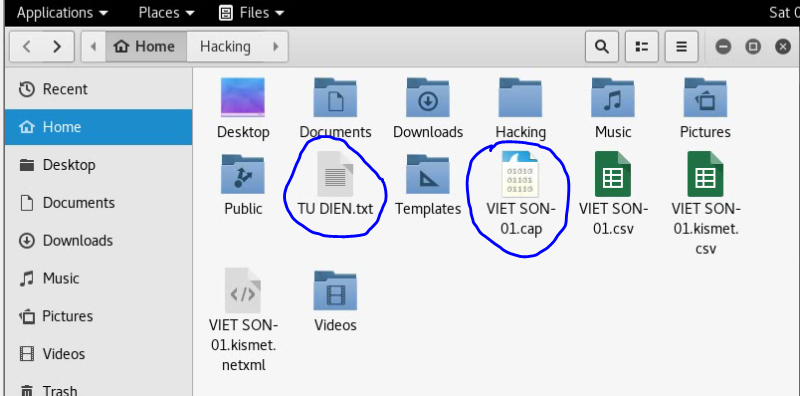
Chú ý, chương trình sẽ giãi mã, sau đó nó so sánh chuỗi mật khẩu có trong file *.cab mà ta tìm được với file từ điển, nếu tìm thấy thì chương trình sẽ hiện mật khẩu lên màn hình cho chúng ta biết. Hiện nay, có rất nhiều bộ từ điển được phân chia ra làm nhiều lĩnh vực, có cả từ điển của Việt Nam luôn. Bản thân mình đã từng dowload bộ từ điển hơn 40GB về để dò , thời gian dò có thể nhanh hoặc chậm tùy vào độ khó của mật khẩu và khả năng xuất hiện của mật khẩu có trong file từ điển…
Hình bên dưới là kết quả sau khi Chương trình đã tìm ra mật khẩu của wifi này
Qua các bước trên, với việc bắt được một gói tin đang kết nối giữa modem và các thiết bị trong mạng đó, cộng với file từ điển mà mình sử dụng, việc dò ra mật khẩu là rất nhanh chóng và chính xác.
Tiến hành dùng điện thoại hoặc dùng máy tính để đăng nhập với password mà chương trình đã tìm thấy.
Nếu bạn muốn dùng Kali để đăng nhập vào mạng wifi này thì bạn chỉ cần tắt chế độ monitor trên card wifi và tiến hành đăng nhập là được, sử dụng lệnh bên dưới để tắt chế độ monitor cho card wifi: airmon-ng stop [ten card wifi]
Sau khi đã tắt chế độ monitor trên card, chúng ta sẽ tiến hành đăng nhập bình thường…
Chúc bạn thành công…
Mọi ý kiến đóng góp hoặc link nào bị hư hỏng, bạn có thể vui lòng comment bên dưới để mình fix lại nhé…






