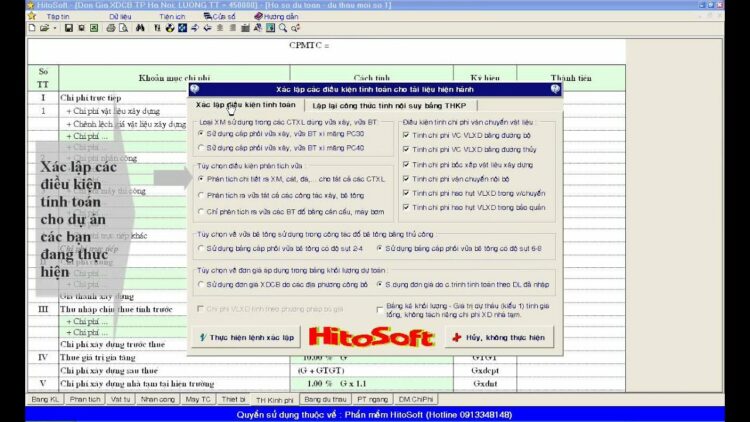Cùng tham khảo những hướng dẫn học Hitosoft đơn giản nhé các bạn. Hướng dẫn sử dụng nhanh phần mềm Hitosoft 2010.
HƯỚNG DẪN SỬ DỤNG NHANH PHẦN MỀM HITOSOFT 2010
ĐỂ MINH HỌA VIỆC LẬP DỰ TOÁN Lưu ý quan trọng khi sử dụng các phần mềm lập dự toán: đa số các phần mềm chỉ giúp tra cứu tên công việc theo mã hiệu nhập vào (hoặc ngược lại) mà không có phần thuyết minh áp dụng và các lưu ý nên hết sức cẩn thận, tốt nhất chỉ nên tra cứu bằng máy khi đã nắm vững các qui định. Tương tự khi tra cứu các định mức chi phí quản lý dự án, chi phí tư vấn đầu tư,… Hướng dẫn cài đặt nhanh (cho máy chưa có bản quyền Hitosoft):
1. Vào thư mục “Hitosoft 2010Ver 13-9-10” (là thư mục con của thư mục “Chuong trinh Hitosoft_Le Ngoc Hien”) trên đĩa CD dự toán (hoặc có thể download file nén của phần mềm “Hito-setup.zip” trực tiếp từ www.dutoanxd.com , giải nén vào thư mục nào đó trên ổ cứng ta được file “Hito-setup.exe”. Lưu ý quan trọng: Trường hợp phần mềm diệt vi rút tự động xóa mất file “Hito-setup.exe” hoặc ngăn cản không cho thực thi file này vì nhận dạng nó là vi rút (do file này có can thiệp vào hệ điều hành của máy khi thực thi) => trước khi cài đặt bạn phải thoát hoặc tạm thời vô hiệu hóa (disable) phần mềm chống vi rút, sau khi cài xong mới kích hoạt nó lại.
2. Màn hình hiện ra hộp thoại đầu tiên yêu cầu chọn nơi cài đặt phần mềm, mặc định là C:Hito-Setup.
3. Sau khi chọn xong nơi cài đặt phần mềm, màn hình hiện ra hộp thoại kế tiếp thì bấm chọn nút lệnh “Cài đặt cho máy có bản quyền từ 01/01/2009 trở về sau” (nút lệnh thứ 2).
4. Xuất hiện hộp thoại thứ 3: chọn nút lệnh “Cài đặt chương trình Hitosoft” (nằm bên phải hộp thoại).
5. Việc cài đặt diễn ra rất nhanh. Trên màn hình nền (desktop) xuất hiện 2 biểu tượng (1 của Hitosoft 2006, 1 của Hitosoft 2010).
6. Cài tập tin đơn giá để chương trình có thể làm việc: vào thư mục “Don gia cho Hitosoft 2010” (là thư mục con của thư mục “Chuong trinh Hitosoft_Le Ngoc Hien”) trên đĩa CD dự toán, chọn thực thi file “Don Gia XDCB Tinh *******.exe” mà bạn muốn sử dụng để lập dự toán.
7. Xong! Bây giờ bạn có thể bấm đúp vào biểu tượng Hitosoft 2010 trên destop để mở chương trình lên sử dụng! Tuy nhiên bạn mới có thể sử dụng chương trình bản Demo (làm được tối đa cho 8 đầu việc với đầy đủ các tính năng của phần mềm). Muốn làm được nhiều đầu việc hơn (không giới hạn) thì bạn phải chọn nút lệnh “Đăng ký dành cho học tập, nghiên cứu” trong hộp thoại Thông tin đăng ký quyền sử dụng ở menu Hướng dẫn. Khi đó chương trình bị khóa chức năng in và xuất ra Excel. Các bước lập dự toán bằng Hitosoft 2010:
Bước 1: Khởi động phần mềm HitoSoft (nhớ khởi động thêm phần mềm bỏ dấu tiếng Việt để soạn thảo bằng tiếng Việt). Vào menu Tập tin: – Nếu muốn mở tập tin dự toán đã có: chọn Mở tập tin (hoặc dùng tổ hợp phím Ctrl-O). – Nếu muốn tạo tập tin mới: chọn Dự toán mới (hoặc dùng tổ hợp phím Ctrl-N). Màn hình làm việc được hiển thị mặc định với sheet Bảng khối lượng (nếu không thì bấm chọn sheet Bảng khối lượng). Lưu ý các ô có màu xanh ngọc (là màu mặc định – có thể thay đổi được) là vùng cho phép nhập hoặc chỉnh sửa dữ liệu, vùng màu trắng là không cho phép. Ấn phím F12 để lựa chọn các điều kiện tính toán cho công trình => xuất hiện 2 sheet:
Sheet 1: Xác lập điều kiện tính toán
Sheet 2: Lập lại công thức tính nội suy bảng tổng hợp kinh phí
Sau khi lựa chọn xong các điều kiện thì bấm chọn phím “Thực hiện lệnh xác lập”. Lưu ý nếu trong sheet 1 đã chọn “Sử dụng đơn giá do chương trình tính toán theo dữ liệu đã nhập” thì không cần chọn Bộ đơn giá do các địa phương công bố, nếu chọn “Sử dụng đơn giá XDCB do các địa phương công bố” thì sau khi thiết lập xong các điều kiện tính toán phải vào menu Tập tin để chọn “Làm việc với bộ đơn giá XDCB khác…”.
Bước 2: Nhập các thông tin ban đầu của công trình: – Tên công trình: nhập tên công trình vào sau chữ CÔNG TRÌNH: – Tên hạng mục: nhập tên hạng mục vào sau chữ HẠNG MỤC: (nếu không có hạng mục thì xoá luôn chữ HẠNG MỤC:) – Địa điểm: nhập địa điểm vào sau chữ ĐỊA ĐIỂM XÂY DỰNG: Bước 3: Nhập mã hiệu công việc vào các ô màu xanh của cột MÃ HIỆU thứ nhất – Nếu không nhớ hết toàn bộ ký tự của mã hiệu thì đưa vào 1 ký tự bất kỳ, bấm Enter, khi đó chương trình sẽ liệt kê toàn bộ mã hiệu, tên công việc (lấy theo qui ước của Hitosoft). – Dùng phím mũi tên lên xuống để chọn đề mục tương ứng, bấm Enter (hoặc nhấp kép chuột trái). Nếu chọn nhiều mã hiệu thì tích chọn vào ô vuông bên trái các mã hiệu rồi bấm biểu tượng có hình mũi tên từ phải sang trái (ở góc trên bên trái của hộp thoại). – Những công việc không tìm thấy mã hiệu thì vận dụng mã hiệu tương tự hoặc lập định mức mới. – Có thể đưa trỏ chuột vào ô mã hiệu, bấm phải chuột để có menu tắt hướng dẫn tìm nhanh nhóm công việc (Hitosoft soạn sẵn mục lục của 4 bộ định mức thường dùng). – Cột mã hiệu thứ 2 dùng để sửa đổi tên mã hiệu theo ý mình nếu cần (mặc định chương trình sẽ lấy theo bộ Đơn giá dự toán của địa phương, đa số giống như cột mã hiệu thứ nhất). Đây là cột mã hiệu sẽ được in ra khi xuất ra máy in. Bước 4: Nhập khối lượng của công việc vào cột KHỐI LƯỢNG TỔNG SỐ. – Nếu khối lượng công việc được tính từ các khối lượng chi tiết thì nhập dữ liệu vào ngay bên dưới tên công việc. Sau khi Enter thì các khối lượng chi tiết sẽ được đưa vào cột khối lượng chi tiết, các khối lượng này sẽ được cộng dồn vào cột khối lượng tổng số. – Sau khi nhập ít nhất 1 công việc ở bảng khối lượng dự toán thì ở các bảng còn lại bắt đầu có dữ liệu. Bước 5: Sheet “Phân tích”: Bảng phân tích chi tiết đơn giá XDCT (VL, NC và MTC) Bước 6: Sheet “Vật tư”: Bảng tổng hợp vật tư – Nhập đơn giá (trước thuế) của các vật tư (thông thường lấy từ Thông báo giá của Nhà nước hoặc lấy theo báo giá trên thị trường). Từ đó ta có được bảng giá trị vật tư thực tế của công trình. Lưu ý nếu không chọn tính vận chuyển vật liệu đến chân công trình thì đơn giá nhập vào phải bao gồm cả chi phí vận chuyển đến chân công trình. Bước 7: Sheet “Nhân công”: Bảng tính chi tiết chi phí nhân công. Bước 8: Sheet “Máy thi công”: Bảng tính chi tiết đơn giá ca máy. Bước 9: Sheet “Thiết bị”: Bảng tổng hợp chi phí thiết bị. Bước 10: Sheet “TH kinh phí”: Bảng tổng hợp dự toán công trình Máy sẽ tự động tra các tỷ lệ định mức: – Thuế VAT – Chi phí chung – Thu nhập chịu thuế tính trước (lợi nhuận định mức) – Chi phí thiết kế – Chi phí thẩm tra thiết kế, dự toán, phê duyệt quyết toán – Lệ phí thẩm định thiết kế, dự toán – Chi phí lập hồ sơ mời thầu, đánh giá hồ sơ dự thầu – V.v… Nhập vào bảng tổng kết kinh phí các loại chi phí khác mà máy không tự tra cứu (ví dụ chi phí khảo sát, chi phí dự phòng do trượt giá,…), ta được giá trị dự toán cuối cùng của công trình (hoặc hạng mục công trình). Phần mềm có tính năng lập hồ sơ dự toán đấu thầu trong quá trình lập dự toán, rất tiện lợi cho các đơn vị thi công khi tham gia đấu thầu (phần giá dự thầu). Hồ sơ dự toán đấu thầu nằm trong 2 sheet “Bảng dự thầu” và “Phân tích ngang”. Trình tự xây dựng mã hiệu mới bằng phần mềm Hitosoft 2010 a. Sử dụng cách xây dựng từ mã hiệu tạm tính: Bước 1: Nhập ký tự ‘TT’ vào cột Mã hiệu của Bảng khối lượng, ấn Enter. Ở cột Mã hiệu thứ hai (bên phải) máy tự điền ‘TT’, bạn có thể đặt lại tên mã hiệu theo ý mình, ví dụ ‘MHM.01’. Bước 2: Điều chỉnh tên công việc (thay cho phần text có sẵn trong cột Tên công việc), nhập đơn vị tính cho công việc vào cột Đơn vị, nhập khối lượng công việc vào cột Khối lượng tổng số. Chuyển sang Bảng phân tích. Bước 3: Bấm chọn vào ô tên công việc ứng với dòng mã hiệu tạm tính (ở ví dụ này là MHM.01). Bấm biểu tượng chèn thêm dòng (hình dấu +) trên thanh Toolbar => xuất hiện hộp thoại yêu cầu nhập VL (gồm VLXD và VL cấp phối), NC (nhóm 1, 2, 3) và MTC. Đầu tiên chương trình mặc định chọn VLXD (tùy yêu cầu, bạn có thể chọn các ô mà mình muốn nhập). Nếu ở ô muốn nhập đã có sẵn tên trong danh sách thì cuộn bảng danh sách để tìm và chọn (xong bấm phím Bổ sung loại có trong danh sách). Nếu thứ cần nhập không có trong danh sách thì bấm phím Bổ sung loại ngoài danh sách => điều chỉnh lại phần text có sẵn trong cột Tên loại VL, NC, MTC ở Bảng phân tích. Nhập đơn vị tính, giá trị định mức chính, phụ trong các ô tương ứng. Sau đó bấm chọn lại vào ô tương ứng với cột Tên loại VL, NC, MTC để biểu tượng chèn thêm dòng (hình dấu +) trên thanh Toolbar nổi đậm lên. Tiếp tục nhập các thứ khác bằng cách trở lại từ đầu bước 3. Trong quá trình nhập VL, NC, MTC chương trình sẽ tự tính toán các đơn giá chi tiết và đơn giá tổng hợp của VL, NC, MTC và của cả công việc (=VL + NC + MTC). Lưu ý nếu đã chọn “Sử dụng đơn giá XDCB do các địa phương công bố” thì phải cập nhật các đơn giá VL, NC, MTC bằng cách vào vào menu Dữ liệu, chọn Tính lại đơn giá của công tác xây lắp hiện hữu. Trường hợp chọn “Sử dụng đơn giá do chương trình tính toán theo dữ liệu đã nhập” thì chương trình tự tự động cập nhật các đơn giá VL, NC, MTC vào Bảng khối lượng. Bước 4: Chuyển sang Bảng tổng hợp vật tư để nhập đơn giá thực tế của tất cả các vật tư (trong đó có cả những vật tư tương ứng với mã hiệu tạm tính). Khi đơn giá vật tư thay đổi thì các dữ liệu tính được trong Bảng phân tích và Bảng khối lượng sẽ thay đổi tương ứng (lưu ý nếu đã chọn “Sử dụng đơn giá XDCB do các địa phương công bố” thì các kết quả đơn giá VL, NC, MTC của công tác chưa được cập nhật ngay mà phải vào menu Dữ liệu, chọn Tính lại đơn giá của công tác xây lắp hiện hữu. background image PL-5 / 4 b. Sử dụng lệnh “Bổ sung, sửa đổi định mức đơn giá” trong menu Tập tin: Bước 1: Mở menu Tập tin, chọn lệnh “Bổ sung, sửa đổi định mức đơn giá”. Bước 2: Ở cửa sổ lớn chọn bộ định mức mà mình muốn bổ sung hoặc sửa đổi. Bước 3: Ở cửa sổ nhỏ bên dưới sẽ hiện lên Bảng chi tiết định mức dự toán XDCT, trong đó đã mặc định lấy mã hiệu bắt đầu của bộ định mức vừa chọn. Bước 4: Ở cửa sổ lớn cuộn dòng để tìm mã hiệu mà mình muốn bổ sung hoặc sửa đổi => ở cửa sổ nhỏ bên dưới sẽ hiện lên mã hiệu vừa chọn. Bước5: Trong Bảng chi tiết định mức ta có thể thay đổi các thông số trong các ô màu xanh theo ý muốn, kể cả ký hiệu của mã hiệu (các ô khác sẽ tự động thay đổi theo). Nếu muốn thay đổi loại VL, NC, MTC bằng loại khác (nhưng phải có trong bộ định mức) thì dùng biểu tượng mũi tên chỉ xuống. Nếu muốn bổ sung hoặc xóa bớt VL, NC, MTC thì dùng biểu tượng dấu + hoặc dấu – (màu đỏ). Lưu ý: chương trình cho phép bổ sung VL mới, MTC mới vào dữ liệu gốc (dùng các biểu tượng ở góc trên bên phải của màn hình lớn) Bước 6: Cập nhật những điều chỉnh thành định mức mới => Chọn biểu tượng mũi tên chỉ lên sang phải => mã hiệu mới sẽ được lưu trong sheet 15 với tên “Đ.mức bổ sung”. Nếu muốn cập nhật những điều chỉnh vào dữ liệu gốc => Chọn biểu tượng mũi tên chỉ lên sang trái. Nhận xét: Cách thứ hai (sử dụng lệnh “Bổ sung, sửa đổi định mức đơn giá” trong menu Tập tin) cho phép lưu được mã hiệu vừa xây dựng vào chương trình để dùng cho những lần sau hoặc cho hồ sơ dự toán mới. Nguyên tắc vận dụng mã hiệu hiện có bằng phần mềm Hitosoft 2010 Bước 1: Ở Bảng khối lượng: chọn mã hiệu công tác mà mình muốn vận dụng, ấn Enter. Ở cột Mã hiệu thứ hai (bên phải) máy tự lặp lại tên mã hiệu, sau đó bạn điền thêm VD (hoặc ký tự nào đó mà bạn muốn) vào sau tên mã hiệu ban đầu. Bước 2: Chuyển sang Bảng phân tích để chèn thêm hoặc bỏ bớt các loại VL, NC, MTC hoặc điều chỉnh giá trị định mức của chúng. Làm tương tự như ở bước 3 và 4 của mục a. Sử dụng cách xây dựng từ mã hiệu tạm tính ở phần trên.
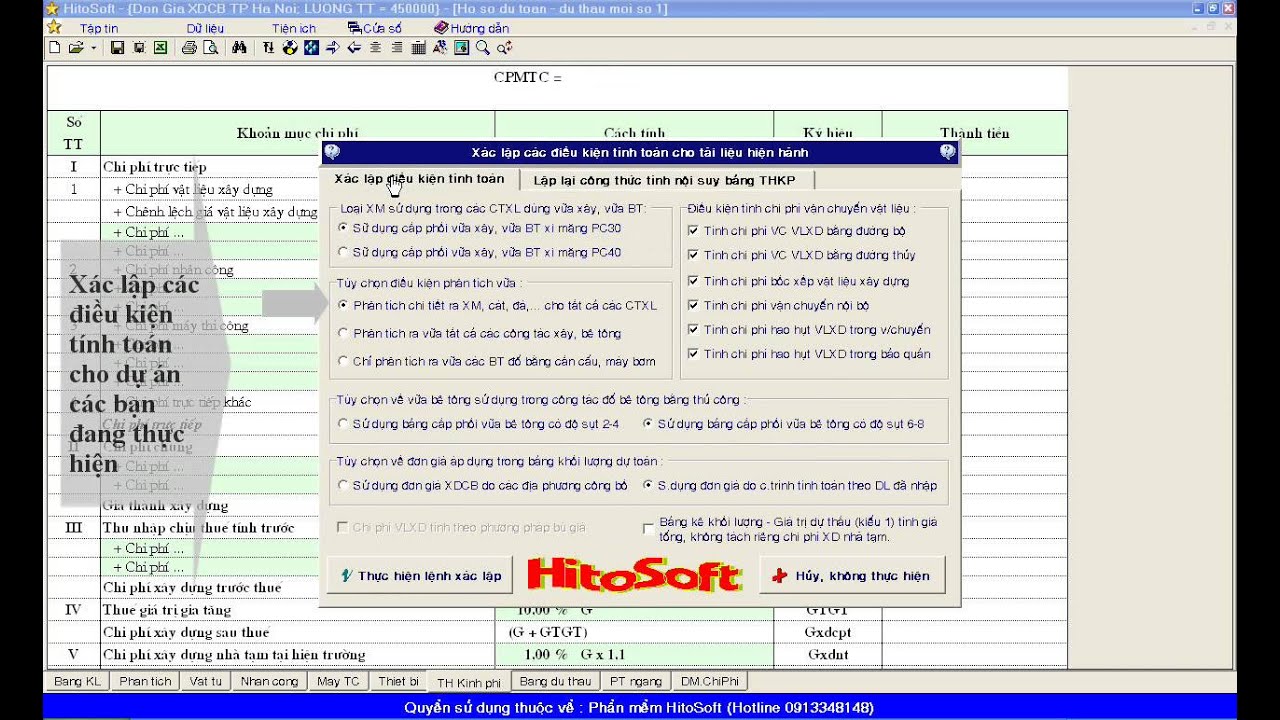
Hướng dẫn học trình chiếu PowerPoint
Hướng dẫn học tiếng Hàn Quốc cơ bản
(St)
Hướng dẫn học Paint cơ bản
Hướng dẫn học đánh văn bản trên Word cực nhanhHướng dẫn học hệ quản trị cơ sở tài liệu
ướng dẫn học trình chiếu PowerPoint
ĐỂ MINH HỌA VIỆC LẬP DỰ TOÁNLưu ý quan trọng khi sử dụng những ứng dụng lập dự trù : hầu hết những ứng dụng chỉ giúptra cứu tên việc làm theo mã hiệu nhập vào ( hoặc ngược lại ) mà không có phần thuyết minháp dụng và những chú ý quan tâm nên rất là cẩn trọng, tốt nhất chỉ nên tra cứu bằng máy khi đã nắm vữngcác qui định. Tương tự khi tra cứu những định mức ngân sách quản trị dự án Bất Động Sản, ngân sách tư vấn góp vốn đầu tư, … Hướng dẫn setup nhanh ( cho máy chưa có bản quyền Hitosoft ) : 1. Vào thư mục “ Hitosoft 2010 Ver 13-9-10 ” ( là thư mục con của thư mục “ Chuong trinhHitosoft_Le Ngoc Hien ” ) trên đĩa CD dự trù ( hoặc hoàn toàn có thể tải về file nén của phầnmềm “ Hito-setup. zip ” trực tiếp từwww. dutoanxd.com, giải nén vào thư mục nào đótrên ổ cứng ta được file “ Hito-setup. exe ”. Lưu ý quan trọng : Trường hợp phần mềmdiệt vi rút tự động hóa xóa mất file “ Hito-setup. exe ” hoặc ngăn cản không cho thực thi filenày vì nhận dạng nó là vi rút ( do file này có can thiệp vào hệ quản lý và điều hành của máy khithực thi ) => trước khi thiết lập bạn phải thoát hoặc trong thời điểm tạm thời vô hiệu ( disable ) phầnmềm chống vi rút, sau khi cài xong mới kích hoạt nó lại. 2. Màn hình hiện ra hộp thoại tiên phong nhu yếu chọn nơi thiết lập ứng dụng, mặc định làC : Hito-Setup. 3. Sau khi chọn xong nơi thiết lập ứng dụng, màn hình hiển thị hiện ra hộp thoại sau đó thì bấmchọn nút lệnh “ Cài đặt cho máy có bản quyền từ 01/01/2009 trở về sau ” ( nút lệnh thứ2 ). 4. Xuất hiện hộp thoại thứ 3 : chọn nút lệnh “ Cài đặt chương trình Hitosoft ” ( nằm bênphải hộp thoại ). 5. Việc setup diễn ra rất nhanh. Trên màn hình hiển thị nền ( desktop ) Open 2 hình tượng ( 1 của Hitosoft 2006, 1 của Hitosoft 2010 ). 6. Cài tập tin đơn giá để chương trình hoàn toàn có thể thao tác : vào thư mục “ Don gia choHitosoft 2010 ” ( là thư mục con của thư mục “ Chuong trinh Hitosoft_Le Ngoc Hien ” ) trên đĩa CD dự trù, chọn thực thi file “ Don Gia XDCB Tinh * * * * * * *. exe ” mà bạnmuốn sử dụng để lập dự trù. 7. Xong ! Bây giờ bạn hoàn toàn có thể bấm đúp vào hình tượng Hitosoft 2010 trên destop để mởchương trình lên sử dụng ! Tuy nhiên bạn mới hoàn toàn có thể sử dụng chương trình bản Demo ( làm được tối đa cho 8 đầu việc với rất đầy đủ những tính năng của ứng dụng ). Muốn làmđược nhiều đầu việc hơn ( không số lượng giới hạn ) thì bạn phải chọn nút lệnh “ Đăng ký dànhcho học tập, nghiên cứu và điều tra ” trong hộp thoại tin tức ĐK quyền sử dụng ở menuHướng dẫn. Khi đó chương trình bị khóa công dụng in và xuất ra Excel. Các bước lập dự trù bằng Hitosoft 2010 : Bước 1 : Khởi động ứng dụng HitoSoft ( nhớ khởi động thêm ứng dụng bỏ dấu tiếng Việt đểsoạn thảo bằng tiếng Việt ). Vào menu Tập tin : – Nếu muốn mở tập tin dự trù đã có : chọn Mở tập tin ( hoặc dùng tổng hợp phím Ctrl-O ). – Nếu muốn tạo tập tin mới : chọn Dự toán mới ( hoặc dùng tổng hợp phím Ctrl-N ). Màn hình thao tác được hiển thị mặc định với sheet Bảng khối lượng ( nếu không thì bấmchọn sheet Bảng khối lượng ). Lưu ý những ô có màu xanh ngọc ( là màu mặc định – hoàn toàn có thể biến hóa được ) là vùng cho phépnhập hoặc chỉnh sửa tài liệu, vùng màu trắng là không được cho phép. Ấn phím F12 để lựa chọn những điều kiện kèm theo giám sát cho khu công trình => Open 2 sheet : Sheet 1 : Xác lập điều kiện kèm theo tính toánSheet 2 : Lập lại công thức tính nội suy bảng tổng hợp kinh phíSau khi lựa chọn xong những điều kiện kèm theo thì bấm chọn phím “ Thực hiện lệnh xác lập ”. Lưu ý nếu trong sheet 1 đã chọn “ Sử dụng đơn giá do chương trình đo lường và thống kê theo dữ liệuđã nhập ” thì không cần chọn Bộ đơn giá do những địa phương công bố, nếu chọn “ Sử dụng đơngiá XDCB do những địa phương công bố ” thì sau khi thiết lập xong những điều kiện kèm theo đo lường và thống kê phảivào menu Tập tin để chọn “ Làm việc với bộ đơn giá XDCB khác … ”. Bước 2 : Nhập những thông tin khởi đầu của khu công trình : – Tên khu công trình : nhập tên khu công trình vào sau chữ CÔNG TRÌNH : – Tên khuôn khổ : nhập tên khuôn khổ vào sau chữ HẠNG MỤC : ( nếu không có hạng mụcthì xoá luôn chữ HẠNG MỤC 🙂 – Địa điểm : nhập khu vực vào sau chữ ĐỊA ĐIỂM XÂY DỰNG : Bước 3 : Nhập mã hiệu việc làm vào những ô màu xanh của cột MÃ HIỆU thứ nhất – Nếu không nhớ hết hàng loạt ký tự của mã hiệu thì đưa vào 1 ký tự bất kể, bấm Enter, khiđó chương trình sẽ liệt kê hàng loạt mã hiệu, tên việc làm ( lấy theo qui ước củaHitosoft ). – Dùng phím mũi tên lên xuống để chọn đề mục tương ứng, bấm Enter ( hoặc nhấp képchuột trái ). Nếu chọn nhiều mã hiệu thì tích chọn vào ô vuông bên trái những mã hiệu rồibấm hình tượng có hình mũi tên từ phải sang trái ( ở góc trên bên trái của hộp thoại ). – Những việc làm không tìm thấy mã hiệu thì vận dụng mã hiệu tương tự như hoặc lập địnhmức mới. – Có thể đưa trỏ chuột vào ô mã hiệu, bấm phải chuột để có menu tắt hướng dẫn tìmnhanh nhóm việc làm ( Hitosoft soạn sẵn mục lục của 4 bộ định mức thường dùng ). – Cột mã hiệu thứ 2 dùng để sửa đổi tên mã hiệu theo ý mình nếu cần ( mặc định chươngtrình sẽ lấy theo bộ Đơn giá dự trù của địa phương, hầu hết giống như cột mã hiệu thứnhất ). Đây là cột mã hiệu sẽ được in ra khi xuất ra máy in. Bước 4 : Nhập khối lượng của việc làm vào cột KHỐI LƯỢNG TỔNG SỐ. – Nếu khối lượng việc làm được tính từ những khối lượng cụ thể thì nhập tài liệu vào ngaybên dưới tên việc làm. Sau khi Enter thì những khối lượng chi tiết cụ thể sẽ được đưa vào cộtkhối lượng cụ thể, những khối lượng này sẽ được cộng dồn vào cột khối lượng tổng số. – Sau khi nhập tối thiểu 1 việc làm ở bảng khối lượng dự trù thì ở những bảng còn lại bắtđầu có tài liệu. Bước 5 : Sheet “ Phân tích ” : Bảng nghiên cứu và phân tích chi tiết cụ thể đơn giá XDCT ( VL, NC và MTC ) Bước 6 : Sheet “ Vật tư ” : Bảng tổng hợp vật tư – Nhập đơn giá ( trước thuế ) của những vật tư ( thường thì lấy từ Thông báo giá của Nhànước hoặc lấy theo làm giá trên thị trường ). Từ đó ta có được bảng giá trị vật tư thực tếcủa khu công trình. Lưu ý nếu không chọn tính luân chuyển vật tư đến chân khu công trình thìđơn giá nhập vào phải gồm có cả ngân sách luân chuyển đến chân khu công trình. Bước 7 : Sheet “ Nhân công ” : Bảng tính cụ thể ngân sách nhân công. Bước 8 : Sheet “ Máy thiết kế ” : Bảng tính cụ thể đơn giá ca máy. Bước 9 : Sheet “ Thiết bị ” : Bảng tổng hợp ngân sách thiết bị. Bước 10 : Sheet “ TH kinh phí đầu tư ” : Bảng tổng hợp dự trù công trìnhMáy sẽ tự động hóa tra những tỷ suất định mức : – Thuế Hóa Đơn Đỏ – Ngân sách chi tiêu chung – Thu nhập chịu thuế tính trước ( doanh thu định mức ) – Ngân sách chi tiêu phong cách thiết kế – Ngân sách chi tiêu thẩm tra phong cách thiết kế, dự trù, phê duyệt quyết toán – Lệ phí thẩm định và đánh giá phong cách thiết kế, dự trù – Chi tiêu lập hồ sơ mời thầu, nhìn nhận hồ sơ dự thầu – V.v … Nhập vào bảng tổng kết kinh phí đầu tư những loại ngân sách khác mà máy không tự tra cứu ( ví dụchi phí khảo sát, ngân sách dự trữ do trượt giá, … ), ta được giá trị dự trù ở đầu cuối của côngtrình ( hoặc khuôn khổ khu công trình ). Phần mềm có tính năng lập hồ sơ dự trù đấu thầu trong quy trình lập dự trù, rấttiện lợi cho những đơn vị chức năng xây đắp khi tham gia đấu thầu ( phần giá dự thầu ). Hồ sơ dự trù đấuthầu nằm trong 2 sheet “ Bảng dự thầu ” và “ Phân tích ngang ”. Trình tự kiến thiết xây dựng mã hiệu mới bằng ứng dụng Hitosoft 2010 a. Sử dụng cách kiến thiết xây dựng từ mã hiệu tạm tính : Bước 1 : Nhập ký tự ‘ TT ’ vào cột Mã hiệu của Bảng khối lượng, ấn Enter. Ở cột Mã hiệu thứhai ( bên phải ) máy tự điền ‘ TT ’, bạn hoàn toàn có thể đặt lại tên mã hiệu theo ý mình, ví dụ ‘ MHM. 01 ’. Bước 2 : Điều chỉnh tên việc làm ( thay cho phần text có sẵn trong cột Tên việc làm ), nhậpđơn vị tính cho việc làm vào cột Đơn vị, nhập khối lượng việc làm vào cột Khốilượng tổng số. Chuyển sang Bảng nghiên cứu và phân tích. Bước 3 : Bấm chọn vào ô tên việc làm ứng với dòng mã hiệu tạm tính ( ở ví dụ này làMHM. 01 ). Bấm hình tượng chèn thêm dòng ( hình dấu + ) trên thanh Toolbar => xuấthiện hộp thoại nhu yếu nhập VL ( gồm VLXD và VL cấp phối ), NC ( nhóm 1, 2, 3 ) vàMTC. Đầu tiên chương trình mặc định chọn VLXD ( tùy nhu yếu, bạn hoàn toàn có thể chọn cácô mà mình muốn nhập ). Nếu ở ô muốn nhập đã có sẵn tên trong list thì cuộnbảng list để tìm và chọn ( xong bấm phím Bổ sung loại có trong list ). Nếu thứ cần nhập không có trong list thì bấm phím Bổ sung loại ngoài danhsách => kiểm soát và điều chỉnh lại phần text có sẵn trong cột Tên loại VL, NC, MTC ở Bảngphân tích. Nhập đơn vị chức năng tính, giá trị định mức chính, phụ trong những ô tương ứng. Sauđó bấm chọn lại vào ô tương ứng với cột Tên loại VL, NC, MTC để hình tượng chènthêm dòng ( hình dấu + ) trên thanh Toolbar nổi đậm lên. Tiếp tục nhập những thứ khácbằng cách trở lại từ đầu bước 3. Trong quy trình nhập VL, NC, MTC chương trình sẽtự giám sát những đơn giá cụ thể và đơn giá tổng hợp của VL, NC, MTC và của cảcông việc ( = VL + NC + MTC ). Lưu ý nếu đã chọn “ Sử dụng đơn giá XDCB do cácđịa phương công bố ” thì phải update những đơn giá VL, NC, MTC bằng cách vào vàomenu Dữ liệu, chọn Tính lại đơn giá của công tác làm việc xây lắp hiện hữu. Trường hợp chọn “ Sử dụng đơn giá do chương trình giám sát theo tài liệu đã nhập ” thì chương trình tựtự động update những đơn giá VL, NC, MTC vào Bảng khối lượng. Bước 4 : Chuyển sang Bảng tổng hợp vật tư để nhập đơn giá thực tiễn của tổng thể những vật tư ( trong đó có cả những vật tư tương ứng với mã hiệu tạm tính ). Khi đơn giá vật tưthay đổi thì những tài liệu tính được trong Bảng nghiên cứu và phân tích và Bảng khối lượng sẽ thayđổi tương ứng ( chú ý quan tâm nếu đã chọn “ Sử dụng đơn giá XDCB do những địa phương côngbố ” thì những hiệu quả đơn giá VL, NC, MTC của công tác làm việc chưa được update ngay màphải vào menu Dữ liệu, chọn Tính lại đơn giá của công tác làm việc xây lắp hiện hữu. background imagePL-5 / 4 b. Sử dụng lệnh “ Bổ sung, sửa đổi định mức đơn giá ” trong menu Tập tin : Bước 1 : Mở menu Tập tin, chọn lệnh “ Bổ sung, sửa đổi định mức đơn giá ”. Bước 2 : Ở hành lang cửa số lớn chọn bộ định mức mà mình muốn bổ trợ hoặc sửa đổi. Bước 3 : Ở hành lang cửa số nhỏ bên dưới sẽ hiện lên Bảng chi tiết cụ thể định mức dự trù XDCT, trong đó đãmặc định lấy mã hiệu mở màn của bộ định mức vừa chọn. Bước 4 : Ở hành lang cửa số lớn cuộn dòng để tìm mã hiệu mà mình muốn bổ trợ hoặc sửa đổi => ởcửa sổ nhỏ bên dưới sẽ hiện lên mã hiệu vừa chọn. Bước5 : Trong Bảng chi tiết cụ thể định mức ta hoàn toàn có thể biến hóa những thông số kỹ thuật trong những ô màu xanhtheo ý muốn, kể cả ký hiệu của mã hiệu ( những ô khác sẽ tự động hóa biến hóa theo ). Nếu muốn đổi khác loại VL, NC, MTC bằng loại khác ( nhưng phải có trong bộ địnhmức ) thì dùng hình tượng mũi tên chỉ xuống. Nếu muốn bổ trợ hoặc xóa bớt VL, NC, MTC thì dùng hình tượng dấu + hoặc dấu – ( màu đỏ ). Lưu ý : chương trình được cho phép bổ trợ VL mới, MTC mới vào tài liệu gốc ( dùng cácbiểu tượng ở góc trên bên phải của màn hình hiển thị lớn ) Bước 6 : Cập nhật những kiểm soát và điều chỉnh thành định mức mới => Chọn hình tượng mũi tên chỉ lênsang phải => mã hiệu mới sẽ được lưu trong sheet 15 với tên “ Đ.mức bổ trợ ”. Nếu muốn update những kiểm soát và điều chỉnh vào tài liệu gốc => Chọn hình tượng mũi tênchỉ lên sang trái. Nhận xét : Cách thứ hai ( sử dụng lệnh “ Bổ sung, sửa đổi định mức đơn giá ” trong menu Tậptin ) được cho phép lưu được mã hiệu vừa thiết kế xây dựng vào chương trình để dùng cho những lần sauhoặc cho hồ sơ dự trù mới. Nguyên tắc vận dụng mã hiệu hiện có bằng ứng dụng Hitosoft 2010B ước 1 : Ở Bảng khối lượng : chọn mã hiệu công tác làm việc mà mình muốn vận dụng, ấn Enter. Ở cộtMã hiệu thứ hai ( bên phải ) máy tự lặp lại tên mã hiệu, sau đó bạn điền thêm VD ( hoặc ký tự nào đó mà bạn muốn ) vào sau tên mã hiệu bắt đầu. Bước 2 : Chuyển sang Bảng nghiên cứu và phân tích để chèn thêm hoặc bỏ bớt những loại VL, NC, MTC hoặcđiều chỉnh giá trị định mức của chúng. Làm tương tự như như ở bước 3 và 4 của mục a. Sử dụng cách kiến thiết xây dựng từ mã hiệu tạm tính ở phần trên .