FL STUDIO 20
EBOOK HƯỚNG DẪN CHO NGƯỜI MỚI
Tác giả: FL Studio – image-line.com
Việt Hoá: Hiển Sàn – hocflstudio.com
Lưu ý: Bản dịch mang tính chất đóng góp cho cộng đồng, rất mong được các bạn ủng hộ
Vì đây là bản dịch có mục đích đóng góp cho cộng đồng, nên trong quá trình thực hiện, có thể có những sai sót nhất định về mặt ngữ nghĩa. Chúng tôi rất hy vọng các bạn có thể bỏ qua và ủng hộ tài liệu này. Tài liệu này không phải do HocFLStudio.com soạn, nó là tài liệu được dịch từ Ebook hướng dẫn của FL Studio – Image Line. Rất hy vọng nó sẽ giúp ích các bạn trong quá trình học nhạc.
HocFLStudio.com
12/2021
QUAN TRỌNG: Hướng dẫn này là sổ tay hướng dẫn Bắt đầu chung cho tất cả các phiên bản FL Studio. Một số tính năng không có sẵn trong tất cả các phiên bản. Ví dụ: Fruity Edition không bao gồm Audio Clip. Vui lòng kiểm tra trang web của chúng tôi http://flstudio.image-line.com để biết các tùy chọn nâng cấp.
HƯỚNG DẪN CÀI ĐẶT FL STUDIO 20
Click vào đây http://install.flstudio.com …
- Download FL Studio và cài đặt nó ở chế độ setting mặc định
- Nhập Code của bạn ở phần đăng ký tài khoản; Sử dụng tên thật của bạn để FL Studio có thể nhận dạng nếu bạn mất thông tin đăng ký. Đăng ký; Nhập mã 20 ký tự vào hộp khi được yêu cầu. Kiểm tra bạn có thể đăng nhập vào tài khoản trước khi sang bước tiếp theo
- Mở khoá FL Studio – Mở FL Studio và chọn HELP > About. Ở mục ‘Settings – About FL Studio’, chọn agree to the ‘Terms of use’ và nhập Tài khoản Email và Password của bạn.
- Click vào ‘Unlock with account’ – Khi bạn thấy ‘The registration succeeded’ hãy click ‘Ok’ và FL Studio sẽ đóng lại. Để mở khoá FL Studio không cần kết nối Internet, chọn ‘Unlock with file’ method, ở trang tiếp.
- Khởi động lại FL Studio – Tên bạn và mã bản quyền sẽ hiện ở trên cùng của HELP > About
NOTES: Lần tới khi bạn cập nhật FL Studio, hãy làm theo quy trình trên. Bạn có thể cài đặt FL Studio trên bất kỳ máy tính nào mà bạn kiểm soát độc quyền.
CÁCH MỞ KHOÁ FL STUDIO MÀ KHÔNG CẦN KẾT NỐI INTERNET
Tải bản mới nhất FL Studio installer và FLRegkey file từ bất kỳ máy tính nào có kết nối Internet và cài nó mà không Internet theo hướng dẫn sau
- Register – Làm theo bước 1 đến 3 ở trên, để đăng ký code.
- Download file FLRegkey – Ở bên trái menu tài khoản Image-Line account left-menu, chọn vào UNLOCK PRODUCTS, sau đó chọn tiếp ‘unlock image’ để download tệp ‘FLRegkey.reg’. Lưu nó và set up FL Studio installer vào một thiết bị lưu trữ (người dịch: usb, ổ cứng ngoài …). Nếu bạn cần gửi tệp “FLRegkey.Reg” cho chính mình, đừng quên nén nó trước.
- Cài đặt FL Studio – Copy setup FL Studio installer và FLRegkey.reg vào máy tính bạn và bật file Set up lên. Trình hướng dẫn cài đặt sẽ hướng dẫn bạn qua các bước. Thông thường, chỉ cần chấp nhận cài đặt mặc định.
- Mở khoá FL Studio – Mở FL Studio và sử dụng menu trên cùng bên trái để chọn HELP > About. Trên bảng bật lên, chọn ‘Unlock with file’.
- Sử dụng key – Tìm đến tệp FLRegkey.reg, mở nó ra. Bạn cần phải đồng ý Terms of Use để tiếp tục. Khi bạn thấy ‘The registration succeeded’ hãy chọn ‘Ok’ và FL Studio sẽ đóng lại.
- Khởi động lại FL Studio – Tên và mã giấy phép của bạn sẽ hiển thị ở đầu HELP > About
Email và mật khẩu sẽ được để trống để bảo mật
NOTES: Lần tới khi bạn cập nhật FL Studio, hãy làm theo quy trình trên. Bạn có thể cài đặt FL Studio trên bất kỳ máy tính nào mà bạn kiểm soát độc quyền.
BẠN CẦN NHỮNG GIÚP ĐỠ KHÁC?
Đăng ký hoặc vấn đề về Tài khoản – Chọn http://support.image-line.com/ticketing.
Bao gồm những gì? – Xem tại http://www.image-line.com/documents/editions.html
CHÀO MỪNG BẠN ĐẾN VỚI FL STUDIO
Hướng dẫn này là phần giới thiệu chung về cách sử dụng FL Studio. Nhấn F1 trong khi chạy FL Studio để mở hướng dẫn sử dụng trực tuyến để được trợ giúp chi tiết về các tính năng hoặc chức năng cụ thể. Hướng dẫn sẽ mở ra hiển thị thứ cuối cùng bạn nhấp vào trong FL Studio
Cập nhật MIỄN PHÍ trọn đời phiên bản bạn sở hữu: Những khách hàng mua FL Studio 2 (từ năm 1999 tới nay) vẫn nhận được mọi phiên bản lên đến 20 phiên bản hoàn toàn miễn phí! Đó là khoảng $2200 cập nhật miễn phí (người dịch: hơn 50 triệu đồng). Nếu bạn có phiên bản Boxed version (mua tại các store), hãy đăng ký trực tuyến để kích hoạt Cập nhật Miễn phí Trọn đời của bạn. Nếu bạn mua FL Studio qua tải xuống từ Internet, thì bạn đã đăng ký Cập nhật miễn phí trọn đời.
Triết lý của chúng tôi là bạn chỉ nên trả tiền cho những gì bạn sử dụng và chúng tôi không bao giờ tính phí sửa lỗi như nhiều đối thủ cạnh tranh của chúng tôi vẫn đang làm. Truy cập http://www.image-line.com để xem những gì chúng tôi cung cấp.
Xin giới thiệu với bạn một bài tính năng thú vị trong FL Studio:
- Thu âm: Audio (microphones, guitars, synths), automation (knob / mouse movements) và notes (polyphonic melodies) live, sau đó chỉnh sửa.
- Dễ dàng kết nối hardware controller: Chuột phải FL interface control, chọn liên kết và tinh chỉnh núm vặn để điều khiển phần cứng
- Piano Roll: Tiên tiến nhất trong các piano-roll trên thị trường. Bộ công cụ chỉnh sửa và sáng tạo hoàn chỉnh
- Channel Rack: Nhanh chóng và trực quan, hợp cho bộ gõ
- Edison wave editor/recorder: Thu âm, phân tích, chỉnh sửa sóng âm thanh. Kết hợp cắt ghép beat.
- Share: Nhập/Xuất file .wav (wave), .mp3 (mpeg layer 3), .ogg (Ogg Vorbis), .mid (MIDI) và nhiều định dạng nữa
- Fast: FL Studio có workflow rất nhanh, dễ dàng biến ý tưởng của bạn đến tai người nghe.
KHỞI ĐẦU
Ok, như vậy là bạn vừa cài đặt xong và đã khởi động FL Studio. Giờ chúng ta bắt đầu nghiên cứu phần mềm, Đừng quên kiểm tra trợ giúp trực tuyến mở rộng khi bạn ấn F1 nhé và bạn cũng có thể xem các hướng dẫn dưới đây:
http://support.image-line.com/redirect/flstudio-start
1. Màn hình cài đặt hệ thống.
Khi bạn chạy FL Studio lần đầu tiên, bạn nên nhấn F10 trên bàn phím PC để truy cập nó (hoặc Options > Audio Settings). Sử dụng các tuỳ chọn để chọn card âm thanh và controller của bạn. Còn bây giờ, phần quan trọng nhất là phần Âm thanh, truy cập như hình bên dưới.
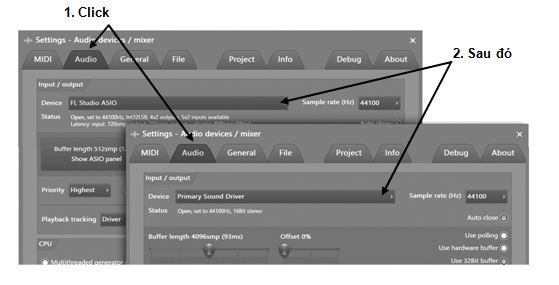
2. Chọn FL Studio ASIO
từ danh sách trong menu kéo xuống. Chế độ ASIO cho phép tải CPU thấp hơn và độ dài bộ đệm ngắn hơn (tìm hiểu thêm về lý do tại sao nên làm vậy ở bên dưới) so với Primary Sound Driver. Bạn luôn có thể quay lại màn hình này (bằng cách nhấn F10) và thử nghiệm với các tùy chọn khác. Nếu bạn không nghe thấy âm thanh, hãy mở trình điều khiển FL Studio ASIO bằng cách nhấp vào ‘Show ASIO panel’ và chọn thiết bị phát lại âm thanh khác của bạn trong menu Output (nơi nó hiển thị [Default output]).
3. Buffer Length?
Bạn không cần phải lo lắng về hầu hết các cài đặt ở đây, nhưng bạn chắc chắn nên biết về Buffet Length có chức năng gì. Nó là bộ đệm lưu trữ dữ liệu âm thanh từ FL Studio trước khi được gửi đến giao diện âm thanh của bạn. Bộ đệm ngắn có thể khiến máy tính của bạn quá tải khi load CPU, nó có thể gây ra trục trặc và nhiễu âm thanh. Bộ đệm (Buffer) dài hơn có nghĩa là tải CPU thấp hơn và giảm trục trặc âm thanh. Tuy nhiên, bộ đệm dài hơn cũng đồng nghĩa với việc tăng độ trễ giữa việc phát bàn phím MIDI hoặc điều chỉnh điều khiển trong FL Studio và khả năng nghe có thể khiến FL Studio cảm thấy chậm chạp hoặc ‘lag’ hơn. Bộ đệm lý tưởng với trình điều khiển ASIO là từ 10 đến 20 ms (441 đến 882 samples). Một số thứ khác cần kiểm tra nữa, đó là ….
CPU của bạn có đang chạy ở tốc độ tối đa không?
Bạn có sử dụng một số chế độ tiết kiệm hiệu năng của CPU không? Nếu bạn thực sự nghiêm túc với việc sản xuất âm nhạc của mình, thì bạn cần chuẩn bị sẵn sàng để giải quyết được khúc mắc này, tất cả vì nghệ thuật. Nói ngắn gọn, bạn cần tạo điều kiện để CPU mình hoạt động ở hiệu năng tối đa. Ở Windows – Bạn chọn Windows ‘Start > Settings > Control panel > System & maintenance** > Power Options’. ** Hãy chọn ‘High performance mode’ để máy tính hoạt động hiệu suất cao nhất.
Smart Disable – Bật Smart disable ở Audio Settings và sau đó chạy Tools Menu
> Macros > Switch smart disable for all plugins. Điều này sẽ vô hiệu hóa các hiệu ứng và công cụ khi chúng không phát ra bất kỳ âm thanh nào và có thể làm giảm đáng kể mức sử dụng CPU. LƯU Ý: Smart Disable chỉ hoạt động khi phát trực tiếp, nó tạm thời bị tắt khi kết xuất (xuất âm thanh).
Thuật ngữ ‘Soundcard’ có thể gây nhầm lẫn. Nó xuất hiện từ những ngày mà hầu hết các máy tính có một soundcard riêng biệt. Ngày nay, hầu hết sử dụng chip trên bo mạch chủ hoặc nó có thể là một thiết bị bên ngoài được kết nối bằng USB. Một thuật ngữ tốt hơn là ‘Audio Interface’ – là bất kỳ thiết bị nào giúp tạo ra âm thanh bạn nghe được từ loa của mình. Audio Driver là giao diện phần mềm giữa hệ điều hành và thiết bị. Trình điều khiển cho FL Studio biết đầu vào / đầu ra nào và tốc độ mẫu nào mà Audio Interface có thể hỗ trợ…
4. Studio desktop
có một số cửa sổ, hầu hết các cửa sổ này đều có thể di chuyển được, có thể thay đổi kích thước, có thể thu phóng và chuyển đổi, vì vậy nếu không nhìn thấy một cửa sổ, hãy mở cửa sổ đó bằng thanh công cụ Phím tắt hoặc phím chức năng được ghi trong ngoặc. Các cửa sổ chính liên quan đến việc tạo nhạc FL Studio là – Channel Rack (F6), Piano roll (F7). Mixer (F9) và Playlist (F5). Browser (Alt+F8) được sử dụng để truy cập các tệp âm thanh, plugin và presets (xem Options > File settings để thêm các thư mục ở nơi khác trên máy tính của bạn vào Browse). NOTE: Nếu bạn cần đặt lại vị trí của tất cả các cửa sổ về chế độ sử dụng mặc định , tổ hợp phím (Ctrl+Shift+H) hoặc xem ở View Menu.
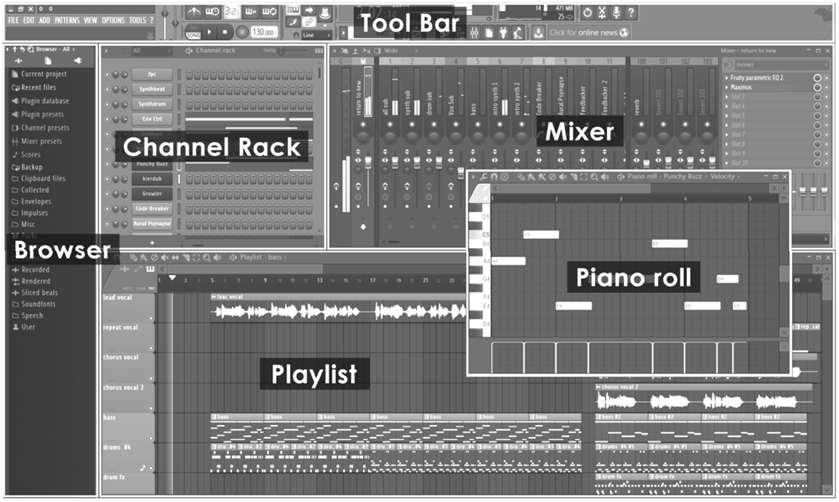
MAKE SOME NOISE
Chọn Play Button (đảm bảo đang ở chế độ SONG mode) để Play project của bạn. Hoặc để check demo của bạn. Mở browser (F8) chuột trái vào thư mục ‘Projects’ và chuột
phải vào NewStuff.flp, sau đó chọn Open trong Menu. Bạn cũng có thể kéo thả tệp FLP để mở nó. FLP là tệp lưu trữ của FL Studio Project. Ấn Play và hãy tìm hiểu xem làm cách nào để project được hoàn thành. Tập trung vào Channel Rack, Playlist và bảng điều khiển Mixer. Hãy thử di chuyển các thanh trượt và nhấp vào công tắc để xem chúng có thể làm gì.
GETTING HELP
Hướng dẫn này nhằm giúp bạn bắt đầu và sử dụng – Hãy xem xét các thành phần chính của FL Studio:
The Hint Panel
Nằm trên Cửa sổ Chính ngay dưới Thanh Menu (trên cùng bên trái trong hình ở trang trước). Khi bạn di chuột qua bất kỳ điều khiển nào trong FL Studio, bảng điều khiển này sẽ hiển thị mô tả ngắn gọn về chức năng của điều khiển đó và khi bạn di chuyển điều khiển, nó sẽ hiện giá trị của điều khiển đó. Thanh Gợi ý cũng hiển thị cho bạn Phím tắt, ở bên phải. Điều này được hiển thị ở bên phải. Nhấn phím tắt này có tác dụng tương tự như nhấn nút tương ứng.
On-line Help
The Website
FL Studio có web site là http://flstudio.image-line.com. Web này hỗ trợ các câu hỏi thường gặp, kiến thức cơ bản, diễn đàn, giáo trình, Video hướng dẫn …
HƯỚNG DẪN SỬ DỤNG FL STUDIO
Phần sau đây sẽ hướng dẫn bạn một số tính năng cơ bản và không quá cơ bản mà bạn sẽ sử dụng để làm nhạc với FL studio. Bạn cũng nên dành một chút thời gian để xem hướng dẫn (nhấn F1 trong FL Studio).
THE CHANNEL RACK
Channel Rack chứa toàn bộ nhạc cụ để tạo nên âm thanh và nó có thể được điều khiển tự động (trang 63). Toàn bộ pattern có quyền truy cập vào tất cả các nhạc cụ ở rack (giá). Các pattern không bị giới hạn bất kỳ một nhạc cụ riêng biệt nào cả. Các nốt nhạc có thể được soạn ở Piano Roll (trang 25)
Mỗi Channel là một nhạc cụ. Âm thanh từ mỗi Channel (kênh) sẽ được gửi tới một cột Mixer trong Mixer Tracks (trang 54) để thiết lập hiệu ứng và mixing. Khi Channel nhạc cụ được thêm hoặc xoá đi khỏi project, chiều cao của Channel Rack cũng sẽ tự cập nhật thay đổi. Nút Channel cũng giúp bạn tuỳ chỉnh các nhạc cụ hoặc truy cập Piano Roll. Channel Rack cũng giúp bạn lên ý tưởng để tạo nên drum loops hay những giai điệu đơn giản.
Các nốt và những automation hiển thị trên các kênh được gọi là Pattern. Patterns bao gồm Piano roll, Channel Rack và Automation data. Xem hướng dẫn Pattern ở trang 15. Khi mà con số pattern được thay đổi, dữ liệu trong Channel Rack cũng được thay đổi. Các Pattern được thiết kế để sắp xếp (arranged) trên Playlist (trang 30) và tạo thành bản nhạc.
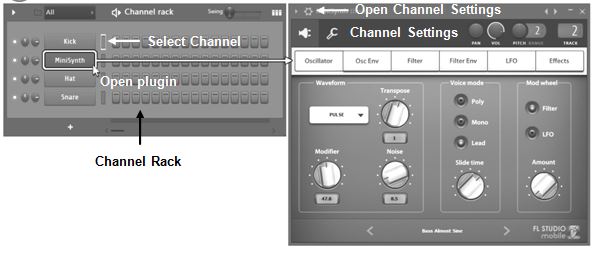
Tác dụng của Channels?
Mỗi Channel được đại diện bằng một nút (được hiển thị ở trên) và chứa một plugin hoặc sample nhạc cụ duy nhất. Nhấp vào nút để mở giao diện nhạc cụ. Các nút Channel thường được theo sau bởi 16 Step Sequencer steps.
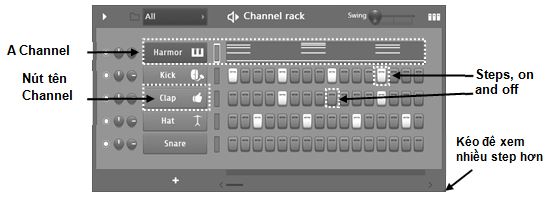
Tác dụng của Steps?
Nhấn vào step để kích hoạt nó, nó sẽ báo hiệu cho FL phát nhạc cụ tại đó. Ví dụ, steps 1, 5, 9, và 13 trong 1st Kick Channel đã được lựa chọn (như dưới hình), cho FL Studio thấy sẽ chơi kick drum sound ở 4 điểm đấy trong đoạn loop. Nếu bạn muốn xoá step nào, hãy chuột phải nó. Để nghe, hãy nhấn nút play..
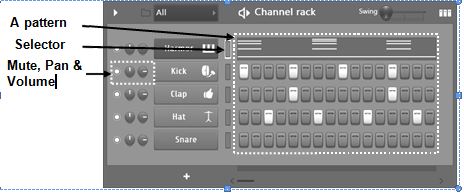
Sử dụng Pattern thế nào?
Mặc dù việc tạo ra một loạt mẫu rất thú vị, nhưng nó không hữu ích nếu chỉ lặp đi lặp lại hoài. Đó là lý do chúng ta cần đặt chúng lên Playlist (trang 30)
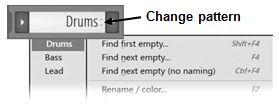
Toàn bộ các nốt và step trong Channel Rack được hiểu là một pattern. Bạn có thể chuyển sang một Pattern mới bằng bảng công cụ chọn Pattern trên thanh công cụ hoặc sử dụng Picker Panel. Khi bạn làm điều này, dữ liệu hiển thị trong Pattern hiện tại sẽ thay đổi để hiển thị pattern bạn đã chọn. Để nghe mỗi Pattern chứ không phải là cả Playlist, bạn hãy
chọn Pattern mode ở bảng điều khiển. Khi bạn đã tạo một loạt các Pattern, hãy chọn pattern bằng công cụ chọn pattern (hoặc Playlist Clip selector), sau đó nhấp chuột trái vào vùng trống của Playlist (sử dụng bút chì 
Tự tạo Beat của bạn.
Bạn không thích beat ở trên? Ok, vậy giờ là lúc để bạn tự tạo beat cho riêng mình. Ở những mục dưới, chúng tôi sẽ hướng dẫn bạn cách load sample mới, soạn giai điệu và thay đổi các sound ở mỗi Channel
HƯỚNG DẪN SỬ DỤNG SAMPLER CHANNEL
Trong phần này, chúng tôi sẽ chỉ cho bạn cách tuỳ chỉnh âm thanh của các samples trong mỗi Sample Channel. FL Studio hỗ trợ rất nhiều kiểu tinh chỉnh này đến mức hai người cùng với các sample ấy có thể tạo ra những âm thanh hoàn toàn khác nhau bằng cách sử dụng chính xác các sample giống nhau. Về mặt kỹ thuật, mỗi Channel chứa một Nhạc cụ, có thể là một sample player hoặc một plugin synthesizer nào đấy. Mặc dù có các bộ Sample chuyên dụng như FPC (cho bộ gõ) & DirectWave (cho các nhạc cụ), Channel Sampler là một công cụ linh hoạt và hữu ích, vì vậy hãy cùng xem xét chi tiết hơn.
Tải Sample mới từ Browser
Có một cách để load samples, đó là sử dụng Browser. Nó thường nằm ở bên trái, mặc dù vậy bạn cũng có thể di chuyển nó. Để tìm tiếng Kick, chọn Packs > Drums > Kicks. Chuột trái vào sample ở list và nó sẽ phát ra tiếng, chuột phải để đưa nó vào Channel được chọn “Send to select or forcusted plugin”. Bạn cũng có thể kéo và thả samples vào Channel Rack. Chọn Channel bạn muốn bằng cách chọn vùng phát sáng màu xanh Channel Selector phát sáng bên phải Channel Button.
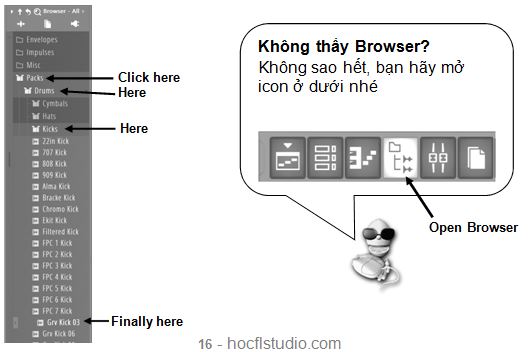
Mở Channel Settings Window (chuột trái Channel button)
Giờ chúng ta sẽ tuỳ chỉnh kick drum sample. Tải âm thanh Kick (hiển thị bên dưới) và mở Channel Settings. Bạn cũng có thể thay đổi samples bằng Open file icon ở bên phải Sample Name (như hình bên dưới) hoặc sử dụng Show in browser icon trong trình duyệt để hiển thị vị trí của các kick drum samples trong Browser bên trái. Khi bạn nhấp vào chúng, FL Studio sẽ tự động phát âm thanh. Hãy thử mở một số sample khác và lắng nghe hiệu ứng của một kick mới.
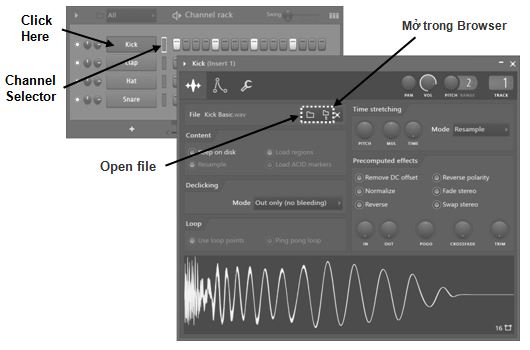
Chơi đùa với Sampler Channel.
Cần lưu ý rằng FL Studio có thể thêm hiệu ứng âm thanh ở Mixer trackes, nhưng phần này là để cho bạn thấy sức mạnh của hiệu ứng Channel sampler. Được rồi, tại thời điểm này, lời khuyên tốt nhất là bắt đầu với loop, sau đó chơi với các điều khiển trong bảng mẫu của Channel Settings Dialog và lắng nghe sự khác biệt về âm thanh. Đây là một mô tả ngắn về chức năng của một vài hiệu ứng của chúng. Để biết thêm thông tin, hãy xem trợ giúp trực tuyến
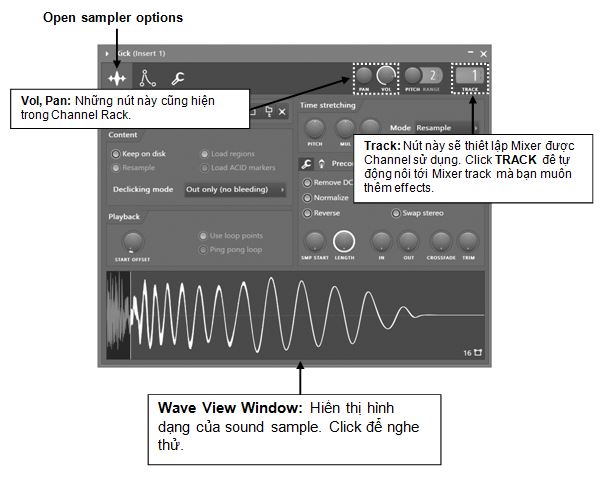
Chơi đùa với Envelope
Hãy lướt qua bảng điều khiển Instrument trước khi chúng ta sang phần khác. Chọn Instrument settings (Envelope) tab 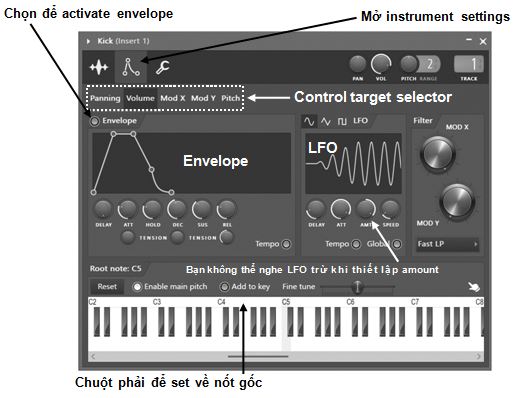
Envelope?
Một trong những ví dụ tiêu biểu của Envelope là Volume Envelope nó khiến âm thanh thay đổi theo thời. Bạn có thể sử dụng và thiết lập envelopes cho Pitch, Cutoff và Resonance. Về mặt volume envelope (Volume), Delay thiết lập độ trễ thời gian trôi qua trong bao lâu trước khi envelope bắt đầu sets, Attack (ATT) là thời gian fade-in, Hold thiết lập âm thanh sẽ giữ nguyên âm lượng trong bao lâu, và Decay (DEC), Sustain (SUS), và Release (REL) thiết lập bao lâu thì thời gian fade away (mờ dần). Hãy chơi đùa với các nút và xem chúng thay đổi như thế nào
LFO là gì?
LFO là viết tắt của Low Frequency Oscillator – tạm dịch: bộ dao động tần số thấp. Nó cũng giống Envelope nhưng lặp đi lặp lại một mẫu dạng sóng trong khi nốt được giữ nguyên. Thông thường LFO được sử dụng để làm cho cao độ dao động lên và xuống trong suốt thời gian của âm thanh (tiếng rung). Amount (AMT) thiết lập mức độ dao động của hiệu ứng, Speed thiết lập dao động nhanh như thế nào, Delay thiết lập độ trễ thời gian trôi qua trong bao lâu trước khi dao động LFO bắt đầu, và Attack (ATT) thiết lập tốc độ dao động để nó tăng lên mức tối đa. Hãy chơi đùa với các nút và xem chúng thay đổi như thế nào
Làm cách nào để sử dụng chúng?
Sử dụng Target Selector (xem sơ đồ ở trên) để chọn mục tiêu sau đó vặn các nút trên Envelope hoặc LFO. HÃY NHỚ để bật và tắt Envelope cho mỗi hiệu ứng (nhấp vào công tắc như hình minh họa). Để tắt LFO, hãy đặt lại Amount (AMT) ở giữa sao cho núm hướng thẳng lên.
Tại sao tôi không thể nghe thấy hiệu ứng?
Nếu bạn vẫn ở phần Kick Drum, bạn sẽ khó nghe thấy bất kỳ hiệu ứng LFO nào, mặc dù Envelope có thể tạo ra sự khác biệt. Những hiệu ứng này dễ nghe hơn trên các sample dài hơn hoặc trên các âm thanh nhạc cụ chẳng hạn như 3OSC.
Chơi đùa với Misc settings
Các chức năng này hoạt động bằng cách tự động hóa dữ liệu note hoặc MIDI được gửi đến plugin trên Channel. Ví dụ như echo (tiếng vọng) gửi đi các nốt lặp đi lặp lại với velocity (âm lượng) giảm dần. Cut groups đặc biệt hữu ích vì chúng có thể cho phép bạn tạo các bộ gõ thực tế, ví dụ close hihat bị át đi bởi open hihat. Vì vậy, một âm thanh trên một Channel có thể stop một kênh khác. Số ‘By’ là số mà một Channel sẽ lắng nghe để tự dừng. Channel Cut là tín hiệu mà Channel đó tự gửi đi. Lưu ý, Cut itself (cắt chính nó), đặt cả hai thành cùng một số. Khi bạn tải plugin synthesizer, Arpeggiator sẽ rất thú vị. Nhấp vào mũi tên lên ở bên trái của nhãn Arpeggiator và giữ 3 nốt bất kỳ và nghe nó hoạt động.
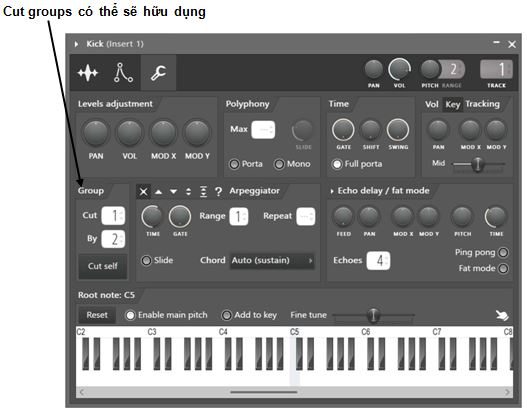
NỐI DÂY MIXER TRACK
Mọi Channel ở Channel Rack đều có thể send đến Mixer track bất kỳ. Có hơn 100 Mixer để bạn chọn. Cách nối dây cho Channel Settings như hình phía dưới. Bạn có thể Auto assign Channel đến Mixer Track bằng cách nhấn vào chữ TRACK ở dưới những con số (nối tự động). Manually assign (nối bằng tay) bằng cách click và kéo nó đến số Mixer bạn muốn đưa vào.

STEPSEQUENCER & NOTES (SOẠN NỐT)
Trước đấy, bạn đã quen với một số cách mà FL Studio cho phép bạn tinh chỉnh âm thanh của Sampler Channel. Trong phần này, chúng tôi sẽ chỉ cho bạn cách một số hiệu ứng đó có thể được áp dụng cho từng step hoặc từng nốt riêng biệt. Và chúng ta sẽ học cách soạn giai điệu trên Piano Roll (trang 24).
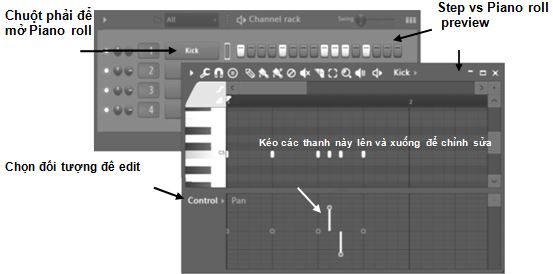
Piano roll steps
Nếu bạn nhấp chuột phải vào channel button của sample, bạn sẽ mở ra được Piano Roll cho Channel đó. Piano Roll sẽ hiển thị các step dưới dạng các nốt, dưới dạng lưới. Bên dưới khu vực Note, bạn có thể thấy các đường thẳng đứng với các vòng tròn ở trên cùng. Chúng hiển thị giá trị của mục tiêu được đặt bởi note property selector. Hãy thử tái tạo pattern Hihat ở trên và nhận thấy âm thanh thú vị hơn bao nhiêu khi bạn thay đổi velocity (âm lượng) của các step như hình minh họa
Target selector
Bạn có thể thấy Pan, Velocity (tên gọi khác của Volume), Release, Filter cutoff frequency, Filter resonance (Q) and Fine pitch. Những hiệu ứng này sẽ được mô tả ở mục “Tuỳ chỉnh Channels”, sự khác biệt ở đây có thể được nhận thấy khi bạn điều chỉnh giá trị của các hiệu ứng này cho từng step riêng biệt.
Panning the Kick Drum
Hãy thử thiết lập hiệu ứng Pan như hình dưới đây. Bạn có thể đặt các giá trị Pan bằng cách nhấp vào bên trên và bên dưới. Sau khi bạn đã thiết lập chế xong, bạn sẽ nghe thấy tiếng trống đảo qua lại từ loa này sang loa kia.
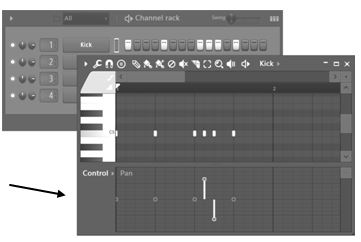
Chơi đùa với những hiệu ứng khác
Filter Cut và Filter Res có thể được sử dụng để thêm hoặc bớt các giá trị cho nút cắt chính và nút Resonance trong bảng cài đặt Instrument settings của Channel settings. Xem phần “Tuỳ chỉnh Channels”. Pitch làm cho sample cao hơn hoặc thấp hơn, giống như núm pitch trong Channel settings.
Soạn giai điệu
Sử dụng Piano Roll (trang 24) để soạn giai điệu. Nó sẽ hoạt động tốt nhất với Synthesizer plugins, chúng tôi sẽ hướng dẫn bạn cách load chúng ở trang 33. Bạn cũng có thể tải cả Step and Note trong cùng một Pattern. Nhưng tốt hơn bạn nên giữ nhịp (bộ gõ) và nốt (giai điệu) ở các pattern riêng biệt. Nếu bạn làm chúng trở nên rối, hay add quá nhiều Channels trong một Pattern, có một công cụ rất hữu ích là Split by channel:
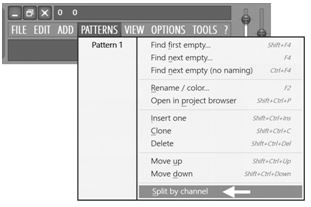
Tip rất quan trọng. Nếu bạn muốn lặp samples dài hơn, bạn thường cần thiết lập chúng để các nốt mới sẽ cắt các nốt cũ, để chúng không trồng lên nhau và tạo ra sự lộn xộn. Cách đơn giản giản nhất đó là chuột phải Channel bạn muốn, chọn Cut Itself.
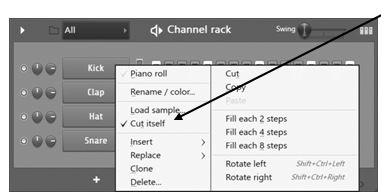
Bạn còn nhớ Group > Cut và Cut by (trang 20) ở phần Miscellaneous channel settings chứ? Bạn có thể đi xa hơn bằng cách cắt một hoặc nhiều kênh theo kênh khác. Tuỳ chọn “By” quyết định số Cut Group bạn sẽ cắt
PIANO ROLL – NỐT, HỢP ÂM VÀ GIAI ĐIỆU
Bạn thấy rằng Step không thể giúp chúng ta soạn được giai điệu hay hợp âm. Đó là lý do chúng ta cần tới Piano Roll.
Mở Piano Roll. Mở flp NewStuff.flp và lựa chọn pattern giống như hình dưới. Lưu ý chế độ Channel Rack view có thể sẽ khác nhau. Các Channel này chứa dữ liệu của Piano Roll chứ không phải các Step như bình thường. Bạn có thể mở bất kỳ Piano Roll nào bằng cách nhấp chuột phải vào tên Channel hoặc nhấn chuột trái vào các piano roll mini
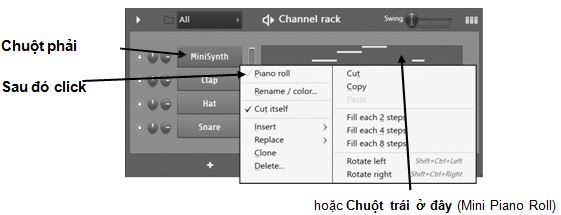
Bạn nhìn thấy gì tiếp theo
Bạn thấy Play Indicator Bar, nút Edit Mode, và nút Edit Menu? Đây là những công cụ quan trọng. Mỗi dòng màu xanh lá cây nằm ngang cho biết vị trí bắt đầu và kết thúc của một nốt nhạc. Piano Keyboard ở bên trái hiển thị cao độ của từng nốt (bạn cũng có thể nhấp vào đó). Nhớ rằng chúng ta đã xem ENVELOPES trước đó? Những điều này cũng quan trọng vì chúng tương tác với nốt ON (nơi một envelope bắt đầu) và OFF (nơi bắt đầu phần note kéo dài). Nếu bạn chưa đặt bất kỳ Envelope nào thì âm thanh có thể sẽ bắt đầu nhưng không dừng khi note dừng lại. Cũng xin lưu ý rằng bộ synth và các nhạc cụ khác sẽ có các phần envelope của riêng chúng và Channel Settings envelopes sẽ không có bất kỳ tác dụng nào đối với những phần này.
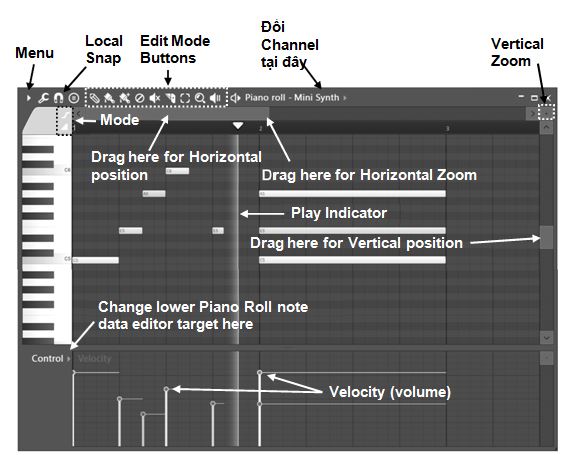
Điều gì xảy ra với cửa sổ Piano Roll phía dưới?
Như chúng ta thấy trước đó, cửa sổ ở dưới giúp chúng ta điều chỉnh các thông số như velocity, pan hay các Channel Automation. Nếu có bất kỳ Automation nào (xem trang 66) trong Pattern mà Piano Roll là một phần, bạn cũng có thể chọn và chỉnh sửa nó trong cửa sổ phía dưới
Channels nào cần Piano Rolls?
Bạn có thể sử dụng Piano Roll cho bất kỳ nhạc cụ nào bạn muốn. Những nốt dài sẽ phù hợp khi bạn sử dụng Looped Samples và Synthesizers. Vòng lặp các điểm cho phép Loop phát đi phát lại nhiều lần để tạo ra âm thanh kéo dài khi nốt nhạc được giữ. Nếu bạn không có loop sample, bạn vẫn có thể sử dụng Piano Roll, nhưng nhớ là các nốt có thể sẽ không tồn tại lâu như bạn muốn.
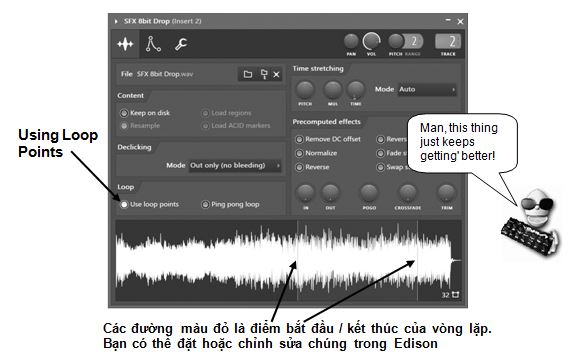
Chỉnh sửa Piano Roll cơ bản
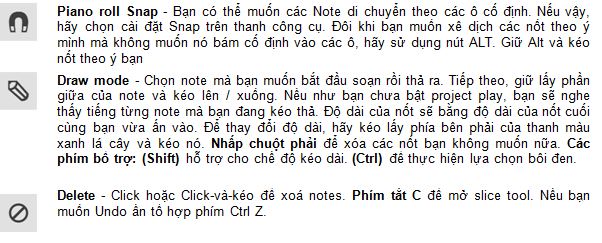

Note Colors. Bạn nhìn thấy vùng được tô màu bên dưới biểu tượng cờ lê chứ? Nhấp vào nó, điều này cho phép bạn chọn màu của các nốt bạn nhập. Thực sự chức năng này có vẻ đã không còn hữu ích vào ngày nay.
Hợp âm and Hoà âm
Một trong những tính năng thực sự thú vị của Piano Roll là bạn có thể đặt các nốt âm thanh chồng lên nhau để tạo ra các hợp âm và hòa âm. Ngoài ra, FL Studio đã giúp việc làm nhạc trở nên dễ dàng hơn một chút bằng cách cung cấp cho bạn công cụ Chord stamp – Chọn loại hợp âm bạn muốn và nhấp vào Piano Roll
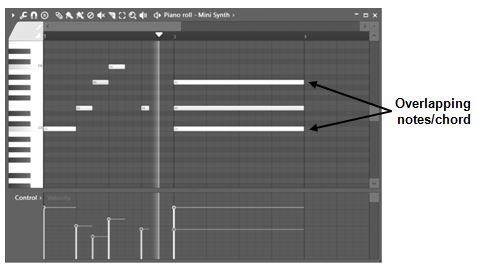
Nốt Pitch-Bending
Điều này thực sự thú vị, nhưng nó chỉ hoạt động đối với các plugin gốc của FL Studio như MiniSynth (để pitchbend các nhạc cụ VST, bạn có thể tự động hóa núm chỉnh pitch cho Channel mà nó được tải vào, xem Event Automation, trang 63). Bạn nhấp chọn công cụ Slide (như hình dưới), để soạn các nốt Pitch Bend. Để xem nó hoạt động như thế nào, hãy đặt một nốt dài ở dưới, sau đó cho một nốt luyến ở trên hoặc dưới. Đảm bảo rằng 2 nốt đang chồng lên nhau. Nốt dài sẽ phát cho đến khi nó gặp nốt luyến. Cao độ sẽ tăng lên về phía nốt luyến và nó lại trở về nốt ban đầu.
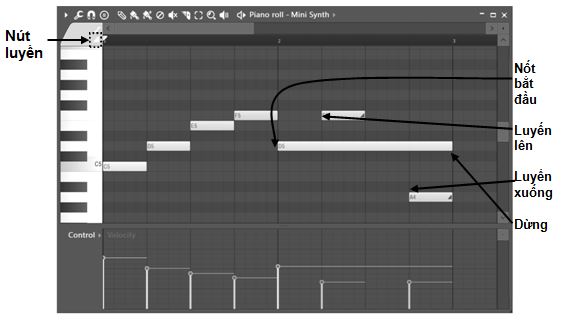
Tinh chỉnh Notes
Đừng quên bạn có thể điều chỉnh Volume, Cutoff, Resonance … cho mỗi nốt ở Piano Roll Editor. Mỗi khi bạn nháy đúp vào note, một cửa sổ nhỏ được hiện lên. Nó cho phép bạn điều chỉnh Pan, Velocity, Resonance và Pitch của từng nốt
Importing MIDI Tunes
Ở File Menu MIDI, bạn sẽ thấy lựa chọn để import Midi vào Piano Roll Editor.
THE PLAYLIST – TỪ PATTERNS ĐẾN BÀI NHẠC
Bây giờ bạn đã thấy những điều cơ bản về những gì có thể thực hiện với một Pattern, chúng tôi sẽ hướng dẫn bạn cách lập trình nhiều Pattern và liên kết chúng với nhau thành một bài hát hoàn chỉnh
The Pattern Selector & Picker Panel.
FL Studio cho phép bạn tạo 999 Pattern khác nhau với độ dài bất kỳ. Bạn có thể truy cập các Pattern khác bằng cách thay đổi số trong hộp Pattern Number hoặc sử dụng Picker Panel nằm ở phía bên trái của Playlist (xem trang tiếp theo). Sử dụng chuột để kéo trong Pattern Selector. Bạn sẽ tìm thấy nó trên thanh công cụ ở đầu cửa sổ FL Studio chính. Nhấp chuột phải vào bộ chọn Pattern để hiển thị tất cả các pattern có dữ liệu trong đó.

Khám phá Playlist
Màn hình này có thể được mở bằng cách sử dụng nút dưới thanh gợi ý, bằng cách nhấn F5 hoặc bằng cách nhấp chuột phải vào song/pat trên màn hình chính (xem ở trên). Hãy thử nó và bạn sẽ nhận được một cửa sổ mới trông giống như hình bên dưới. Playlist bao gồm Pattern, Audio và Automation. Không giống như hầu hết các sequence khác, playlist không bao gồm một nhạc cụ, bản ghi âm hoặc thậm chí là loại Clip duy nhất riêng biệt nào. Bạn có thể đặt bất kỳ loại Clip nào ở bất cứ đâu và thậm chí chồng lên các Clip. Hãy coi Clip giống như các nốt trong Piano Roll. Khi vị trí phát đến, FL Studio sẽ phát bất cứ điều gì mà Clip đang có. Điều này cũng có nghĩa là các bản Playlist Clip trong danh sách phát không bị ràng buộc với bất kỳ các Mixer track nào, thay vào đó, Channel Rack sẽ được quản lý bởi việc nối dây mà bạn nối tới các cột Mixer của Channel Rack. Bạn hãy thử – Đảm bảo Song được chọn và nhấn Play. Bạn sẽ thấy Play Indicator trên Playlist bắt đầu di chuyển và nghe thấy các Pattern mà nó đang phát (bạn có thể thử với NewStuff.flp). Khi chỉ báo đến cuối Clip, nó sẽ nhảy trở lại điểm bắt đầu của bài hát hoặc điểm Vòng lặp của Song và tiếp tục phát. Nếu bạn chuyển sang chế độ Pattern, FL Studio sẽ chỉ phát liên tục mẫu hiện tại trong Channel Rack.
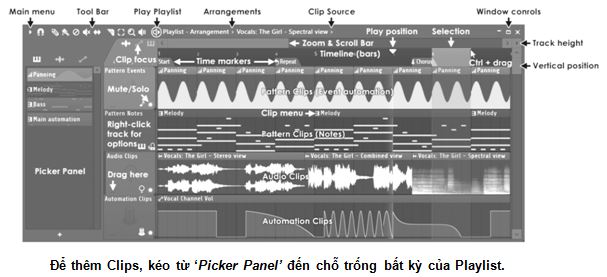
Vấn đề ở đây là gì?
Bây giờ bạn có thể lắp ráp một số Pattern lại với nhau để tạo thành một bài hát. Điều này cho phép bạn thay đổi giai điệu, thay đổi nhịp, chèn Fills và sử dụng lại một số early part của bài hát sau này. Đoạn clip hiển thị thông tin về các dữ liệu pattern và đoạn clip đang chứa. Bạn muốn làm việc như thế nào là tùy thuộc vào bạn nhưng nhiều producer sử dụng các pattern riêng biệt cho drum, bass, lead, v.v. để họ có thể làm việc riêng với từng thứ, sau đó ghép chúng lại với nhau trong playlist. Một cách hay để xem Playlist được sử dụng ‘full-on’ là xem NewStuff.flp hoặc flp’s trong thư mục ‘Cool Stuff’ trong browser.
Cách sử dụng
Mỗi đoạn Clip có thể chứa không giới hạn số Automation, Pattern Clip và Audio Clip. Để thêm một clip mới, hãy chọn ‘Picker Panel’ (ở bên trái của Playlist) và sau đó nhấp vào một chỗ trống bên trong tracks hoặc bạn có thể kéo và thả. Hãy thử di chuyển các sóng hoặc cắt chúng bằng công cụ slice. Bạn có thể tìm thêm các tutorial giải thích cách sử dụng chúng và cũng có nhiều thông tin trong phần trợ giúp trực tuyến (F1). Xem thêm thông tin trong chương Audio Track. Bạn có thể áp dụng automation envelope (ví dụ: để giảm âm lượng vào / ra trên audio clip).
CHỈNH SỬA AUDIO, PATTERNS & AUTOMATION CLIPS
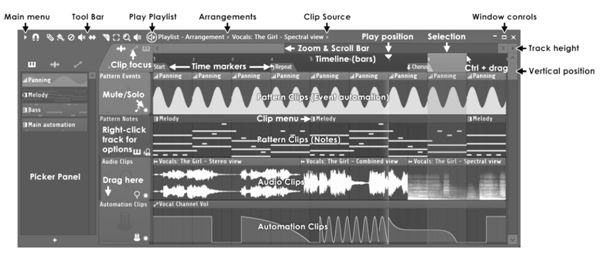
FL Studio Producer Edition cho phép bạn làm việc với các Audio, Pattern và Automation Clips. Fruity Edition không bao gồm các Audio Clips.
Để đặt một audio/automation và Pattern Clips, chuyển sang chế độ draw hoặc paint và nhấp chuột trái vào một đoạn Clip track. Bạn cũng có thể kéo một sample vào Playlist và một đoạn Audio Clip sẽ được tạo tự động. Chế độ Brush cho phép bạn vẽ nhiều phiên bản của Audio Clip cùng một lúc (giữ nút chuột và kéo).
Để xoá một clip, click chuột phải hoặc dùng chuột trái trong chế độ erase.
Để hoán đổi clip này sang một clip khác, mở danh sách clip (chuột trái ở đầu góc trái clip) và chọn trong danh sách Channel, chọn replacement Clip.
Để mở Channel Settings của Channel liên kết với Clip, mở clip menu và chọn Channel Settings.
Để nghe thử một Audio clip chọn Preview từ menu clip để nghe audio clip sample (nhấn nút Stop trong bảng Transpor để dừng xem trước).
Automation Clips (xem trang 69) có thể tự động hóa bất kỳ thông số nào trên bài hát hoàn chỉnh. Cách sử dụng phổ biến của các Automation này là fade- in/out cho audio clip bằng cách automation âm lượng của nó. Tuy nhiên, việc sử dụng Automation Clips có phạm vi lớn hơn nhiều so với việc chỉ là kiểm soát âm lượng. Hãy thử nghiệm và sử dụng nó. Bạn có thể áp dụng cho Audio clips, Automation Clips hay Pattern Clips
CHẾ ĐỘ PERFORMANCE
Chế độ Performance cho phép bạn kích hoạt Clip từ Playlist. Bạn có thể sử dụng chuột trên Playlist, bàn phím gõ hoặc bộ controller để kích hoạt Clip. Mục đích là tạo ra các buổi live performances (biểu diễn) hoặc bản phối lại của một dự án
Performance mode hoạt động bằng cách coi khu vực trước Start Marker là ‘Performance Zone’ cho phép các Clip được kích hoạt không theo trình tự giữa các tracks. Một Clip phát trên mỗi bản track, vì vậy nếu bạn cần phát nhiều Clip đồng thời hơn, hãy sử dụng nhiều Playlist hơn. Chế độ Record xác định xem performances có được ghi lại để Rend hay không.
Chú giải người dịch: chế độ này dành cho các bạn sử dụng drum pad để đánh live
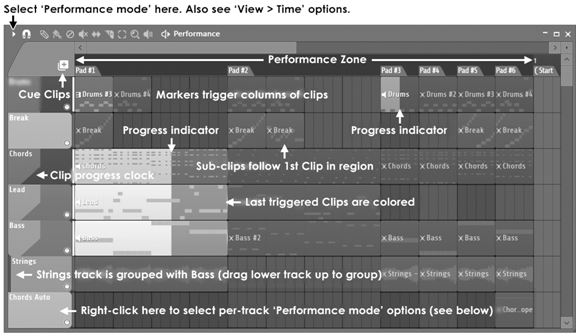
NHẠC CỤ – TỪ SAMPLERS ĐẾN SYNTHESIZER
Cho đến nay, chúng tôi chỉ chủ yếu giới thiệu cho bạn về Sampler Channel. Khá cơ bản nhưng hữu ích về mặt tạo âm thanh. Ngoài ra, FL Studio cũng hỗ trợ các synthesizer như MiniSynth, GMS, 3xOSC, Harmor, v.v. dữ liệu tự động hóa hơn là âm thanh. Để dễ hiểu, mỗi Channel chứa một plugin Nhạc cụ, đôi khi được gọi rộng hơn là ‘generator’ (vì một số âm thanh được tạo ra từ dữ liệu automation chứ không chỉ là âm thanh nhạc cụ). Nhạc cụ có thể là một sample (trong Sample Channel, FPC, v.v.), một plugin Synth (người dịch: nhạc cụ ảo điện tử) hoặc một số loại nhạc cụ khác kết hợp với các hiệu ứng trong Channel Settings. Sự kết hợp của các Nhạc cụ này với các Sample đem đến cho FL Studio tiềm năng âm thanh không giới hạn.
Thêm kênh Synthesizer Channel
Có nhiều cách để làm điều này. Bạn có thể sử dụng Add menu hoặc mở Browser > Plugin database > Generators và kéo plugin bạn muốn và thả vào Channel Rack hoặc Mixer Track. Bạn có thể download và cài đặt nhiều VST nhạc cụ miễn phí từ các trang Web.
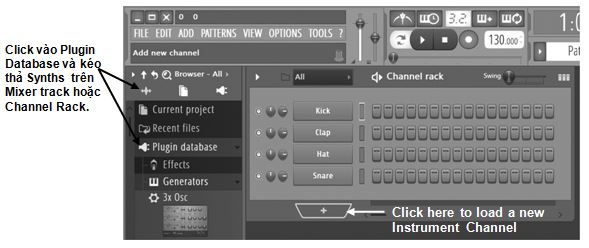
Điều gì xảy ra
Một nút Channel mới được hiện ra ở Channel Rack và giao diện sử dụng của nhạc cụ ấy sẽ được hiện ra khi bạn click vào.
Tôi sử dụng chúng thế nào?
Điều quan trọng cần biết là hầu hết các Nhạc cụ đều có sự trợ giúp riêng. Nhấn F1 trong FL Studio sẽ mở trợ giúp cho bất kỳ thứ gì bạn nhấp lần cuối. Nếu bạn chưa quen với việc sản xuất âm nhạc, chúng tôi khuyên bạn nên bắt đầu với: 3xOSC, MiniSynth và GMS (theo thứ tự). Những thứ này có thể được sử dụng để tạo ra bất kỳ âm thanh synth chuyên nghiệp nào mà bạn tưởng tượng NHƯNG nó đủ đơn giản để không làm bạn khó hiểu. LƯU Ý: Không phải tất cả các nhạc cụ đó đều có, một số là bản demo. NHƯNG đừng lo lắng vì có rất nhiều thứ miễn phí (trên thực tế là hầu hết). Nếu một plugin đang ở chế độ DEMO, thì đó là một giao dịch bạn có thể mua bổ sung.
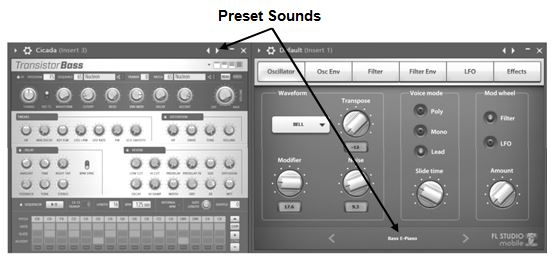
Preset Sounds
Hầu hết các synth đều có sẵn preset. Trong hầu hết các trường hợp, bạn có thể truy cập chúng từ Preset selector controls bằng cách nhấp vào các mũi tên nhỏ ở trên cùng bên phải của cửa sổ plugin (nhấp chuột phải để xem danh sách lớn) HOẶC nếu điều đó không hoạt động, hãy sử dụng Plugin user interface. Bạn có thể cần phải xem một cách cẩn thận để tìm thứ gì đó để nhấp vào, chẳng hạn như preset selector trên MiniSynth (phía trên bên phải).
Làm thế nào tôi có thể mua các nhạc cụ demo?
Vào web www.image-line.com > Shop. để mua thứ bạn cần
Các plugin nào đang có?
Xem phía dưới:
- 3xOsc (free) – Đây là một nhạc cụ đơn giản cho phép bạn kết hợp ba Oscillators (bộ tạo dao động), mỗi bộ tạo ra một tone. Bản thân âm thanh của chúng không thú vị, nhưng chúng là nguyên liệu thô tốt để kết hợp với các hiệu ứng của bảng điều khiển INS và các hiệu ứng plugin khác (sẽ giải thích trong chương sau) và đó là một nơi tuyệt vời để bắt đầu nếu bạn chưa quen với synth. (người dịch: mình hay dùng nó để tạo tiếng sub bass)
- Autogun (free) – là một vũ trụ của âm thanh đang chờ được khám phá. Dựa trên công cụ synth Ogun và bộ xử lý hiệu ứng Soundgoodizer, Autogun chứa 4294967296 presets
- BassDrum (free) – là một bộ Bass/Kick synth linh hoạt với hỗ trợ sample-layer. Bạn hãy thử xem
- BeepMap (free) – Đây là một vst khá dị. Tạo một tệp hình ảnh bitmap và biến nó thành âm thanh, với kết quả kỳ lạ và tuyệt vời. Đây cũng là loại synth mà Aphex Twin đã sử dụng để nhúng hình ảnh của chính mình vào một bản nhạc. Bạn cũng có thể thử với hình ảnh của mình
- BooBass (free) – Một nhạc cụ Bass nhỏ bé nhưng tiện dụng
- DirectWave (trong player version) – Một sampler mạnh mẽ có lập trình được synth, với tất cả các tính năng của trình của một sample thông thường. DirectWave cũng có thể ‘sample’ (ghi lại âm thanh) khi được tải vào Mixer track
- FL Keys (free) – Tiếng Piano chân thực và thân thiện với CPU
- FL Studio Mobile (free*) – Là một môi trường sản xuất âm nhạc hoàn chỉnh hoạt động như một Ứng dụng trên các nền tảng Android, iOS và Windows cùng với một plugin gốc FL Studio *. Bằng cách này, bạn có thể làm việc trên các dự án di động của mình khi đang di chuyển, sau đó tiếp tục trong FL Studio
- FPC (free) – Một plugin phần mềm tương tự như phần cứng Akai MPC, được mã hóa và tối ưu hóa cho nền tảng FL Studio. FPC là một máy trống nhiều layer / velocity drum giúp bạn dễ dàng tạo, chỉnh sửa và hoán đổi các bộ trống một cách nhanh chóng. FPC hỗ trợ 16 multi-layered cho bank A và B
- Fruit Kick (free) – Nhạc cụ Kick Drum
- Fruity DrumSynth Live (free) – Một plugin Drum Synthesizer cho phép bạn xác định các drum hit và điều khiển chúng thông qua bàn phím
- Fruity DX10 (free) – Bộ polyphonic FM 8 voice (có nghĩa là 8 nốt nhạc cùng một lúc). Thiết bị này được thiết kế để mang lại âm thanh chất lượng cao mà không tiêu tốn quá nhiều CPU
- Fruity Envelope Controller (free) – Cho phép bạn kích hoạt envelopes được liên kết với các thông số trong FL Studio. Bao gồm một trình chỉnh sửa envelope, tương tự như trình chỉnh sửa được sử dụng trong Sytrus và FPC
- Fruity Granulizer (free) – Điều này giúp bạn có được những âm thanh thú vị, lạ từ sample của bạn
- Harmless (dùng thử) – Một vst Synth rất chất lượng. Các âm thanh khá phức tạp nhưng nó lại có một hệ thống synth dễ dàng để có được những âm thanh tuyệt vời.
- GMS, Groove Machine Synth (free) – Groove Machine Synth là bộ synth đa phương tiện và FX channel từ Groove Machine
- Harmor – Cũng giống như vst tiền nhiệm Harmless, Harmor được cung cấp bởi một công cụ synth mạnh mẽ. Các mô-đun của nó sẽ trông quen thuộc với những người đam mê synth như: oscillators (bộ tạo dao động), filters (bộ lọc) & phasers (pha). Những điều này được đặc trưng trong Harmor
- Morphine – Bộ Synth phụ gia mạnh mẽ logic, linh hoạt cho phép bạn tạo ra bất kỳ âm thanh nào. Bạn có thể làm điều này trực tiếp bằng cách điều chỉnh harmonics (sóng hài) theo cách thủ công hoặc bằng cách lấy bất kỳ sample input nào và tổng hợp lại thành một trong 4 giọng độc lập
- Ogun – có thể tạo ra hình ảnh kim loại và ánh kim lung linh đặc biệt phong phú. Công cụ synth đặc biệt của Ogun có thể tạo ra hơn 32.000 harmonics, được điều chế bằng các chức năng ‘ánh xạ sóng hài’ cấp cao, điều khiển trực tiếp bằng tay bởi người dùng
- Toxic Biohazard – Có một công cụ synth hỗn hợp, kết hợp tốt nhất của FM và Subtractive Synth. Với các bộ lọc analog-modeled, ấm áp và bộ hiệu ứng tích hợp, Toxic Biohazard là sự tiện lợi, đơn giản và chất lượng âm thanh tuyệt vời
- Fruity Keyboard Controller (free) – Một điều khiển automation có thể được sử dụng để điều khiển núm và thanh trượt trong FL Studio, bằng cách mapping note và velocity của nốt nhạc từ Piano Roll hoặc Channel Rack tới bất kỳ thông số tự động nào hoặc plugin của bên thứ ba
- Fruity Slicer (free) – Điều này cho phép bạn slice (chia nhỏ) beat và sau đó chơi lại các đoạn riêng lẻ bằng bàn phím. Bạn có thể thực hiện các đoạn nhạc thú vị nhanh chóng với công cụ này
- Poizone – Một bộ synth được thiết kế để mang lại cho bạn kết quả chất lượng chuyên nghiệp, không có các đường cong phức tạp cản trở khả năng sáng tạo của bạn. Ý tưởng để tạo nên PoiZone là thiết kế một bộ synth có số lượng điều khiển nhỏ nhất trong khi cung cấp tính linh hoạt và tính năng tối đa
- Plucked! (free) – Một bộ synth tạo ra âm thanh nhạc cụ dây chuyên biệt như guitar, đàn hạc, đàn mandolin, v.v
- Sawer – là một bộ synth mô hình cổ điển
- SimSynth Live (free) – Một bộ synth kỹ thuật số đầy đủ chức năng. Sử dụng plugin này để tạo ra âm thanh điện tử như nhạc dance và nhạc trance
- Slicex (phiên bản Producer) – Sử dụng các thuật toán để cắt các mẫu bài hát / bộ gõ phức tạp thành nhiều phần và làm cho chúng có thể phát độc lập từ piano roll hoặc bộ điều khiển. Nếu tệp sóng chứa slice / region, dữ liệu này sẽ tự động được sử dụng thay vì thuật toán phát hiện nhịp. Slicex cung cấp khả năng phát lại, sắp xếp lại thứ tự các lát và kéo dài thời gian được tối ưu hóa cho các drum loop (người dịch: tôi hay sử dụng nó để làm vocal chop)
- Sytrus (free) – Sytrus là một trong những bộ synth linh hoạt nhất trong kho vũ khí FL Studio, kết hợp Frequency Modulation (FM), Ring Modulation (RM), plucked string modeling và subtracting synthesis, và có trình chỉnh sửa envelope mạnh mẽ. Hệ thống bao gồm một chế độ đồng bộ có thể chỉnh sửa mạnh mẽ và một phần hiệu ứng toàn diện
- Transistor Bass – Một bộ synth theo phong cách của bộ synth Roland TB303 ™ Bassline huyền thoại
- WaveTraveller (free) – Tạo ra scartch thực tế với toàn quyền kiểm soát các chi tiết nhỏ nhất
- MIDI Out (free) –. Cái này cũng không phải là một công cụ. Nó cho phép bạn gửi tín hiệu bộ điều khiển MIDI đến thiết bị MIDI bên ngoài (hoặc bên trong).
- Speech Synthesizer (free) – Đây là một trình hướng dẫn để thêm các lời thoại tổng hợp vào bài hát của bạn (xem trang 53).
- Others – Vẫn còn một số công cụ khác, hãy xem Trợ giúp FL Studio (F1).
Cài đặt VST plugins
Bạn có thể tải xuống nhiều synth và hiệu ứng hơn nữa. Nói chung, bạn có thể sử dụng thư mục cài đặt mặc định HOẶC bạn có thể tự tuỳ chỉnh Options > File settings > VST plugins extra search folder. Trình cài đặt VST thường yêu cầu bạn chọn vị trí cài đặt trong quá trình này. Tuy nhiên, nếu bạn cần đặt các thư mục tìm kiếm VST theo ý bạn, hãy sử dụng Options > File settings > Manage plugins:
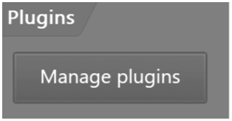
Scan for installed plugins – Sau khi cài xong VST, bạn cần ‘Options > Files > Manage plugins > Start scan + Verify plugins‘ để FL Studio xác định chính xác VST của bạn nằm ở Installed > Effects hay Generators. Điều này rất quan trọng vì điều này đảm bảo chỉ các loại plugin đúng được hiển thị tại các vị trí Add Plugin khác nhau trong FL Studio. Ví dụ. Channel Rack > Menu > Add one option, Channel Rack + button và Main menu > Add, FX slot menu vv. Một trường hợp khác, ‘Verify plugins‘ bỏ qua các hiệu ứng hiển thị dưới dạng load-options trong Channel Rack và Synth hiển thị dưới dạng load-options tải trong các vị trí của Mixer FX. Bạn có thể phân loại chúng với công đoạn “yêu thích” phía dưới.
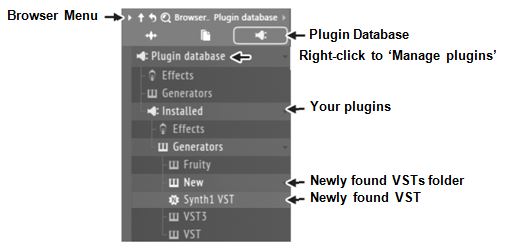
- Tạo favorites – Để phân loại một plugin (generator/effect) và xếp chúng vào mục favorite’, hiển thị trong Plugin database, Plugin picker & Plugin list menus, mở Browser > Plugin database để phân loại nơi bạn muốn và được lựa chọn ‘Add to plugin database (flag as favorite)‘ từ plugin wrapper menu, được hiển thị phía dưới..
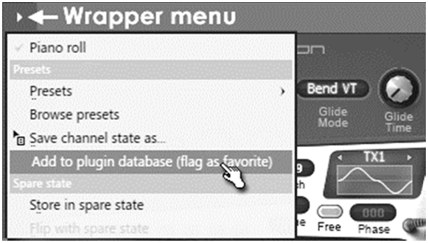
The VST wrapper
Khi bạn đang sử dụng plugin VST, có một số điều khiển bổ sung trong VST wrapper settings (6, bên dưới). 1 = Wrapper menu. 2 = Channel Settings, 3 = Preset selector, 4 = Close/Minimize interface, 5 = Plugin user interface, 6 = Wrapper settings. 7 = Channel Misc Settings. Thật không may, FL Studio không có cách nào để phân biệt sự khác biệt giữa các plugin FX và Synth, vì vậy bạn sẽ chỉ cần nhớ cái nào là cái nào. Nếu bạn cố gắng mở một VST Plugin và tất cả những gì bạn nhận được là một thông báo lỗi và wrapper trống rỗng, thì đó có thể là một plugin FX.
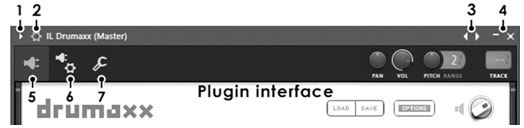
Tại sao tôi thấy Demo?
Chúng tôi tài trợ một phần cho chương trình cập nhật miễn phí trọn đời bằng cách bán các plugin bổ sung cho khách hàng trung thành của mình, vì vậy, chúng tôi muốn giới thiệu chúng trong cài đặt FL Studio mặc định. Bằng cách mua các plugin bổ sung, bạn không chỉ hỗ trợ Image Line Software mà còn hỗ trợ toàn bộ cộng đồng FL Studio. Truy cập http://flstudio.image-line.com để biết thêm thông tin nhé
Bạn có thể kiểm tra xem có plugin nào là bản demo hay không bằng cách nhìn vào đầu cửa sổ của nó. Nếu đúng, sẽ có (demo) sau tên plugin. Bạn cũng có thể nhấn F1 và xem thủ công. Các plugin demo có chữ D lớn sau tiêu đề. LƯU Ý: Bạn có thể lưu các dự án bằng plugin demo sau khi nhìn thấy cảnh báo demo, vì vậy chúng có thể được mở sau khi bạn mua / s plugin, vì vậy bạn không cần phải làm gì với plugin demo.
Tôi muốn nhiều hơn nữa?
Thực sự có hàng nghìn plugin synth & effect có sẵn để tải xuống. Một số trong số chúng là miễn phí, và một số bạn phải mua. Tìm kiếm trên web và http://www.image-line.com để biết các giao dịch. Một nơi bạn chắc chắn nên đánh dấu là http://www.kvraudio.com, họ có một trang web khổng lồ với thông tin chi tiết về mọi plugin VST mà bạn có thể muốn.
Trò chuyện!
Đúng, bạn đọc đúng. Bạn có thể trò chuyện với FL Studio bằng tính năng hỗ trợ tổng hợp giọng nói được tích hợp sẵn. Cách dễ nhất để truy cập tính năng này là xem bên dưới “speech” trong Browser và kéo một trong các tệp ở đó vào Channel Rack. Bạn sẽ nhận được một hộp thoại giống như bên dưới. Tất cả những gì bạn phải làm là thay thế văn bản, chọn tính cách, phong cách, tốc độ (tốc độ) và cao độ. Nhấp vào nút loa sau câu để nghe âm thanh của nó. Khi hoàn tất, hãy nhấp vào Accept và một Kênh Channel sẽ được thêm vào. Bạn cũng có thể kéo tệp lời nói vào Granulizer, Fruity Scratcher hoặc Fruity Slicer Channel. Chúc vui vẻ!
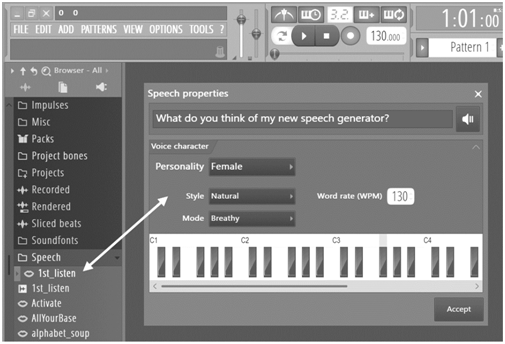
MIXING & HIỆU ỨNG
Một tính năng tuyệt vời của FL Studio là Mixer. Từ đây, bạn có thể mix các nhạc cụ Channel Rack và thực hiện bất kỳ liên kết tùy ý nào giữa các bản nhạc Mixer để tạo chuỗi mixing phức tạp.
Một trong những tính năng tuyệt nhất của Mixer là bạn có thể thêm hiệu ứng vào âm thanh từ Channel Rack nhạc cụ. Hiệu ứng có thể là sự thay đổi âm lượng, đến những hiệu ứng phức tạp hơn như compressor, chorus, reverb, phaser, delay, flange và EQ hay nhiều hiệu ứng khác
Mở cửa sổ Mixer. Mở cửa sổ Mixer bằng cách nhấn F9 hoặc vào View > Mixer. Bạn sẽ thấy cửa sổ giống phía dưới
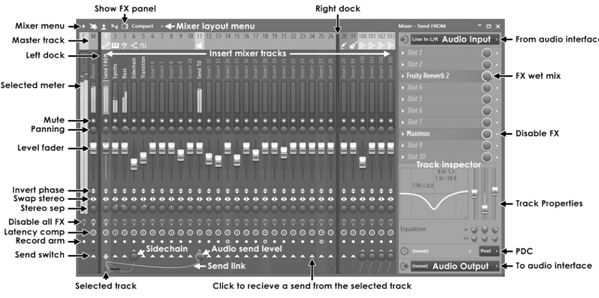
Bạn đang tìm kiếm điều gì
Tất cả âm thanh trong FL Studio đều đi qua Mixer. Trừ khi được định hướng cụ thể, các Instrument Channels mới đầu tiên đều được thêm vào sẽ được chuyển đến Master Mixer track. Có 125 Insert tracks dùng để nhận đầu vào từ các plugin và external audio inputs, 1 x bản bản nhạc hiện tại cho các công cụ lưu trữ như Edison (trang 71) và Wave Candy và một Master track dùng để xử lý hiệu ứng chính. Mixer có ba dắc cắm cho các tracks (trái, giữa và phải) và có thể được kéo dài theo chiều ngang hoặc chiều dọc bằng cách nhấp vào các cạnh và kéo. Kết hợp với các layout options (trên menu layout Mixer), các điều khiển hiển thị sẽ thay đổi để phù hợp với kích thước Mixers. Để xem các tracks outside ở chế độ xem current, hãy sử dụng Track Scroll Bar bên dưới nút ‘Send’ HOẶC lăn con lăn chuột của bạn qua tên track. Chọn một track bằng cách Nhấp chuột trái vào các nút điều khiển pan hoặc fader. Chọn nhiều track bằng cách giữ (Ctrl + Alt). Các track đã chọn sẽ được hiển thị đánh dấu bằng highlight màu xanh lá cây.
Bảng Track Inspector hiển thị các thuộc tính và hiệu ứng cho track đã chọn. Các điều khiển bao gồm 3 band parametric equalizer, audio Inputs và Outputs và Plugin Delay Compensation Controls (PDC).
Bật Plugins and tắt / Mixing Wet và Dry
Nhấp vào đèn LED màu xanh lá cây ở bên phải của mỗi khe cắm plugin để bật và tắt nó. Hãy thử điều này khi loop vẫn đang chạy để nghe sự khác biệt. Bạn cũng có thể điều chỉnh núm bên cạnh đèn LED để trộn âm thanh “dry” (không có hiệu ứng) và “wet” (có hiệu ứng).
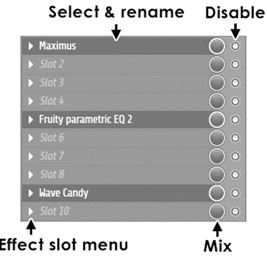
Chọn Plugins
Để chọn plugin hiệu ứng, chọn 1 slot trống và mở effect slot menu tại slot đó và chọn plugin từ mục Favorites. Ở trên đầumenu sẽ có tuỳ chọn Open the plugin picker, Browse plugin database etc nếu bạn muốn tìm những plugin không phải trong mục Favorites. Lưu ý: Khi một hiệu ứng được load tại slot nào tại mixer track, biểu tượng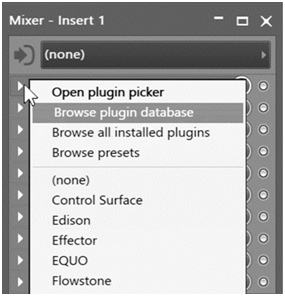
Tinh chỉnh Plugins
Nhấp chuột trái vào tên plugin để mở và đóng màn hình Plugin Settings. Một số plugin có giao diện chung như Fruity Reverb 2. Một số plugin khác có các điều khiển trông phức tạp hơn (như Fruity Limiter). Hầu hết các plugin đều đi kèm với sự trợ giúp riêng của chúng, vì vậy chúng tôi sẽ không đi sâu vào cách sử dụng các điều khiển ở đây.
Sending Sound đến Mixer
Hộp ở trên cùng bên phải của cửa sổ plugin dưới biểu tượng Channel Settings, là nút ‘Send’ của Mixer. Mọi hiệu ứng được đặt trong Master Mixer Track sẽ được áp dụng cho tất cả các âm thanh trong track. Nhưng các hiệu ứng trong Mixer track 1-103 sẽ chỉ được áp dụng cho các sample và Synth, mà đã chọn track Mixer đó (nhờ công cụ send).
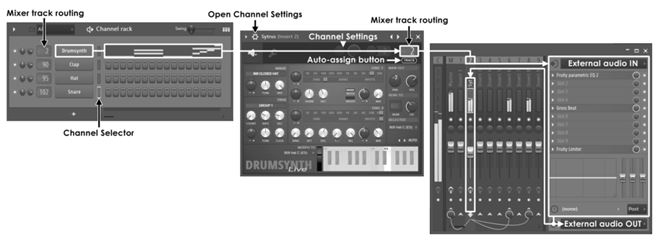
Kênh Send?
Bạn có thể gửi âm thanh từ một track Mixer đến bất kỳ track nào khác. Chọn một track, sau đó nhấp vào công tắc ‘Open Send’ trên bất kỳ track đích nào bạn muốn sử dụng và điều chỉnh núm xoay để thay đổi mức Send âm thanh. Send Sidechain xảy ra khi bạn chuyển âm thanh xuống mức tối thiểu. Chúng hữu ích cho một số FX có thể sử dụng hiệu ứng sidechains như Fruity Limiter.
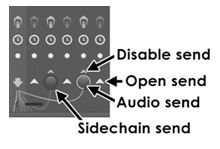
Thay đổi thứ tự plugin
Thứ tự bạn thêm các plugin hiệu ứng quyết định thứ tự FX được áp dụng cho tín hiệu. Hãy nghĩ theo cách này – tín hiệu đi vào đỉnh của ngăn xếp FX và rời khỏi đáy. Reverb trên Delay có nghĩa là đuôi Reverb bị cắt nhỏ và bị delay. Để giúp dễ dàng thử nghiệm thứ tự hiệu ứng hơn, FL Studio có một chức năng đơn giản để di chuyển hiệu ứng lên hoặc xuống trong chuỗi hiệu ứng, một cách nhanh chóng cách là đặt con trỏ chuột qua khe FX và cuộn con lăn chuột giữa của bạn.
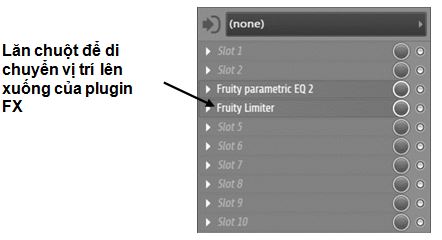
Các plugin Hiệu ứng làm gì?
Đây là tóm tắt nhanh về những gì tất cả chúng làm được theo cách sắp xếp danh mục
Automation
Hiệu ứng Automation tạo ra dữ liệu điều khiển để phản hồi với âm thanh hoặc time / tempo đầu vào. Bạn có thể sử dụng chúng để tự động di chuyển các nút và thanh trượt trên hệ thống và hiệu ứng của bạn.
Fruity Formula Controller (free) – Xác định các chức năng controller của riêng bạn bằng công thức toán học.
Fruity Peak Controller (free) – Tạo dữ liệu controller dựa trên âm thanh đầu vào và LFO settings
Fruity X-Y Controller (free) – Kiểm soát đồng thời hai thông số bằng chuột của bạn
Compression
Compressors & Limiters giảm sự khác biệt về mức độ từ âm thanh trầm lắng nhất đến âm thanh to nhất. Thông thường, chúng có thể được sử dụng để làm cho các bản nhạc to hơn, nhỏ hơn, âm trầm fat hơn hoặc để làm cho giọng hát trở nên rõ ràng hơn trong bản nhạc.
Fruity Compressor – Kiểm soát âm lượng cao nhất và làm dày âm thanh.
Fruity Limiter – Single(free) – band maximizer, compressor và limiter.
Maximus Multiband Maximizer – Vũ khí hạng nặng cho cuộc chiến loudness.
Fruity Multiband Compressor – Kiểm soát âm lượng cao nhất và làm dày âm thanh ở ba dải tần số độc lập.
Fruity Soft Clipper – rất dễ để limit âm thanh.
Soundgoodizer – cực tốt
Transient Processor – Kiểm soát attack và release dynamics.
Delay/Echo
Delays và echo đặc biệt hiệu quả khi chúng được đồng bộ hóa nhịp độ (tempo sync). Đó là, âm vang rơi đúng trong thời gian với nhịp. Hầu hết các plugin này đều có tùy chọn ‘tempo sync.
Fruity Delay – Tạo echoes.
Fruity Delay 2 – Tạo echoes với bộ lọc echo tuỳ chọn.
Fruity Delay Bank – Tạo echo phức tạp và lọc chúng.
Distortion
Âm thanh guitar điện cổ điển chủ yếu dựa vào hiệu ứng distortion. Những điều này làm giai điệu réo rắt mờ ảo cho bất kỳ âm thanh input nào. Bạn thậm chí có thể sử dụng chúng để làm cho giọng nói của bạn giống như một cây đàn guitar.
Fruity Blood Overdrive – Tạo hiệu ứng distorted guitar.
Fruity Fast Dist – Distortion plugin rất dễ sử dụng.
Fruity Squeeze – A Bit-reduction and sample skipping plugin.
Fruity WaveShaper – Define Định dạng các distortion curves của riêng bạn.
Equalization (EQ)
Các điều khiển Bass và Treble cổ điển được tìm thấy trên hầu hết các thiết bị Hi-fi là một ví dụ về EQ. FL Studio đi kèm với một loạt các hiệu ứng EQ rất tinh vi cho phép bạn điều chỉnh giai điệu của âm thanh thành các tần số cụ thể. MẸO: Cố gắng không tăng quá nhiều, thay vì cắt giảm những gì bạn không muốn. Ví dụ, thay vì tăng âm trầm, bạn có thể giảm âm bổng.
Edison Equalize Function – Envelope-based EQ
Fruity Convolver – EQ tuyến tính theo pha (kích hoạt từ presets)
EQUO – EQ đồ hoạ
Fruity 7 Band EQ – Bẩy ‘tone controls’ ở tần số cố định.
Fruity Bass Boost – Bass EQ plugin chuyên dụng.
Fruity Parametric EQ – Kiểm soát băng thông và tần số mục tiêu của các EQ band.
Fruity Parametric EQ2 – Kiểm soát băng thông và tần số mục tiêu của các dải EQ theo phong cách!
Filtering
Lọc là một trường hợp đặc biệt của EQ nhưng nhìn chung chúng được thiết kế để tự động hóa hoặc tạo hiệu ứng sweep.
Fruity Delay Bank – Lọc delays và echoes.
Fruity Fast LP – Rất dễ dùng để low pass filter dùng để cắt tần số cao
Fruity Filter – Rất dễ dùng để filter.
Fruity Free Filter – Filter biến đổi dễ dùng
Fruity Love Philter – Filter plugin nâng cao
Fruity Vocoder – Âm thanh như robot.
Vocodex – The last word in vocoding.
Phasing/Flanging/Chorus
Giống như việc lọc, các hiệu ứng này cung cấp các automated, sweep nhưng chỉ ảnh hưởng đến các dải tần số hẹp. Bạn sẽ ngay lập tức nhận ra tất cả những hiệu ứng này vì chúng là một trong những hiệu ứng phổ biến nhất trong âm nhạc.
Fruity Chorus – Tạo nhiều bản sao tách rời của âm thanh gốc, thêm độ sâu và trọng lượng
Fruity Phaser – Tạo ra âm thanh như một chiếc máy bay phản lực bay qua ở độ cao lớn (phase cancelling).
Fruity Flanger – Một phiên bản mạnh mẽ hơn của Fruity Phaser.
Fruity Flangus – Flanger effect nâng cao.
Reverberation
Reverberation hay gọi tắt là ‘reverb’, mô phỏng không gian của âm thanh. Đặt âm nhạc của bạn trong hang động hoặc phòng tắm, tùy thuộc vào bạn. Để tạo ra một âm thanh trong không gian rộng, đừng chỉ dùng long-decaying reverb. Hãy sử dụng delay với một số tiếng echo ngắn. Những không gian lớn như sân vận động và hẻm núi tạo ra âm thanh kiểu dội lại (não của bạn cho rằng ĐIỀU NÀY LÀ LỚN)
Fruity Convolver – ‘Mượn’ các địa điểm ghi âm quý hiếm và kỳ lạ và sử dụng âm thanh của họ làm âm thanh của riêng bạn.
Fruity Reeverb – Mô phỏng không gian âm thanh như phòng hòa nhạc hoặc phòng tắm.
Fruity Reeverb 2 – Mô phỏng không gian âm thanh rất tốt
Edison Convolution Reverb – Áp dụng real-space cho âm thanh
Tools (công cụ)
Đây là mô tả ngắn gọn một số công cụ thú vị. Một số chúng không tạo ra âm thanh nhưng rất quan trọng trong làm nhạc.
Edison – Chỉnh sửa sóng Wave.
Fruity Balance – Định vị âm thanh trong trường stereo
Fruity Big Clock – Hiển thị bar/beat/time của bài nhạc.
Fruity Center – Loại bỏ DC offset của waves/plugins.
Patcher – Chuỗi các nhạc cụ & hiệu ứng theo dây chuyền và sử dụng lại chúng trong các dự án mới.
Fruity dB Meter – Hiển thị âm thanh một cách kỳ lạ
Fruity HTML NoteBook – Thêm HTML đồng bộ với vị trí playback.
Fruity LSD – Truy cập synth trong soundcard của bạn.
Fruity Mute 2 – Tắt âm
Newtone – Chỉnh sửa cao độ.
Fruity NoteBook – Viết Note lên project của bạn theo vị trí bài nhạc
Fruity PanOMatic – Di chuyển âm thanh trong dải stereo tự động
Fruity Phase Inverter – Đảo hướng sóng so với ban đầu
Pitcher – Chỉnh sửa và điều hoà cao độ
Fruity Scratcher – Mô phỏng tiếng xước đĩa
Fruity Send – Lấy âm thanh từ bất kỳ điểm nào trong FX chain và gửi đến “send” track
Fruity Spectroman – Xem âm thanh bạn trông như thế nào (sonograph).
Fruity Stereo Enhancer – Mô phỏng lại hiệu ứng stereo
Fruity Stereo Shaper – Khuếch đại Mid/Side stereo.
Fruity Wrapper – Tích hợp FX bên thứ 3 với FL
Gross Beat – Các hiệu ứng (scratching, stuttering, glitch, gating, etc).
Visual
ZGameEditor Visualizer – Hiệu ứng hình ảnh hóa với khả năng kết xuất phim. Bạn có thể tự động hóa bất kỳ preset hiện có nào hoặc thậm chí lập trình cho riêng bạn.
Wave Candy – Một công cụ phân tích âm thanh và hình ảnh hóa linh hoạt. Đặt nó vào track Current (C) mixer.
Preset Effects. Nếu một plugin đã tích hợp sẵn các preset, bạn có thể truy cập chúng thông qua phần preset của menu hiệu ứng như đã thấy ở trên hoặc bằng cách sử dụng các mũi tên nhỏ (góc trên cùng bên phải của cửa sổ plugin) như với các plugin tổng hợp. Bạn có thể tạo preset của riêng mình bằng cách nhấp vào save preset. Khi bạn làm điều này, FL Studio sẽ lưu vị trí của tất cả các điều khiển plugin để bạn có thể lấy lại âm thanh hiệu ứng chính xác đó sau này. Nếu bạn lưu các preset của mình trong thư mục mà FL Studio gợi ý, thì nó sẽ xuất hiện trên menu dưới các preset.
Plugins mới. FL Studio có nhiều lựa chọn về Plugin FX nhưng mọi người luôn tạo ra những plugin mới và bạn có thể tìm thấy nhiều plugin trong số đó trên web. Một số miễn phí và một số mất phí. Lướt web (kvraudio.com là một nơi tuyệt vời để bắt đầu) và xem những gì bạn có thể tìm thấy! Tài liệu tham khảo trực tuyến (nhấn F1 trong FL Studio) chứa hướng dẫn chi tiết từng bước về cách cài đặt và sử dụng các plugin của bên thứ ba.
Hiệu suất CPU. “Chà! Tôi có thể sử dụng bao nhiêu plugin tùy thích?!?” Trên thực tế, không, bạn không thể. Mỗi plugin bạn sử dụng chiếm một lượng dung lượng máy tính nhất định. Một số nắm nhiều dung lượng hơn những cái khác. Số lượng plugin bạn có thể sử dụng trước khi máy tính bắt đầu hoạt động và hết khả năng tải phụ thuộc trực tiếp vào tốc độ CPU của bạn. Không có công thức cho số lượng plugin bạn có thể sử dụng, nhưng nếu âm thanh bắt đầu “vỡ” sau khi bạn thêm plugin, thì đó là một dấu hiệu tốt cho thấy bạn đã sử dụng quá nhiều plugin. Đừng quên rằng việc điều chỉnh Buffer Length (F10 Audio settings) thường có thể giải quyết các vấn đề về CPU của bạn (xem phần “First Run” trang 8).
RECORDING KNOB MOVEMENTS – AUTOMATION
Bạn có biết bạn có thể ghi lại bất kỳ chuyển động nào bạn thực hiện với bất kỳ núm nào không (người dịch: kiểu các núm tự động xoay)? Nó được gọi là Automation và đó là chìa khóa để làm cho các bài hát của bạn trở nên sống động. Vì vậy, hãy tạo Automation. Hãy automation nút PAN cho một trong các Sampler Channels.
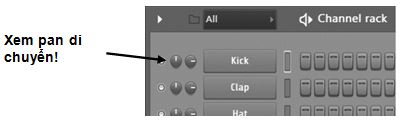
Chọn một Automation Pattern
OK, đây là điều quan trọng. Automation rất dễ bị đặt sai vị trí, vì vậy bạn có thể đặt tên cho Pattern ‘Automation’ và đặt nó ở đầu Playlist. Bạn sẽ có thể thấy automation trong Pattern Clip như một lớp nền. Khi bạn tìm hiểu thêm về những gì bạn đang làm, bạn có thể thoát ra khỏi khuôn khổ ban đầu này, nhưng đầu tiên bạn cần bắt đầu đơn giản
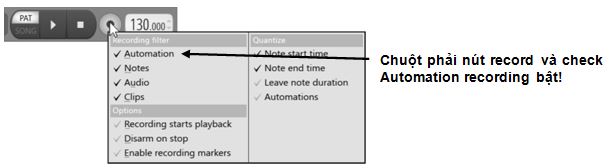
Record những tuỳ chỉnh Live
Điều dễ dàng nhất để làm là tạo một flp mới (File> New), đặt một số drum loop và thực hành chơi với các nút Channel PAN và VOL của Snare (ví dụ). Khi bạn nghĩ rằng bạn đã có điều gì đó thú vị, hãy đảm bảo rằng bạn đã chọn Pattern Automation chính và đã chọn Automation recording trong menu chuột phải vào nút record, sau đó nhấn Record Switch được hiển thị bên dưới. Đầu tiên, bạn có thể nghe thấy tiếng đếm ngược ba dấu tích, tùy thuộc vào công tắc 3.2 có bật không. Sau đó bắt đầu bài hát và bạn tự điều chỉnh các nút trong lúc này. Bài hát sẽ phát một lần và sau đó dừng lại. Tắt ghi âm và nhấn Play ở chế độ Playlist, chúng ta đã có pattern Automation trong Playlist. Bạn vừa thực hiện xong phiên Live Recording đầu tiên của mình!
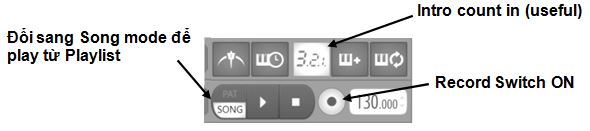
Ghi chú quan trọng
Khi bạn đã bật nút Recording Switch và bài đang phát, việc di chuyển một núm sẽ xóa tất cả các chỉnh sửa đã ghi trước đó từ thời điểm đó trong bài hát cho đến khi kết thúc. Điều này có thể gây khó chịu, vì vậy, thường thì bạn nên có recording tốt nhất theo cách bạn muốn và sau đó thực hiện các thay đổi tiếp theo trong Event Editor được mô tả trong phần tiếp theo
Cái gì có thể được Ghi?
Hầu hết các nút và thanh trượt đều có thể ghi lại được, bao gồm cả những nút điều khiển Plugin. Nhưng một số điều khiển không thể ghi lại được. Cách nhanh nhất để biết những gì có thể ghi là di chuột qua một điều khiển và tìm biểu tượng ghi màu đỏ trong Hint Bar. Nếu các bước này xuất hiện, thì bạn có thể ghi lại điều khiển đó
Data tôi ở đâu?
Tất cả automation được ghi lại vào pattern hiện đang được chọn (xem trang 15). Để xem nó, hãy đặt Pattern Clip trong vùng Playlist, màn hình sẽ hiển thị một biểu đồ nhỏ.
RECORDING & CHỈNH SỬA AUTOMATION
Trừ khi bạn là một chuyên gia thực sự, có thể bạn sẽ thấy rằng việc tinh chỉnh núm LIVE không phải lúc nào cũng cho âm thanh hoàn hảo. Đó là nơi event editor xuất hiện. Mỗi lần bạn di chuyển một núm trong phiên ghi, cài đặt mới sẽ được lưu trữ dưới dạng “event” cho núm đó tại thời điểm đó trong pattern. Với event editor, bạn có toàn quyền kiểm soát cách điều chỉnh âm thanh trong khi phát lại.
GHI CHÚ: Bạn sẽ tìm thấy một tùy chọn trong Edit Menu để chuyển đổi dữ liệu Event thành Automation Clips. Điều này cho phép bạn xuất automation sang một định dạng có thể được tinh chỉnh trực tiếp trong Playlist chứ không phải trong editor.
Record LIVE Tweaking một nút cụ thể
Ví dụ nút PAN của Snare sample
Dừng FL Studio và mở Event Editor
Nhấp chuột phải vào núm bạn đã automation và chọn Edit Events, một cửa sổ bật lên. Biểu đồ này kiểm soát các tinh chỉnh của một núm hoặc thanh trượt tại một điểm cụ thể trong bài hát. Hãy nhớ cách chúng tôi đã nói với bạn để giữ tất cả bản ghi âm trực tiếp của bạn trong một Pattern duy nhất (pattern 2) và đặt pattern này một lần ở đầu bài hát? Nếu bạn làm điều đó, thì các thanh trong Edit Events sẽ khớp với các thanh trong Playlist. Sự khác biệt chính khác là biểu đồ này được sử dụng để đặt Event (các đường thẳng đứng sáng tương ứng với giá trị của núm bạn đang đặt) tồn tại cho đến event tiếp theo.
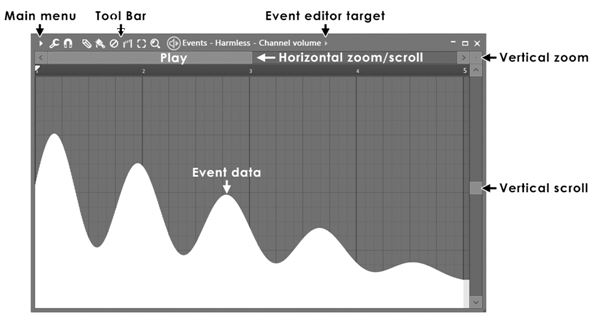
Chế độ Event Editor
Event editor có một số chế độ, được giải thích bên dưới:
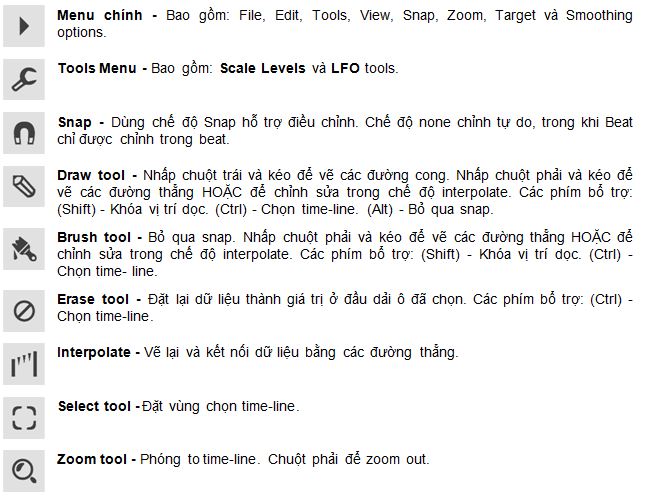
Miscellaneous Facts
Đây là một số điều bạn cần biết về Event Editor
- Undo. Dùng CTRL-Z để undo.
- Setting của Initial Event. Bạn sẽ nhận thấy rằng sau khi ghi trực tiếp, núm bạn đã ghi đôi khi không bắt đầu ở một vị trí hợp lý khi bạn phát lại loop. Điều này có thể được khắc phục bằng cách xoay núm đến vị trí bắt đầu tốt, sau đó nhấp chuột phải vào núm và chọn Init Events With This Position. Điều này đặt Event là đầu tiên để núm xoay sẽ luôn bắt đầu ở nơi bạn muốn.
- Cảm nhận. Sẽ mất thời gian để thành thạo event editor, bạn hãy làm bài nhạc theo cách mà bạn nhưng đừng quá kỳ vọng là bạn sẽ giỏi ngay. Bạn cần luyện tập để hoàn thiện!
Giới thiệu về Event LFO tool
Đôi khi bạn muốn có dao động cơ bản của một thông số, nhưng thật khó để kiểm soát chính xác dao động này sẽ phù hợp với bài hát như thế nào. Vấn đề đó được giải quyết với Event LFO, cho phép bạn mô phỏng dao động hoàn hảo bên trong trình chỉnh sửa Event và căn chỉnh các đỉnh / đáy theo lưới nhịp độ.
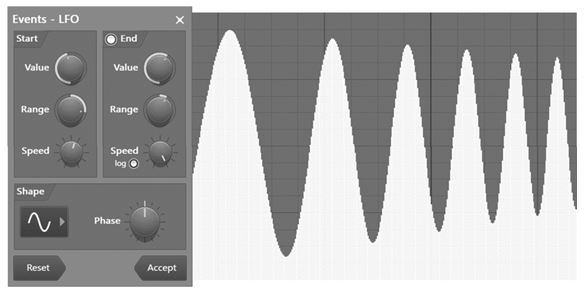
Sử dụng Event LFO
Mở event editor. Đảm bảo rằng bạn đang ở đúng pattern trong Pattern Selector hoặc Picker Panel. Bây giờ, hãy chọn một vùng để oscillate bằng cách Select Mode hoặc bằng cách nhấp chuột phải vào Play Indicator Bar. Bây giờ nhấn ctrl-l hoặc chọn LFO từ Tools Menu. Thao tác này sẽ bật lên cửa sổ LFO Settings và ngay lập tức áp dụng vùng chọn LFO đã chọn. Xem ở trên.
Chơi đùa với Main LFO Settings
Lưu ý rằng hộp thoại có ba phần. Nếu bạn chơi với các điều khiển trong phần Start và Shape, bạn sẽ có thể tạo tất cả các loại hiệu ứng thú vị. Trong phần Start, bạn có thể thay đổi value (chiều cao), range (độ sâu) và speed (chiều dài) của sóng. Trong phần Shape, bạn có thể thay đổi hình dạng của sóng (sóng sin, răng cưa hoặc hình vuông) và pha (về cơ bản là di chuyển các sóng sang trái và phải.)
AUTOMATION CLIPS
Automation Clips có lẽ là cách tốt nhất để CHỈNH SỬA và VẼ Automation. Automation Clips di chuyển (tự động hóa) các điều khiển được liên kết trên giao diện FL Studio hoặc các plugin. Chúng có liên quan mật thiết đến Event automation. Nhưng không giống như dữ liệu Event, chúng không bị ràng buộc với một Pattern cụ thể và tồn tại như một loại Generator, được tải vào Channel Rack. Dữ liệu Automation Clip có thể được hiển thị trong cửa sổ Playlist dưới dạng biểu đồ đường, như được hiển thị bên dưới.
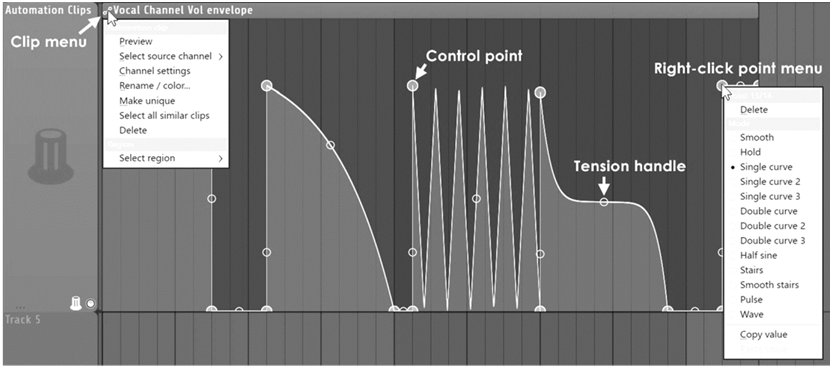
Có một số cách để tạo Automation Clip:
- FL Studio controls – Các điều khiển trên giao diện FL Studio và các plugin Image-Line, có thể được Nhấp chuột phải để hiển thị menu bật lên. Chọn ‘Create automation clip‘. Một Automation Clip sẽ được thêm vào Playlist Clip-Track (như hình trên). Xem Ghi chú bên dưới.
- VST plugin controls Di chuyển (tinh chỉnh) điều khiển một nút trên VST bằng chuột của bạn, sau đó, sử dụng Add menu > Automation from last tweaked parameter.
- Convert từ Event Data – Tất cả quá trình automation đã record đều được lưu dưới dạng Dữ liệu event. Chuyển đổi Dữ liệu Event thành Automation Clip từ lệnh ‘Edit > Turn into automation clip‘ trong menu Event Editor.
GHI CHÚ: Time range – Nếu bạn chọn trước một phạm vi thời gian trong Playlist (giữ Ctrl + kéo dọc theo thước thời gian ở trên cùng), Automation Clip sẽ bị giới hạn trong phạm vi đã chọn. Nếu không có phạm vi nào được chọn thì Automation Clip sẽ kéo dài toàn bộ thời lượng bài hát.
AUDIO RECORDING
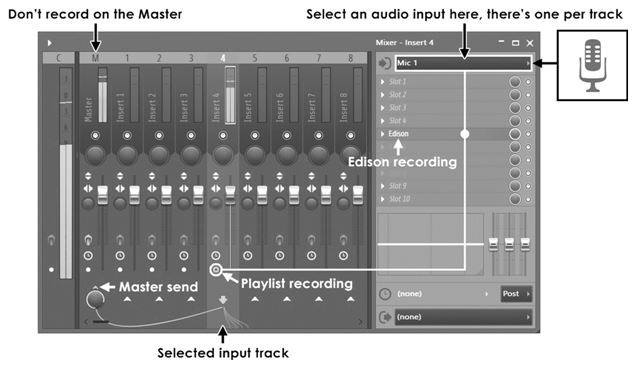
EDISON WAVE EDITOR / RECORDER
QUAN TRỌNG: Hướng dẫn này là hướng dẫn Bắt đầu chung cho tất cả các Phiên bản FL Studio hiện có. Tuy nhiên, một số tính năng không có sẵn trong một số phiên bản. FL Studio Fruity Edition không có Audio Track hoặc Integrated Wave Editor tích hợp. Vui lòng kiểm tra trang web của chúng tôi http://flstudio.image-line.com để biết các điều kiện nâng cấp.
Edison là một trình biên tập âm thanh và Mixer-track. Edison tải vào một slot hiệu ứng (trong bất kỳ Mixer track) và sau đó sẽ ghi lại hoặc phát âm thanh từ vị trí đó. Bạn có thể load Edison mà bạn yêu cầu trong bất kỳ Mixer Tracks hoặc Effects slots nào. Để mở Edison, nhấn Ctrl + E trong Sampler Channel hoặc tải từ Mixer track/s.
Rất nhiều công cụ mạnh mẽ trong Edison.
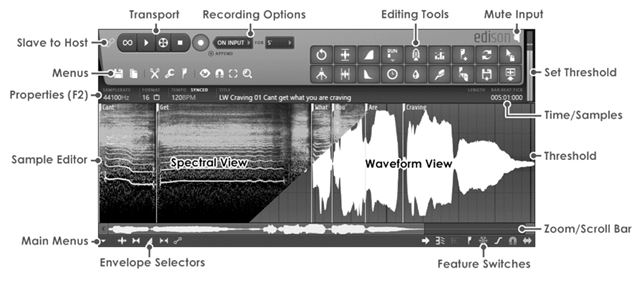
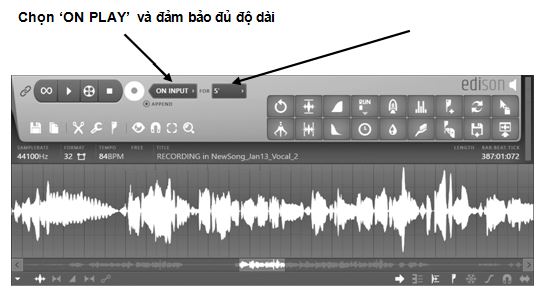
- Load Edison – Load Edison vào một slot FX trong track Mixer mà bạn muốn ghi lại. Không sử dụng Master track (tất cả âm thanh từ tất cả các bản nhạc đều được chuyển đến đó). MẸO: Chọn Mixer track và nhấn (Shift + E) để tự động tải Edison vào slot FX trống đầu tiên trên track để sẵn sàng ghi.
- Input selection – Chọn external input (xem Audio Recording, trang 70).
- Effects – Đặt Edison trước bất kỳ hiệu ứng nào được tải trong cùng một Mixer track để ghi âm ‘dry’. Bạn nên ghi lại tất cả âm thanh bên ngoài dry vì bạn luôn có thể thêm các hiệu ứng sau này.
- Record using Edison – Chọn ‘On play như được hiển thị ở trên, để quá trình ghi bắt đầu khi playback bắt đầu từ các điều khiển truyền tải chính của FL Studio. Chế độ ”On play’ cũng sẽ đặt các điểm đánh dấu bắt đầu bài hát chính xác khi Play starts/stops hoặc Playlist lặp lại phần bắt đầu của bài hát. Điều này hữu ích cho việc ghi âm nhiều lần để bạn có thể dễ dàng chọn khu vực bạn muốn xuất thành wave và đưa vào bài hát của mình. Nhấn vào nút Record trong Edison rồi nhấn Play trên FL Studio. Nhấn Stop trên FL Studio khi bạn hoàn tất.
- Xuất recorded audio – Có ba cách chính để xuất âm thanh từ Edison vào FL Studio:
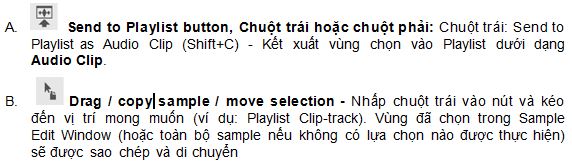
Ngoài việc ghi lại âm thanh, Edison có thể CHỈNH SỬA và có một số công cụ rất thú vị
Convolution Reverb
File Reverb được tạo ra bằng cách ghi lại những âm thanh ngắn, sắc nét trong không gian thực hoặc thông qua đơn vị reverb/effects. Reverb được ghi lại là một ” fingerprint” của không gian thực. Kỹ thuật này tương đương với việc lấy sample một nhạc cụ âm thanh và cho phép chúng tôi ‘mượn’ các xung động từ phần cứng đắt tiền hoặc không gian thực mà chúng tôi sẽ không bao giờ có cơ hội ghi lại. Đương nhiên, internet tràn ngập các xung động miễn phí để bạn thỏa sức tải xuống.
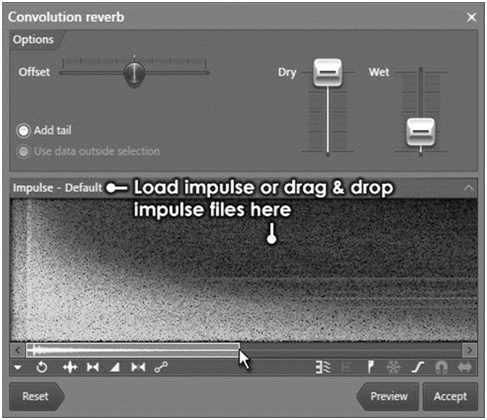
Công cụ Edison Blur Tool hoạt động theo cách tương tự như Convolution Reverb, bằng cách multiplying một âm thanh xung động (trong trường hợp này là tiếng ồn). Kết quả là làm mờ âm thanh. Hàm số multiplier (nhân) được xác định bởi envelope do người dùng lựa chọn. Để giữ được nhiều hơn chất lượng ban đầu của âm thanh, hãy sử dụng các envelope có hình dạng hẹp hơn.
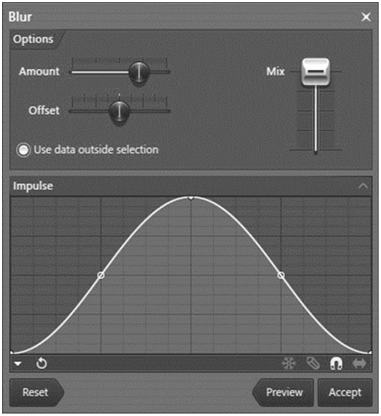
Công cụ Equalize tăng hoặc cắt tần số theo một envelope EQ do người dùng xác định. Ví dụ dưới đây cho thấy ảnh hưởng của đường cong EQ đã chọn trên một white noise sample. Tần số được hiển thị trên trục hoành, thời gian trên trục tung (sample bắt đầu ở đầu, kết thúc ở đáy) trong khi intensity/saturation của màu thể hiện biên độ tần số.
Để mở công cụ, bạn có thể nhấp chuột trái vào nút Công cụ EQ 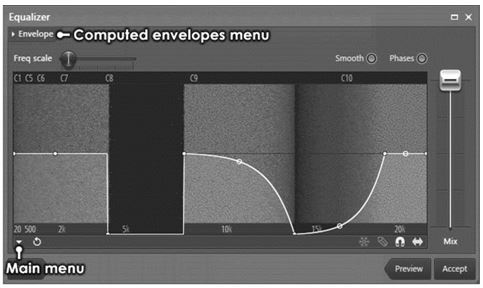
Công cụ Time Stretch / Pitch Shift cho phép bạn thay đổi duration, pitch and formant (thời lượng, cao độ và định dạng) của mẫu một cách độc lập. Edison và nói chung là công cụ Sampler Channels & Slicer, sử dụng các thuật toán để cung cấp độ time stretching / pitch shifting đáp ứng các tiêu chuẩn của các ứng dụng sản xuất và phát sóng chuyên nghiệp.
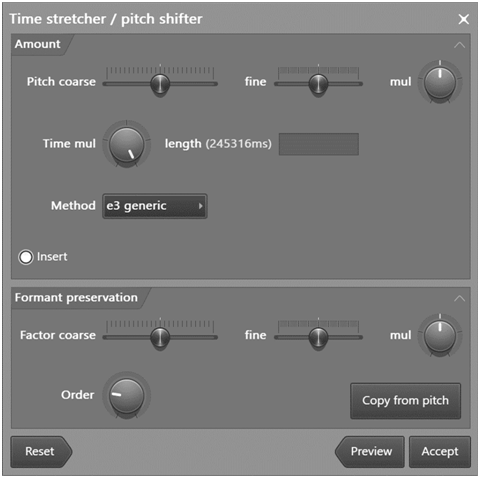
Để mở công cụ, bạn có thể nhấp chuột trái vào nút Time Tool 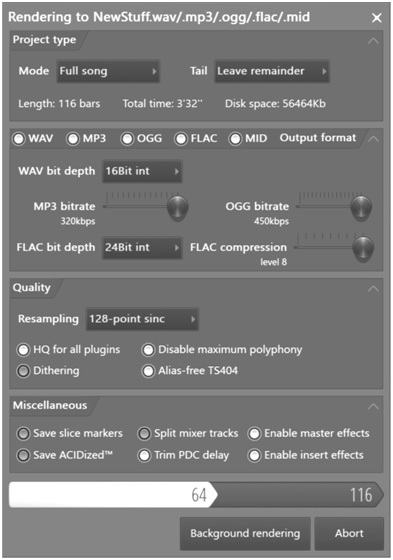
Tôi nên chọn Wav, Ogg hay Mp3?
Wav là định dạng file chất lượng cao nhất (không bị nén). Dự kiến nó tốn 10 Mb mỗi phút tuỳ thuộc vào Bit Depth. 44.1 kHz, 16 bit Wav files được burn vào CD. MP3/Ogg là định dạng đã bị nén để trở nên nhỏ hơn, nhưng chất lượng âm thanh vẫn được đảm bảo, dự kiến là tốn 1 MB trên 1 phút tuỳ thuộc vào Bit Rate. Nếu bạn muốn share lên Internet, Mp3 là hoàn hảo
Tôi có nên để “Background Rendering?
Rendering có thể mất một khoảng thời gian dài và làm CPU bị ảnh hưởng, đặc biệt nếu bạn chọn xuất file chất lượng cao. Nhưng nếu bạn chọn Background Rendering, FL Studio sẽ giảm thiểu tối đa và bắt đầu Rend ngầm. Nó sẽ mất nhiều thời gian hơn.
Exporting thành file Zipped Loop Package
Tuỳ chọn này hữu ích nếu bạn muốn xuất file FL Studio project và chia sẻ nó trên web. Nó sẽ xuất FL Studio file, chứa tất cả các sample bạn dùng trong bài nhạc và nén chúng lại thành file zip. Lưu ý là chỉ lưu lại sample, chứ không phải plugin vst.
Project Bones và Project Data Files
Tuỳ chọn này cho phép bạn lưu thật nhiều thông tin về track của bạn. Tuỳ chọn Project Bones lưu file với tất cả preset của bạn, thông tin automation, và cho phép bạn load chúng sau này. Project Data Files lưu toàn bộ sample và dữ liệu vị trí bạn đặt trong ổ cứng.
Tôi upload bài hát của mình lên đâu?
Có rất nhiều trang web bạn có thể upload, nó sẽ lưu nhạc của bạn ở định dạng Mp3. Soundcloud là một lựa chọn tuyệt nhất. FL Studio cũng có một lựa chọn Trao đổi bài hát, đó là diễn đàn FL Studio. Nếu bạn muốn nhận được feedback của các nghệ sĩ khác, hãy đưa nó lên đấy. Nếu bạn không thích những lựa chọn kiểu vậy, bạn có thể tự tạo website và đưa những bài hát của bạn lên.
EXTERNAL & INTERNAL CONTROLLERS
Bạn có biết rằng bạn đã có ít nhất hai ‘external controllers’ được gắn vào PC của mình không? Một là bàn phím của bạn và một là chuột của bạn. Rõ ràng là những thứ này không tạo ra âm thanh, nhưng gửi tín hiệu controllers đến PC của bạn để bạn có thể nhập và di chuyển chuột của mình. Tương tự, bộ điều khiển USB / MIDI bên ngoài chỉ là thiết bị để gửi tín hiệu điều khiển đến PC của bạn, tuy nhiên trong trường hợp này, chúng được thiết kế để chơi như bàn phím đàn piano, di chuyển như bàn Mixer, bàn xoay hoặc bất kỳ phần cứng nào khác được sử dụng để tạo / mix nhạc. Với một bộ controllers đi kèm, bạn có thể di chuyển các nút và công tắc trong FL Studio hoặc chơi một nhạc cụ plugin như bộ synth. Điểm duy nhất là vì bộ controllers không có dây cố định cho các chức năng cụ thể, bạn phải thông báo trước cho FL Studio những gì bạn muốn từng núm trên bộ controllers muốn làm (điều này cũng giống như việc chỉ định điều khiển bàn phím gõ của bạn -các phím trong một trò chơi chẳng hạn, đó chính là gán nút). Mỗi núm trên bộ controllers có thể được liên kết với một núm hoặc thanh trượt khác nhau trên FL Studio. Nếu bạn có bộ controllers, phần này sẽ cho bạn biết cách làm cho nó hoạt động với FL Studio. Nếu bạn chưa có, hãy mua một cái, nếu bạn không chắc nên bắt đầu từ đâu, hãy xem xét một bàn phím MIDI 2 quãng tám nhỏ với một số nút bấm, bạn sẽ không hối tiếc! Trước tiên, chúng tôi sẽ giới thiệu một số bộ controllers phổ biến hơn, sau đó chúng tôi sẽ cho bạn biết cách thiết lập chúng.
Một vài ví dụ về Controllers
Korg NANOKEY, NANOKONTROL, NANOPAD (inexpensive and portable) – Đây là những bộ Controllers siêu nhỏ (với một mức giá nhỏ phù hợp), rất phù hợp cho những người di chuyển với máy tính xách tay. Nó có 9 nút có thể gán và 9 thanh trượt có thể được liên kết với các nút và thanh trượt trong FL, có các điều khiển để start/stop FL Studio và được kết nối với PC của bạn qua USB. Dễ dàng! Có một loạt bộ MIDI keyboard controllers trên mạng, đã đến lúc truy cập Google và kiểm tra chúng!

Những Controllers khác (sử dụng nâng cao)
Ngoài ra bạn có thể tìm hiểu các dòng như nectar Panorama P4 & P6 với nhiều thao tác điều khiển hơn những gì bạn có thể cần (Keys, pads, knobs and sliders). Tương tự, nếu bạn đã có phần cứng MIDI khác, như Novation Launchpad (hiển thị bên dưới) thì nó cũng có thể được sử dụng để điều khiển FL Studio (Launchpad là sự phù hợp hoàn hảo cho plugin FPC của chúng tôi!).

Setting Up Controller của bạn
Kết nối controller của bạn đến PC (USB hoặc MIDI)
Hầu hết các bộ MIDI controllers sử dụng cáp USB, nhưng nếu bạn có thiết bị MIDI cũ hơn, nó sẽ có cáp MIDI cụ thể (đầu nối 5 chân tròn lớn). Bạn sẽ cần mua phiên bản MIDI với USB cho PC của mình. Lưu ý: MIDI không phải là kết nối âm thanh – Kết nối MIDI truyền dữ liệu note, chuyển động của núm vặn và chương trình thay đổi để bộ controller của bạn có thể chơi các nhạc cụ phần mềm hoặc FL Studio có thể phát phần cứng MIDI được kết nối. Để sử dụng âm thanh từ bộ synth bên ngoài (trong khi nó được chơi bởi FL Studio), bạn sẽ cần thực hiện kết nối MIDI và âm thanh với đầu vào soundcard để FL Studio có thể ghi lại âm thanh mà nó kích hoạt từ phần cứng MIDI bên ngoài bằng cách sử dụng MIDI Out. Kiểm tra hướng dẫn sử dụng (phím F1) để biết thêm chi tiết.
Bật Controller (đợi để nó được nhận dụng/detected) và Khởi động lại FL Studio
Nhấn F10 để mở system settings. Chọn ‘Generic Controller’, Nếu tên controller bạn hiện ra ở cửa sổ hiện xuống hãy chọn tìm và chọn nó. Thử vặn các nút trên controller bạn xem đã nhận chưa. Nếu mọi thứ ok, bạn có thể thấy chữ Data Input màu xanh hiện ở Hint Bar mỗi khi bạn chạm và chỉnh vào một nút. Nếu như vậy thì là rất tốt, nếu chưa được, bạn hãy xem tiếp dưới đây…
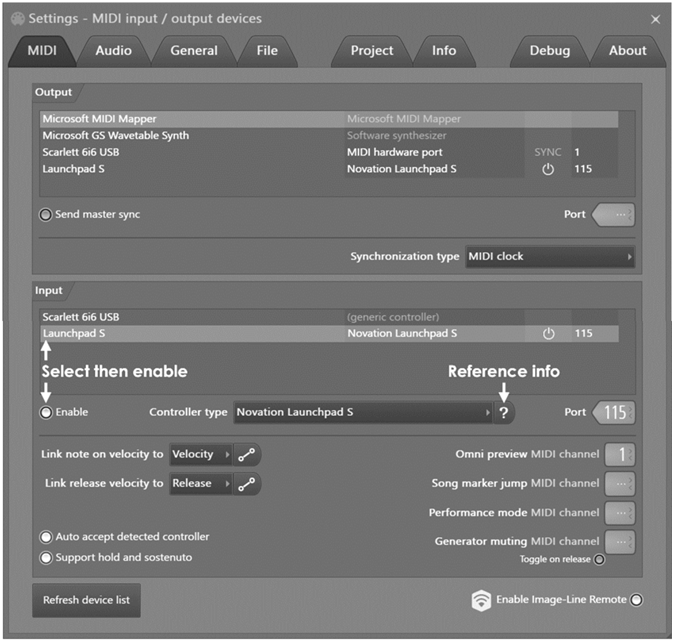
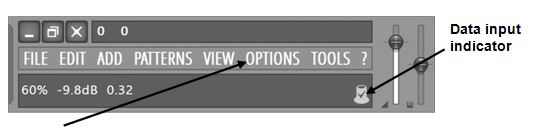
Vào Options menu
để xem có dấu check mark bên cạnh Enable MIDI Remote Control không. Nếu không, click vào nó và xem nó có sáng không. Nếu không, bạn đọc tiếp…
Set Your MIDI Input Device
Nếu đèn vẫn chưa sáng khi bạn vặn các nút ở controller, hãy vào MIDI Settings (trong mục Options menu hoặc nhấn F10). Kiểm tra Remote Control Input box. Nếu bạn thấy chữ “none” ở đó, bạn có thể lựa chọn input. Thông thường, bạn sẽ được đưa ra một số lựa chọn và bạn sẽ phải thử tất cả để tìm ra lựa chọn nào phù hợp.
Troubleshooting Checklist
Nếu bạn vẫn thấy nút đỏ khi bạn văn chỉnh các nút, đây là list bạn nên kiểm tra.
- Bạn đã chọn đúng loại controller ở step B chưa?
- Bạn đã bật “Enable MIDI Remote Control” ở step C chưa?
- Bạn có chọn đúng MIDI input ở step D
- Dây cáp có vấn đề hay không?
- Bạn đã cắm nguồn cho controller?
Liên kết các nút đến Controller của bạn
a. Chuột phải vào Control bạn muốn liên kết đến hardware controller. Ởví dụ này, chúng tôi đang liên kết control Pan của một sampler Channel. Giờ chuột phải vào nút và chọn Link to controller, một cửa sổ Remote controlling settings mở ra.
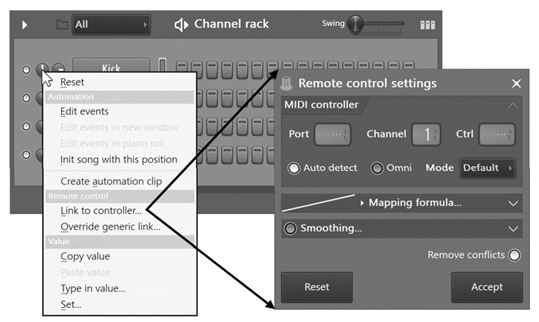
b. Bạn sẽ thấy cửa sổ Remote controlling settings biến mất và núm Channel Volume bây giờ sẽ di chuyển theo chuyển động của núm phần cứng của bạn.
Controls nào có thể được liên kết?
Thực ra là khá nhiều trong số chúng. Nếu bạn muốn biết liệu một điều khiển có thể được liên kết với bên ngoài và được ghi trực tiếp hay không, hãy di chuột qua nó và tìm dấu chấm màu đỏ trong Hint Bar.
Vậy còn Internal Controllers?
Cuối cùng, chúng tôi có thể cho bạn biết về các Internal Controller Plugins (nội bộ) được liệt kê trong phần Effects (the Formula Controller, Peak Controller, và X-Y Controller). Đây là những plugin có bộ điều khiển, có thể di chuyển các bộ điều khiển khác. Hãy lấy Fruity Peak Controller làm ví dụ. Mở cửa sổ Mixer (F9) và đặt Fruity Peak Controller trên Mixer track 1.
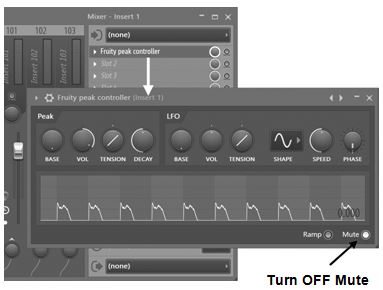
- The Peak Controller cho phép bạn điều khiển bất kỳ mục tiêu nào để phản hồi lại các tín hiệu âm thanh trong mixer track mà nó được tải. Chúng tôi đã đưa nó vào Mixer track mà tiếng Kick đang được sử dụng. Chúng tôi sẽ sử dụng nó để giảm âm lượng của một track khác khi Kick được chơi.
- Tiếp theo, nhấp chuột phải vào volume Mixer và chọn Link to controller. Chọn ‘Peak ctrl – Peak’ từ menu hiển thị bên dưới. Peak controller hiện hiển thị dưới dạng một tùy chọn ở bất kỳ đâu trong FL Studio mà bạn liên kết đến một thứ gì đó. Dưới đó là menu Mapping formula’. Từ đó chọn ‘Inverted’. Sau đó nhấp vào ‘Accept.
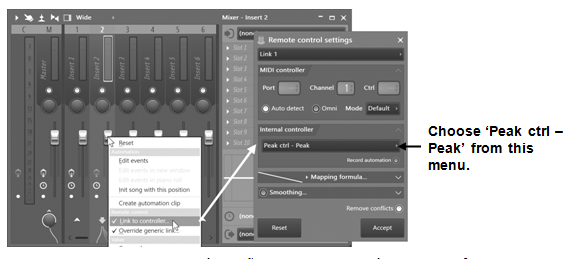
- Giờ đây, volume Mixer sẽ giảm xuống mỗi khi Kick chơi. Điều này có thể thực sự hữu ích để tạo hiệu ứng ‘pumping’. Hãy thử nghiệm với các điều khiển trên Peak Controller và xem bạn có thể làm được gì!
CREDITS
Inventor & Overlord
Didier Dambrin (gol)
Chief Software Architect
Frédéric Vanmol (reflex)
Software Engineers
Daniel Schaack Eugene Kryukov Mark Boyd
Maxx Claster
Miroslav Krajcovic Paul Dunn
Pierre M Ville Krumlinde
Sound Design & Sequencing
Arlo Giunchi (nucleon)
Getting Started Guide
Scott Fisher Frank Van Biesen
Image-Line (Boring) Staff
Jean-Marie Cannie (CTO) Frank Van Biesen (COO) Ief Goossens
Kim De Meyst Myriam Dupont






