Trong phần này, tôi sẽ hướng dẫn các bạn tạo 1 report (báo cáo) sử dụng Crystal Report trong một ứng dụng Windows.
1. Tải và cài đặt Crystal Report
Đầu tiên, các bạn có thể download phiên bản mới nhất của của Crystal Report để cài đặt tại đây:
Crystal Reports Developer Edition cho Visual Studio
- Download link – Service Pack 18
- Download link – Service Pack 17
- Download link – Service Pack 16
- Download link – Service Pack 28
Crystal Reports Runtime
- 32 Bit Version of the Runtime Service Pack 18
- 64 Bit Version of the Runtime Service Pack 18
- 32 Bit Version of the Runtime Service Pack 28
- 64 Bit Version of the Runtime Service Pack 28
Cài đặt Crystal Report
Phiên bản Crystal Report Service Pack 18 hỗ trợ cho các phiên bản của Visual Studio từ 2010 đến 2015.
Đăng nhập vào máy với quyền quản trị (Administrator). Tải tập tin cài đặt theo địa chỉ trên. Xong chạy tập tin vừa tải về này (nhấp đúp chuột để chạy)
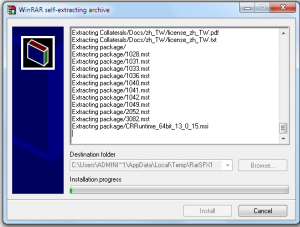
Hộp thoại chọn ngôn ngữ xuất hiện, chọn ngôn ngữ là English, xong chọn OK để đồng ý.
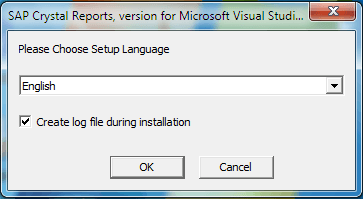
Màn hình chào của Crystal Report xuất hiện, bạn chọn Next để tiếp tục.
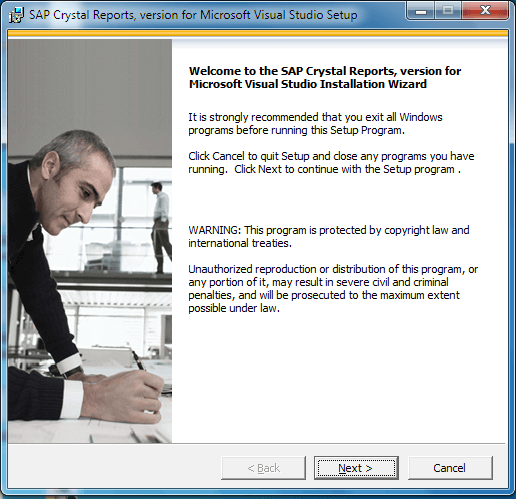
Màn hình bản quyền của Crystal Report xuất hiện, bạn chọn I accept the License Agreement để tiếp tục.

Màn hình bắt đầu cài đặt xuất hiện, chọn Next để tiếp tục.
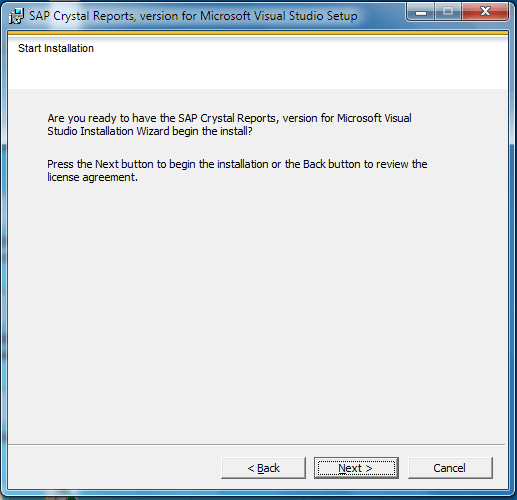
Quá trình cài đặt bắt đầu, thời gian cài đặt phụ thuộc vào cấu hình máy, thường mất khoảng 3 – 6 phút. Sau khi cài đặt hoàn thành, màn hình bên dưới sẽ xuất hiện. Nếu bạn muốn cài đặt phần Runtime của Crystal Report, chọn Yes, install 64-bit runtime hoặc 32-bit tùy theo máy. Xong chọn Finish.
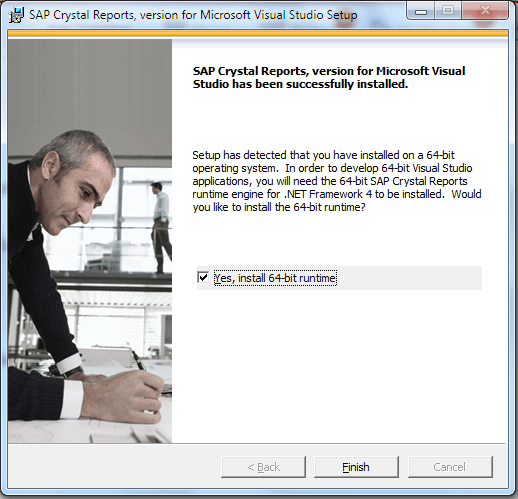
Như vậy, quá trình cài Crystal Report hoàn tất.
2. Tạo Crystal Report dùng Visual Studio
Tạo ứng dụng Visual Studio
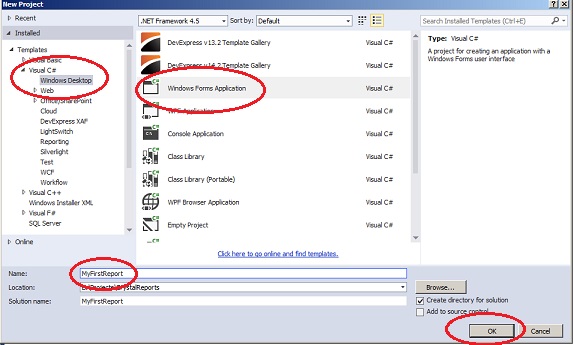
- Mở Visual Studio và tạo 1 project mới.
- Chọn C#.
- Chọn Windows Desktop Application.
- Chọn Windows Form Application.
- Đặt tên cho project là MyFirstReport. Chọn OK. Visual C# Project sẽ hiển thị màn hình làm việc ra cho bạn.
- Đổi tên form từ Form1 thành frmCrystalReport.
Tạo Crystal Report
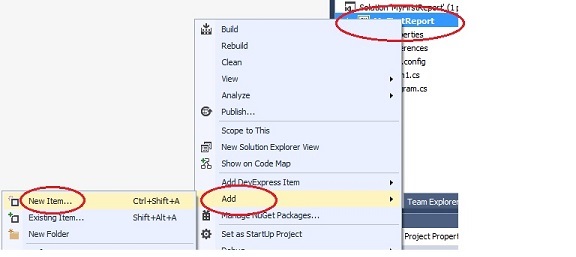
Các bước dưới đây hướng dẫn các bạn cách tạo mới một Crystal Report.
- Trong Solution Explorer, chọn project của bạn
- Nhấp chuột phải vào Project và chọn Add New Item. Chọn CrystalReports như hình dưới
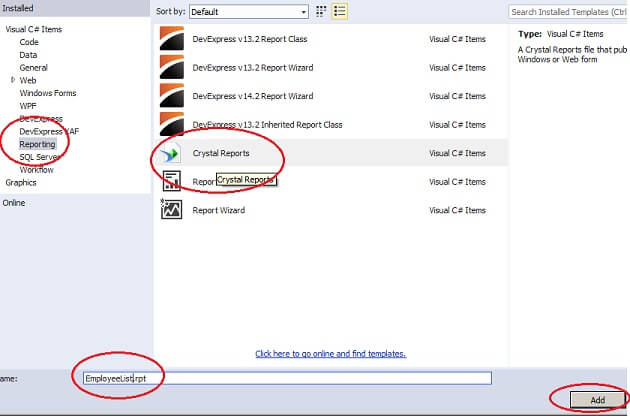
- Chọn Reporting Template Group.
- Scroll và chọn Crystal Report Template.
- Đật tên là EmployeeList
- Chọn Add để tạo Report. Sự lựa chọn này sẽ chuyển bạn sang màn hình Crystal Report Gallery.
Crystal Report Gallery
Bạn có thể tạo Report bằng các lựa chọn như màn hình dưới.

Report Wizard.
- Using a Report Wizard. Lựa chọn này sẽ đưa các bạn tới Crystal Report Wizard, hướng dẫn các bạn từng bước để tạo ra một report.
- As a Blank Report Lựa chọn này sẽ tạo ra một report trống
- From an Existing Report Bạn sẽ chọn một report có sẵn để sử dụng lại.
Report Expert
- Standard Format Lựa chọn này cho phép tạo ra một report chuẩn.
- Cross Tab Lựa chọn này cho phép tạo ra một report đặc biệt được biết là cross tab report.
- Mail Label Lựa chọn này cho phép tạo ra report thực hiện công việc gần giống Mail Merge của Microsoft Office.
Trong ví dụ này, các bạn hãy chọn Report Wizard và Standard Expert, sau đó chọn Next. Chúng ta chuyển qua màn hình Standard Report Creation Wizard
Standard Report Creation wizard
Hộp thoại dưới đây cho phép bạn chọn data source (nguồn dữ liệu) sẽ được dùng trong report. Bao gồm 3 lựa chọn:

- Prject Data Lựa chọn này sẽ liệt kê các kết nối dữ liệu có sẳn trong project cho bạn chọn.
- My Connections Lựa chọn này sẽ liệt kê các kết nối dữ liệu sử dụng gần đây nhất để bạn có thể chọn nhanh.
- Create New Connection Lựa chọn này cho phép tạo kết nối dữ liệu mới.
Chúng ta sẽ chọn OLE DB (ADO) để kết nối đến nguồn dữ liệu của chúng ta. Nhấp chuột vào dấu cộng (+) nằm bên phải của OLE DB (ADO). Lựa chọn này sẽ mở ra hộp thoại OLE DB (ADO) Dialog Box
OLE DB (ADO) Dialog Box

Hộp thoại này sẽ liệt kê các OLE/DB Providers có sẳn. Các bạn chọn OLE/DB Provider phù hợp để kết nối vào DB của mình.
Ở đây tôi chọn SQL Server Native Client 11.0 để kết nối vào SQL Server Database. Tiếp chọn Next.
OLE DB (ADO) Connection Info Dialog Box

Trong màn hình này, bạn sẽ phải nhập các thông tin cần thiết để có thể kết nối vào DB.
Nhập thông tin của server, User ID, Password, (nếu bạn chọn Integrated security thì không cần nhập User ID và Password), chọn database northwind từ hộp thoại dropdown. Chọn Next khi hoàn thành.
OLE DB (ADO) Advance Information Dialog Box

Kế tiếp bạn sẽ thấy OLE DB (ADO) Advance Information Dialog Box. Bạn có thể thay đổi các thông số cho phù hợp, rồi chọn Finish để quay trở lại Standard Report Creation wizard
Standard Report Creation wizard

Trong màn hình này, bạn phải thấy được DB northwind. Nếu không thấy, bạn phải kiểm tra lại các bước ở trên.
Chọn dấu cộng (+) để mở các nhánh của nút Northwind giống hình vẽ. Các Tables, Stored Procedures, Views của DB sẽ tự động hiển thị và sẵn sàng cho report sử dụng. Chọn table Employees giống hình minh họa.
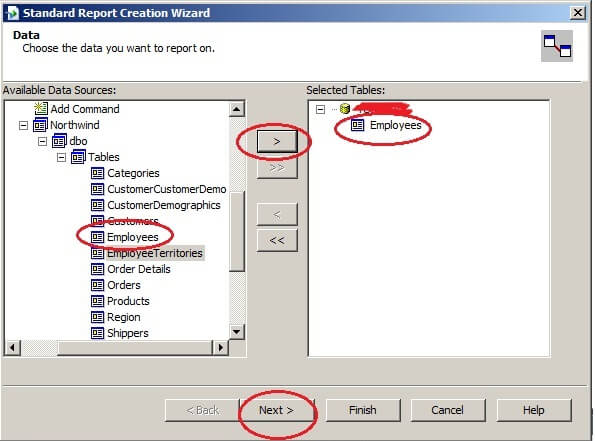
- Chọn table Employees.
- Chọn nút sang phải (>) để thêm bảng vào report.
Table Employees sẽ xuất hiện trên ô selected tables nằm ở phía bên phải. Chọn Next, bạn sẽ được chuyển sang màn hình Fields Dialog box.
Fields Dialog box

Bạn thực hiện lựa chọn giống hình. Xong chọn nút Finish. Kết quả giống hình dưới

Crystal Report Viewer Control
Trong bước này, chúng ta sẽ hiển thị Crystal Report trong Windows Form của chúng ta. Điều cần làm là thêm control Crystal Report Viewer vào form.

- Mở form frmCrystalReport mà chúng ta đã tạo ở bước trên.
- Chọn tab Reporting từ thanh Toolbox
- Chọn CrystalReportView và kéo thả vào form.
Bind Report to Crystal Report Viewer Control

- Mở frmCrystalReport.
- Viết code như hình minh họa.
Run Your First Report







