Hướng Dẫn Sử Dụng Phần Mềm In Mã Vạch Bartender
Tem nhãn mã vạch có vai trò vô cùng quan trọng đối với doanh nghiệp trong việc phát triển sản phẩm nói riêng và phát triển kinh doanh nói chung. Chính vì vậy việc lựa chọn cho mình một phần mềm để thiết kế và in mã vạch là điều cần thiết.
Phần mềm in mã vạch Bartender là phần mềm tạo và in mã vạch chạy trên mọi phiên bản Windows hàng đầu hiện nay. Được phát triển bởi Seagull Scientific. Trải qua vài năm phát triển, Bartender hiện nay không chỉ là phần mềm in mã vạch, mà còn là giải pháp thiết kế hoàn chỉnh và in ấn hiệu quả. Hỗ trợ công nghệ RFID, tính năng mã hóa thẻ thông minh, chức năng thiết kế mạnh mẽ. Phù hợp với nhiều ứng dụng tích hợp.
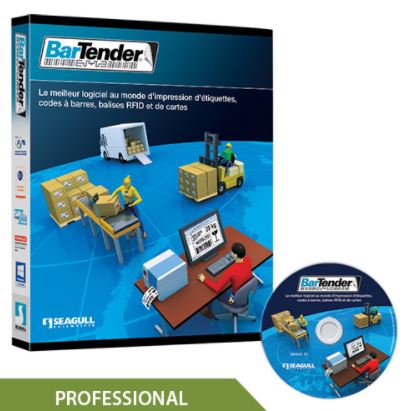
==> TẢI NGAY: PHẦN MỀM BARTENDER 10.0 FULL BLACK
Sau đây là các bước in tem bằng phần mềm in mã vạch bartender.
– Chọn máy in tem nhãn
– Mở phần mềm bartender
– Xác định khổ giấy, cài đặt các thông số của con tem,
– Dùng các công cụ có sẵn để gõ, vẽ text, hình ảnh, mã vạch
– Kết nối cơ sở dữ liệu nếu cần( database)
– Xem trước in- In test thử con tem.

Chi tiết các thao tác trên như sau:
Hướng dẫn thiết kế tem trực tiếp trên phần mềm in mã vạch bartender
1: Click Biểu tượng Bartender trên màn hình Desktop khởi chạy chương trình.
Lưu ý nhỏ: Chúng tôi khuyên bạn nên để ” Create Shorcut Bartender ” trên Desktop để thao tác với phần mềm nhanh hơn.

2: Sau khi khởi động, giao diện làm việc hiện lên chọn: FILE ⇒ NEW để bắt đầu thiết kế con tem mới.
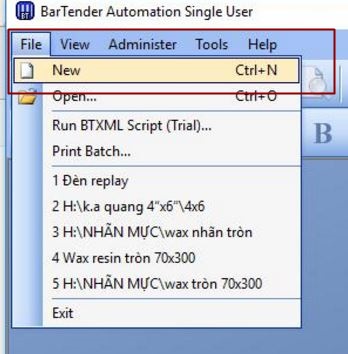
3: Tiếp theo chọn BLANK TEMPLATE ⇒ NEXT.

4: Chọn máy in nhãn như hình minh họa ⇒ ấn NEXT. ( Hình bên dưới chúng tôi chọn máy in tem là: Godex G530 )

==> XEM NGAY: CHIA SẺ DRIVER CHO MÁY IN MÃ VẠCH GODEX
==> XEM NGAY:CHIA SẺ DRIVER CHO MÁY IN MÃ VẠCH ZEBRA
5: Tiếp theo chọn SPECIFY CUSTOM SETTINGS ==> NEXT để tiếp tục.

6: Khung thiết kế con tem hiện lên như hình bên dưới.
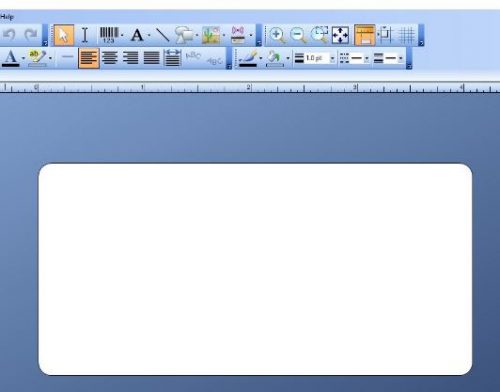
Tìm hiểu về các loại máy in đang phổ biến hiện nay XEM NGAY ==> ” Tất tần tật những loại máy in bắt buộc phải biết nếu muốn in tem nhãn mã vạch.“
7: Chọn đơn vị thước đo con tem: Trên thanh công cụ chọn VIEW ==> VIEW OPTIONS

Nhấp chuột vào UNITS==> Chọn đơn vị phù hợp với máy in bạn đang sử dụng ( Inches, Cm, mm ) ==> OK
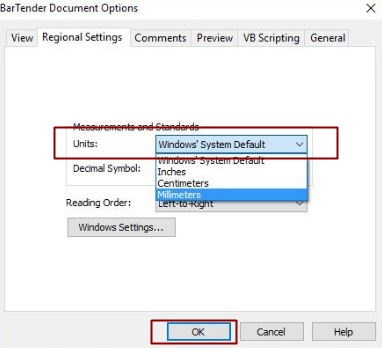
8: Định dạng thông số cần thiết của tem.
- Kích đúp chuột phải trên khung thiết kế tem ( Bước 6).
- Cửa sổ PAGE SETUP hiện lên cho người in định dạng thông số tem
Tab SHAPE: Chọn khổ tem in ( Vuông, tròn, bo góc ) ==> OK

Tab PAGE: Chỉnh kích thước con tem.
- WIDTH: Chiều rộng con tem
- HEIGHT: Chiều cao của tem.

Click tab LAYOUT nhập thông tin:
- Người dùng lựa chọn số tem/1 hàng ở cột COLUMNS.
VD: Nếu bạn in 3 tem 1 hàng thì điền COLUMNS là 3 ==> OK

- MARGINS: Chỉnh kích thước lề==> OK


9: Tạo thông tin tem cần in.
Kích biểu tượng như hình ảnh chọn SINGLE LINE.

Gõ TEXT lên tem: Kích đúp chuột phải vào khung tem hiện trên màn hình ==> Nhập nội dung trong EMBEDDED DATA. ==> Close
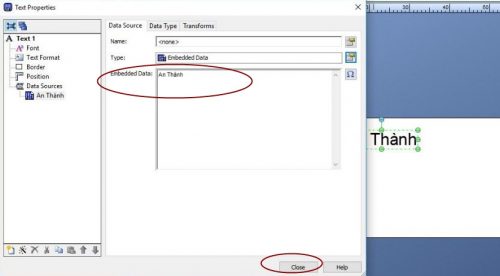
==> XEM NGAY:” GIẢI PHÁP VƯỢT TRỘI KHẮC PHỤC LỖI MÁY IN MÃ VẠCH KHÔNG RA CHỮ “
Chọn biểu tượng mã vạch đúng theo mã CODE của tem: Trên thanh công cụ kích vào biểu tượng 123 ==> Chọn mã code tương ứng.
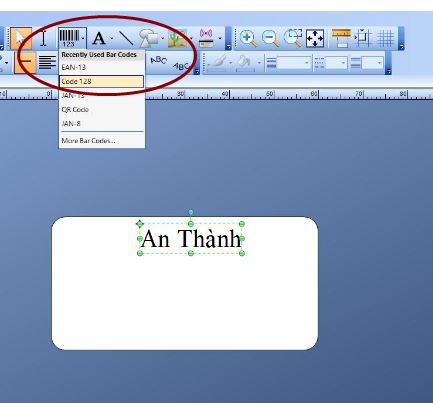
Sau khi chọn mã code phù hợp kích đúp chuột vào khung tem đang có để tạo mã số mã vạch như cách gõ text bên trên ==> Close
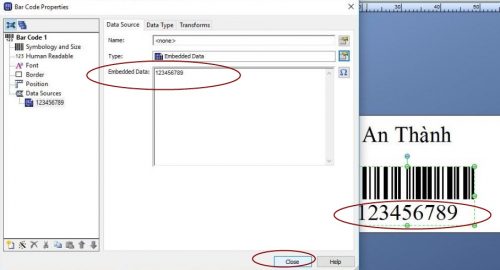
Tham khảo thêm ==> :” Tổng hợp các cách tính mã vạch chuẩn nhất ” để biết thêm về các quy tắc chọn mã code cũng như mã số mã vạch.
10: Thêm hình ảnh có sẵn vào tem
Chọn biểu tượng như ảnh ==> INSERT FROM FILE

Chọn hình ảnh có sẵn trên máy bạn muốn thêm vào tem.
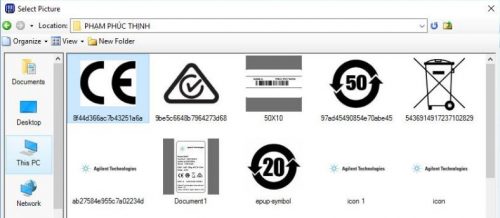

11: Lưu con tem đã thiết kế: Chọn FILE==> SAVE AS

Chỉ đường dẫn đến file lưu trên máy ==> SAVE để hoàn tất quá trình lưu.

12: In tem: Ấn tổ hợp phím CTRL + P
- COPIES: Điền số lượng tem muốn in.
- PREVIEW: Xem lại thông tin tem
- TEST PRINT: in thử- kiểm tra trực tiếp thông tin tem đã chuẩn theo mẫu chưa?
- Ấn PRINT để bắt đầu chạy máy in tem

Ngoài tính năng thiết kế tem trực tiếp, phần mềm còn cho phép người dùng kết nối và in ” dữ liệu có sẵn trên Excel ” qua DATABASE.
Hướng dẫn kết nối Database trên phần mềm in mã vạch bartender
1: Chọn biểu tượng DATABASE trên thanh công cụ ==> NEXT

2: Tiếp theo chọn MICROSOFT EXCEL ==> NEXT

3: Ấn BROWSE chọn file kết nối.

4: Sau khi chọn file xong ==> NEXT

5: Thông thường EXCEL sẽ được in dưới dạng bảng. CHỌN SHEET ==> ADD ==> NEXT.

6: Cửa sổ hiện lên CLICK ==> OK

7: Chọn kiểu TYPE là DATABASE FILED ==> NEXT

8: Trong file kết nối bảng EXCEL sẽ có nhiều cột khác nhau. Đây là bước bạn chọn cột muốn in. Tất cả nội dung tem sẽ chạy theo dữ liệu có sẵn trong cột bạn đã chọn. ( Hình ảnh dưới chúng tôi chọn cột in tem trong file excel là Serial đèn 3 relays ) ==> ẤN FINISH khi chọn xong


9: SELECTDE RECORDS: Điền thứ tự tem bạn muốn in trong excel:
VD: In tem từ vị trí số 1 đến số 10 trong cột đã trọn trên excel điền như mẫu vào ô SELECTDE RECORDS

10: Con tem in sẽ tự động nhảy số từ vị trí bạn chọn in đến vị trí kết thúc theo file bạn đã chọn.


11: Thao tác in giống hệt như cách in với con tem được thiết kế trực tiếp trên phần mềm.

Trên đây là toàn bộ toàn bộ các bước thiết kế- in tem bằng phần mềm in mã vạch Bartender. Mong rằng những thông tin chúng tôi chia sẻ sẽ có ích cho các bạn. Các bạn có thể liên hệ nhanh qua HOTLINE: 0943027116 để được hỗ trợ tư vấn trực tiếp một cách nhanh nhất.
AN THÀNH hỗ trợ cho mượn – cài đặt – sửa chữa chuyên nghiệp hoàn toàn miễn phí đối với khách hàng thân thiết
==> XEM NGAY: ” DỊCH VỤ SỬA CHỮA MÁY IN TEM NHÃN FREE 100%- KHÔNG LO VỀ GIÁ“






