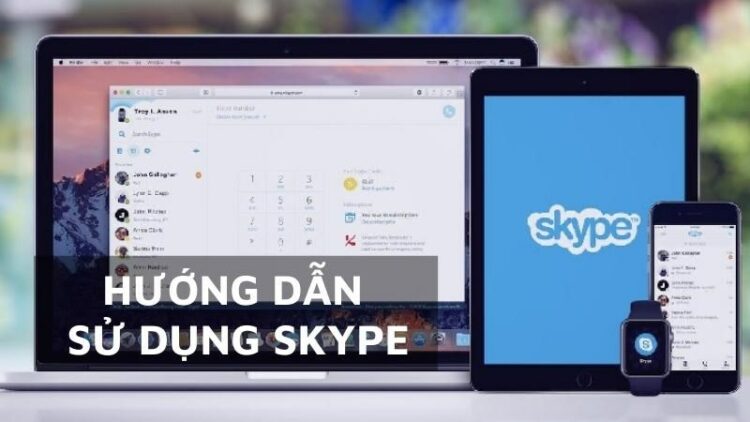Skype là một trong những ứng dụng nhắn tin, làm việc nhóm, họp online phổ biến hiện nay. Cùng theo dõi bài viết bên dưới để biết cách sử dụng Skype trên điện thoại, máy tính hiệu quả nhất nhé.

Hướng dẫn sử dụng Skype chi tiết từ A – Z
I. Skype là gì? Những tính năng nổi bật của Skype
Skype là ứng dụng nhắn tin có độ bảo mật cao, tích hợp nhiều chức năng nổi bật, cực kỳ tiện dụng. Không chỉ đơn giản là gọi điện trò chuyện, bạn còn có thể họp online, tạo lập hội nhóm… để chia sẻ các vấn đề mình quan tâm.
Một số tính năng chính của Skype:
- Hỗ trợ gọi video nhóm lên đến 24 người
- Lên lịch cuộc gọi dễ dàng
- Chia sẻ nội dung qua tin nhắn đa dạng như: hình ảnh, danh bạ, vị trí, đặt lịch thời gian gọi,…
- Kho icon độc đáo, chỉ có dành cho Skype
- Hỗ trợ gọi điện quốc tế với cước phí ưu đãi
- Ứng dụng hỗ trợ Dark Mode, giảm mỏi mắt khi sử dụng trng môi trường tối.
II. Hướng dẫn đăng ký tài khoản Skype
Bước 1: Mở ứng dụng Skype trên điện thoại và nhấn vào Bắt đầu nào.
Nếu bạn làm trên máy tính, hãy truy cập trang web Skype https://www.skype.com/en/ và chọn Sign Up.

Mở ứng dụng Skype và nhấn Bắt đầu nào
Bước 2: Nhấn Đăng nhập hoặc tạo mới.

Nhấn Đăng nhập hoặc tạo mới
Bước 3: Chọn Tạo tài khoản.

Chọn Tạo tài khoản
Bước 4: Chọn mã vùng và nhập số điện thoại của bạn và nhấn Tiếp theo.

Chọn mã vùng và nhập số điện thoại của bạn và nhấn Tiếp theo
Bước 5: Tạo mật khẩu cho tài khoản Skype và nhấn Tiếp theo.

Tạo mật khẩu cho tài khoản Skype và nhấn Tiếp theo
Bước 6: Nhập họ tên của bạn và nhấn Tiếp theo.

Nhập họ tên của bạn và nhấn Tiếp theo
Bước 7: Nhập mã xác minh được gửi về tin nhắn điện thoại của bạn và nhấn Tiếp theo.

Nhập mã xác minh và nhấn Tiếp theo
Bước 8: Cho phép Skype chụp ảnh, quay video và ghi âm. Bây giờ, bạn có thể bắt đầu sử dụng Skype rồi.

Cho phép Skype chụp ảnh, quay video và ghi âm
III. Hướng dẫn họp trực tuyến trên Skype
1. Trên điện thoại
Bước 1: Mở ứng dụng Skype trên điện thoại, chọn icon Tạo mới cuộc trò chuyện và chọn Cuộc họp.

Chọn icon Tạo mới cuộc trò chuyện và chọn Cuộc họp
Bước 2: Cấp quyền cho ứng dụng được truy cập Camera quay video và ghi âm.

Cấp quyền cho ứng dụng được truy cập Camera quay video và ghi âm
Bước 3: Chọn Chia sẻ lời mời và chọn ứng dụng bạn sử dụng để chia sẻ link.

Chọn Chia sẻ lời mời và chọn ứng dụng bạn sử dụng để chia sẻ link
Bước 4: Bạn hãy chọn người tham gia cuộc họp và bấm Gửi, sau đó bấm vào Xong. Cuối cùng bạn bấm vào Bắt đầu cuộc gọi để họp online.

Chọn người tham gia cuộc họp và bấm Gửi, sau đó bấm vào Xong
Bước 5: Các thành viên khi nhận được link mời tham gia cuộc họp thì nhấn vào Link và nhấn vào Bắt đầu cuộc họp

Thành viên nhấn vào Link, nhấn vào Bắt đầu cuộc họp
2. Trên máy tính
Bước 1: Mở ứng dụng Skype và bấm Cuộc họp.

Mở ứng dụng Skype và bấm Cuộc họp
Bước 2: Giao diện mới xuất hiện, tại đây bạn có thể bật tắt camera và ghi âm bằng cách gạt thanh gạt tại các biểu tượng camera, ghi âm. Sử dụng thanh gạt Làm mờ nền của tôi để làm mờ phông nền phía sau bạn.

Bật, tắt camera hoặc làm mờ nền
Bước 3: Bạn có thể copy đường dẫn để gửi cho những người bạn muốn tham gia cuộc họp. Hoặc bạn bấm vào Chia sẻ lời mời để gửi nhanh lời mời tham gia cuộc họp Skype, Outlook Mail và Gmail

Chia sẻ lời mời
Chọn Danh bạ Skype, thư Outlook hoặc Gmail để gửi đường link cuộc họp

Chọn Danh bạ Skype, thư Outlook hoặc Gmail
Chọn Gmail mà bạn muốn mời tham gia cuộc họp, bấm Gửi

Chọn Gmail mà bạn muốn mời tham gia cuộc họp, bấm Gửi
Bước 4: Sau đó, bạn hãy bấm vào Bắt đầu cuộc gọi để bắt đầu cuộc họp.

Bấm vào Bắt đầu cuộc gọi
Bước 5: Màn hình của các thành viên tham gia cuộc họp sẽ nằm ở góc phải màn hình

Màn hình cuộc họp
IV. Cách tìm, kết bạn trên Skype
Bước 1: Mở ứng dụng Skype trên điện thoại, máy tính hoặc Skype web > Chọn danh bạ.

Bước 2: Nhập tên tài khoản Skype, email hoặc số điện thoại ô tìm kiếm.

Nhập tên tài khoản Skype, email hoặc số điện thoại ô tìm kiếm
Bước 3: Nhấn giữ vào tên bạn bè bạn muốn thêm vào danh sách > Chọn thêm liên hệ. Nếu trên máy tính bạn chọn và thêm ngay cạnh tên bạn bè bạn tìm là được.

Nhấn giữ vào tên bạn bè bạn muốn và chọn Thêm liên hệ
V. Quên mật khẩu Skype và cách lấy lại thành công 100%
Bước 1: Mở ứng dụng Skype trên máy tính, điện thoại hoặc truy cập Skype trên web. Nhập số điện thoại hoặc địa chỉ email chọn Tiếp theo.

Nhập số điện thoại hoặc địa chỉ email, chọn Tiếp theo
Bước 2: Chọn Quên mật khẩu.

Chọn Quên mật khẩu
Bước 3: Chọn Nhận mã.

Chọn Nhận mã
Bước 4: Mã sẽ gửi về email của bạn, nhập mã nhận được và chọn Tiếp theo.

Nhập mã nhận được và chọn Tiếp theo
Bước 5: Nhập mật khẩu mới và chọn Tiếp theo.

Nhập mật khẩu mới và chọn Tiếp theo
Bước 6: Bạn được thông báo thay đổi mật khẩu thành công, bây giờ bạn chỉ cần đăng nhập là được nhé!

Nhấn Đăng nhập để vào lại Skype bằng mật khẩu mới
VI. Cách tắt, ẩn ngày sinh, thông báo sinh nhật trên Skype
Bước 1: Mở ứng dụng Skype của bạn trên điện thoại, máy tính hoặc Skype web https://web.skype.com. Nhấn vào biểu tượng tài khoản giữa giao diện.

Bạn hãy nhấn vào biểu tượng tài khoản giữa giao diện
Bước 2: Chọn Hồ sơ Skype.

Nhấn vào Hồ sơ Skype
Bước 3: Chọn Ngày sinh.

Hãy nhấn vào Ngày sinh
Bước 4: Chọn Chỉnh sửa.

Nhấn vào Chỉnh sửa ngày sinh
Bước 5: Nhấn vào mục Birthday > Chọn Xóa > Chọn Save changes.

Xóa ngày sinh trên ứng dụng Skype
Bước 6: Như vậy bạn đã ẩn, xóa ngày sinh thành công.

Ẩn ngày sinh thành công
VII. Một số lỗi thường gặp trên Skype và cách khắc phục
Một số lỗi hay gặp nhất trên Skype có thể kể đến như:
- Lỗi không đăng nhập được Skype.
- Lỗi Skype has stopped working khi đăng nhập.
- Không gõ được tiếng Việt.
Để biết chi tiết nguyên nhân và cách khắc phục, tham khảo bài viết:
- Hướng dẫn cách sửa lỗi Skype không đăng nhập được trên máy tính
- 6 cách sửa lỗi không đăng nhập được Skype trên điện thoại
- Cách khắc phục Skype không gõ được tiếng Việt thành công
Một số mẫu điện thoại, laptop giá tốt đang kinh doanh tại Thế Giới Di Động:
Trên đây là toàn bộ hướng dẫn sử dụng Skype mà mình muốn chia sẻ tới các bạn. Nếu có bất kỳ thắc mắc nào, hãy để lại bên dưới bình luận để được giải đáp nhé!