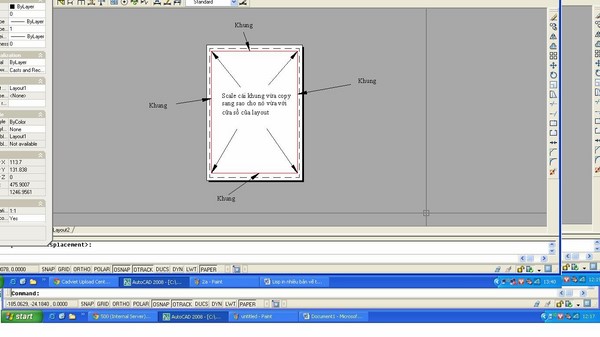Làm thế nào để in nhiều bản vẽ trong layout trên phần mềm Autocad chính là thắc mắc chung của nhiều người làm về thiết kế kỹ thuật. Nhằm giúp cho bản vẽ của bạn được chính xác và tiết kiệm thời gian thiết kế hơn, trong bài viết dưới đây, UNICA sẽ chia sẻ cho bạn cách in nhiều bản vẽ cùng lúc trong layout mà bạn không nên bỏ lỡ.
Tại sao nên in nhiều bản vẽ trong layout?
Nhiều người khi thiết kế bản vẽ kỹ thuật trên phần mềm học vẽ autocad thường áp dụng cách thủ công là in từng bản vẽ trong layout, mà không biết áp dụng cách in nhiều bản vẽ để tiết kiệm thời gian. Theo đó, bạn chỉ cần đổi file sang PDF là có thể in hàng loạt bản vẽ trong layout cùng lúc.
>>> Xem thêm: Hướng dẫn các cách sử dụng layout trong Cad chính xác nhất

In nhiều bản vẽ trong layout sẽ giúp bạn tiết kiệm thời gian hiệu quả
Việc in nhiều bản vẽ trong layout không chỉ giúp bạn tiết kiệm thời gian mà còn đảm bảo chất lượng của bản vẽ. Cụ thể, bản vẽ khi in ra sẽ không có tình trạng mờ nhòe, đứt gãy đường vẽ, đặc biệt là các bản vẽ có sự đồng nhất về kích thước và tỷ lệ như ban đầu bạn đã xây dựng.
Cách in nhiều bản vẽ cùng lúc trong layout
Theo lời khuyên của những nhà thiết kế kỹ thuật chuyên nghiệp, để quá trình in bản vẽ được nhanh chóng và chính xác hơn thì bạn nên tiến hành lips in hàng loạt các layout trong cad, sau đó mới tiến hành in bản vẽ. Việc lips in này rất đơn giản và bạn có thể thực hiện thông qua các phần mềm trên internet. Sau khi bạn đã lips xong thì hãy thực hiện theo các bước sau để in nhiều bản vẽ cùng lúc.
Bước 1: Setting (Cài đặt)
Khi thực hiện setting cho các bản vẽ cần in trong layout thì bạn cần chú ý đến 3 công cụ sau đây: – Printer: Lựa chọn máy in hoặc lựa chọn định dạng file mà bạn sẽ in. – Paper size: Lựa chọn khổ giấy, khổ file mà bạn muốn in có thể là A4, A3 hoặc A0. – Plot style: Định dạng của file, bạn nên chọn monochrome.ctb để bảo đảm tính chính xác về tỷ lệ.

Đầu tiên, bạn cần thực hiện cài đặt các thông số nhất định cho bản vẽ
Bước 2: Print Method
Bước tiếp theo để in nhiều bản vẽ trong layout là Print Method. Trong bước này, bạn sẽ có 3 lựa chọn chính là: – Block: In bản vẽ dưới dạng block thuộc tính. – Rectangle: Bản vẽ sẽ được in trong vùng Rectangle mà bạn chọn. – All: In bản vẽ dưới dạng tất cả các định dạng, bạn nên sử dụng loại này vì nó sẽ giúp bạn tiết kiệm thời gian hiệu quả.
Bước 3: Plot scale và Plot to file
Đối với việc Scale bản vẽ thì bạn sẽ có 2 lựa chọn chính là: Fit to paper và Custom. Còn riêng đối việc Plot to file thì đòi hỏi bạn phải chọn vị trí lưu file sau khi in và đặt tên cho file. Cách đơn giản nhất là bạn nên đặt tên file là 1. Như vậy, các file khác đồng loạt sẽ được sắp xếp theo thứ tự là 1, 2, 3, 4, 5… Tương tự, nếu bạn đặt tên file là a, b, c thì các file khác sẽ là a1, b1, c1…
Bước 4: Sort
Đối với bước này thì bạn cần quan tâm đến việc sắp xếp thứ tự các bản vẽ trong layout để tiến hành in, cụ thể như sau: – Normal: Đây là cách sắp xếp thứ tự bản vẽ theo hình thức thông thường. – Left->right: Sắp xếp bản vẽ từ trái sang phải: Nếu bản vẽ của bạn sắp xếp theo nhiều dòng hay hàng thì khi in sẽ rất dễ bị loạn. Vì vậy, bạn nên sắp xếp theo thứ tự từ trái sang phải. – Top->Bottom: Sắp xếp theo thứ tự từ trên xuống dưới. Cách sắp xếp này thích hợp cho những bản vẽ được sắp xếp theo 1 hàng.
>>> Xem thêm: Gợi ý cách in hàng loạt trong layout trong cad nhanh chóng nhất

Để in nhiều bản vẽ cùng lúc thì bạn cần tiến hành sắp xếp thứ tự của các layout
Bước 5: Plot offset
Bước cuối cùng để hoàn thành việc in nhiều bản vẽ trong layout đó chính là sử dụng lệnh Plot offset. Khi hiển thị lệnh Plot offset thì bạn click chuột vào mục Center để xác nhận các bước thiết lập ở trên. Sau đó, bạn chỉ cần nhấn nút Print và chọn khung để in bản vẽ.
Có thể thấy, thao tác này khá đơn giản và bạn có thể tự thực hiện được. Trên đây chúng tôi đã thông tin đến bạn cách in nhiều bản vẽ trong layout của Autocad mà không phải ai cũng biết. Bạn đọc quan tâm tham khảo thêm khoá học solidworks các giảng viên sẽ hướng dẫn chi tiết từ cơ bản đến nâng cao giúp người học có thể hiểu và áp dụng ngay trong bản vẽ thiết kế của mình.
Chúc các bạn thành công!
Tags: Autocad