Photoshop là phần mềm thiết kế đồ họa thú vị, nó cho phép bạn chỉnh sửa, ghép ảnh chuyên nghiệp nhất. Đây cũng là phần mềm thiết kế đồ họa thân thiện và phổ biến nhất hiện nay. Công cụ sáng tạo và hiệu ứng biên tập của Photoshop cho phép tạo sản phẩm một cách nhanh chóng và hoàn hảo. Phần mềm thiết kế đồ họa này cũng có khả năng tương thích với rất nhiều chương trình hay phần mềm thiết kế đồ họa khác của Adobe như Illustrator, Premiere, Encore, After After Effects. Bạn muốn học Photoshop cơ bản? Hãy tham khảo bài viết sau của FPT Arena.
1. Giới thiệu về phần mềm thiết kế đồ họa Photoshop
Photoshop viết tắt là pts nằm trong top 10 phần mềm thiết kế đồ họa chuyên nghiệp và phổ biến nhất hiện nay. Các chức năng chính của Photoshop là chỉnh sửa ảnh. Đây là phần mềm mà các Designer bắt buộc phải biết trong lĩnh vực thiết kế đồ họa. Bên cạnh chỉnh sửa ảnh, phần mềm này còn được sử dụng phổ biến trong thiết kế hiển thị. Hiện nay, Photoshop là phần mềm đồ họa Bitmap mạnh mẽ nhất. Phần mềm này cũng được đưa vào giáo trình giảng dạy của các trường đại học, cao đẳng hay trường nghề. Học pts cơ bản hiện nay được khá nhiều mọi người quan tâm, tìm hiểu vì nó rất cần thiết cho các nhu cầu cá nhân lẫn công việc.
Khóa học thiết kế web
Trong thiết kế đồ họa, chỉnh sửa ảnh là việc sử dụng phần mềm Pts để chỉnh sửa những bức ảnh hay ảnh Bitmap có sẵn. Là việc loại bỏ những chi tiết không mong muốn hay tách một phần của bức ảnh để làm tài nguyên cho quá trình thiết kế. Thiết kế trong thiết kế đồ họa là việc sử dụng các hình ảnh bên ngoài hoặc hình ảnh đã được xử lý, sử dụng các công cụ vẽ Photoshop để cắt ghép, thêm văn bản nhằm tạo ra sản phẩm hoàn hảo.
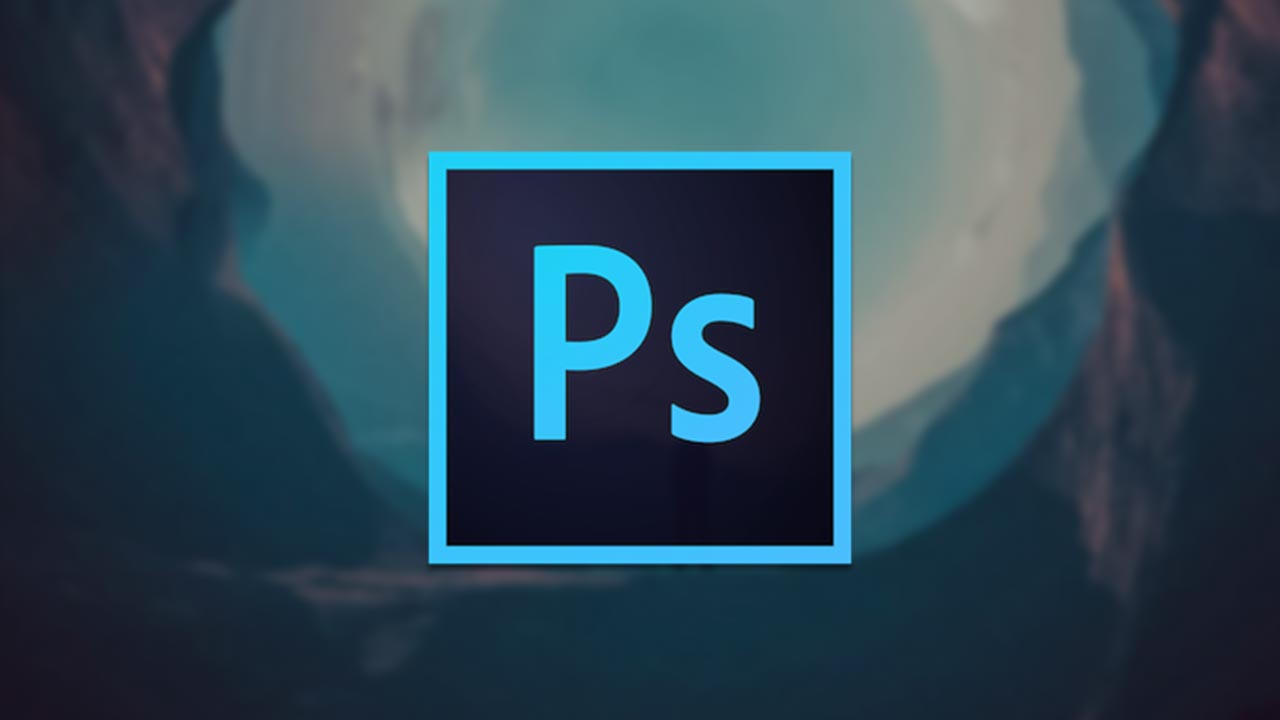
2. Các nhóm phím công cụ trong Photoshop
Khi học pts cơ bản bạn cần lưu ý các nhóm phím tắt, và công cụ sau đây :
- Nhóm phím Marquee Tool
- Nhóm phím Magic Wand Wand Tool
- Công cụ Crop – Cropper Tool
- Công cụ Spot Healing Brush Tool – Brush Tool
- Công cụ Clone Stamp Tool – History Brush Tool
- Công cụ Eraser Tool – Gradient Tool
- Công cụ Pen Tool
- Công cụ Rectangle Tool
- Công cụ Text – công cụ Zoom
3. Các thao tác cơ bản khi học sử dụng Photoshop
3.1 Mở File ảnh trong Photoshop
3.1.1 Mở ảnh trong Photoshop
Cách 1: Vào File => chọn Open => tìm đến ảnh muốn mở => Open
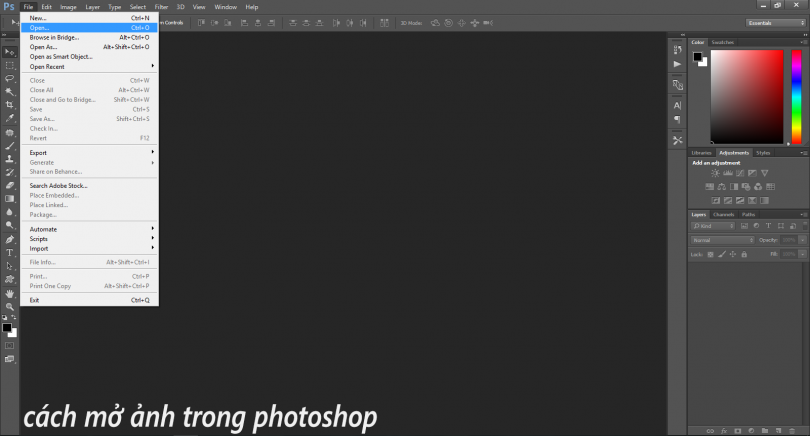
Cách 2: Dùng tổ hợp phím Ctrl + O => tìm đến ảnh muốn mở => Open Cách 3: Nháy đúp vào màn hình chính của Photoshop Cách 4: Kéo thả ảnh vào giao diện Photoshop
3.1.2 Mở nhiều ảnh trong Photoshop
Cách 1: Menu => chọn File/Open => tìm những ảnh muốn mở => giữ Ctrl => dùng chuột kéo chọn các ảnh hoặc chuột trái chọn từng ảnh => Open
Cách 2: Chọn và kéo thả nhiều ảnh vào Photoshop
3.2 Lưu File ảnh trong Photoshop
3.2.1 Lưu File với Save As
Bước 1: Chọn File Bước 2: Save As (hình dưới)
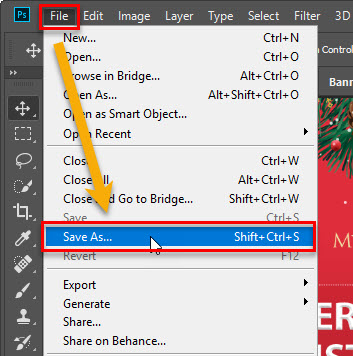
Bước 3: Xuất hiện hộp thoại Bước 4: Điền tên File Bước 5: Điền vị trí muốn lưu thư mục
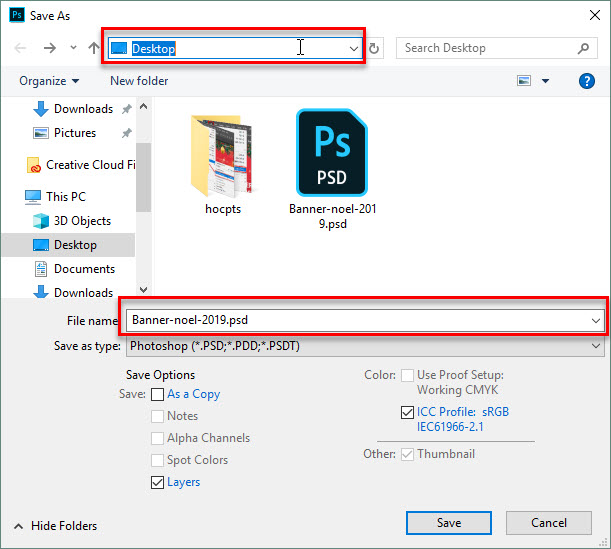
Bước 6: Nhấn vào Save as type (hình dưới)
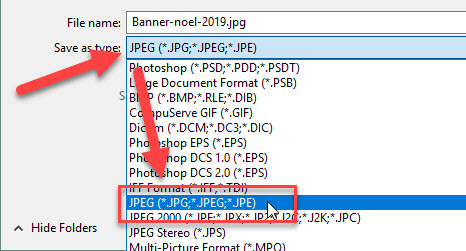
Bước 7: Chọn Save (hình dưới)
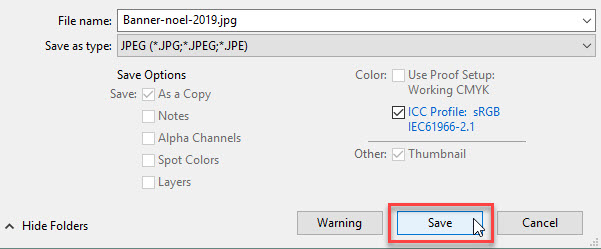
3.2.2 Lưu File ảnh với Save for Web
Bước 1: Chọn File
Bước 2: Export
Bước 3: Save for Web hoặc tổ hợp phím Ctrl + Alt + Shift + S
Bước 4: Lựa chọn định dạng và thay đổi kích thước nếu muốn
Bước 5: Chọn Save để lưu, chọn tên, thư mục lưu ảnh
4. Học cách tạo Layer mới trong Photoshop
Cách 1
- Menu
- Chọn Layer
- New Layer hoặc nhấn tổ hợp phím Ctrl + Shift + N
- Xuất hiện hộp thoại, nhập tên Layer
- Chọn các thuộc tính của Layer mới tạo
- Nhấn OK
Cách 2
- Hộp thoại Layer (phía bên phải)
- Chọn biểu tượng New Layer (gần thùng rác)
- Layer mới tự động được tạo gồm Layer 1, Layer 2,…
5. Học chỉnh sửa ảnh bằng Adobe Photoshop
5.1 Các điều khiển
- Thanh Menu: Gồm các tùy chọn như lưu, chỉnh sửa và tùy chỉnh bố cục
- Thanh Toolbar: Gồm các công cụ chính, nó nằm ở rìa bên trái
- Thanh Options: Thay đổi để hiển thị tùy chọn liên quan đến công cụ mà bạn lựa chọn
- Panel: Là bảng bên phải màn hình, nó bao gồm Layer và bảng điều chỉnh Adjusts
5.2 Học pts: Chỉnh sửa ảnh không gây hư hại
Chỉnh sửa ảnh không gây hư hại là thực hiện việc chỉnh sửa nhưng không thao tác trực tiếp lên ảnh gốc. Bạn có thể nhấn vào một tùy chọn trong bảng Adjustments để nó tự động tạo một lớp điều chỉnh mới.
5.3 Cắt, làm thẳng
- Click vào công cụ Crop (hoặc nhấn C)
- Tại thanh Option, chắc chắn Delete Cropped Pixels không được tích
- Kéo tay nắm giữa phía đáy, đầu, góc và bên cạnh bức ảnh cho đến khi bạn hài lòng nhất. Có thể nhập tỷ lệ hay kích thước cụ thể trên thanh Option
- Nhấn Enter
- Nhấn C sau khi điều chỉnh bản cắt
- Click phía trong bức ảnh và cắt lại
- Click vào Straighten để chỉnh cho bức ảnh thẳng hơn
- Vẽ đường dọc đường chân trời
- Thả chuột
- Nhấn Escape để hủy hoặc Enter để xác nhận
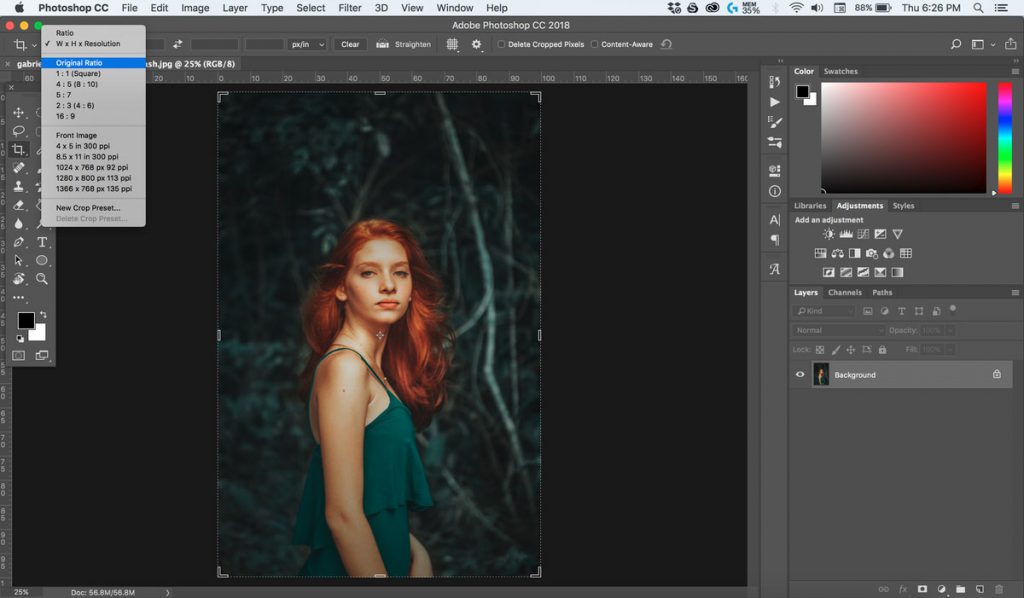
5.4 Học pts: chỉnh, phơi sáng
C1: Tại bảng Adjustments => click vào Exposure => kéo thanh Exposure sang phía bên trái để làm tối bức hoặc sang phải để bức ảnh sáng hơn C2: Tại bảng Adjustments => kéo thanh Brightness sang phải hoặc sang trái để chỉnh tone màu
5.5 Tăng màu sắc
- Tới bảng Adjustments
- Chọn Vibrance
- Xuất hiện 2 thanh trượt là Saturation (thay đổi màu sắc bằng nhau) và Vibrance (tập trung vào màu ít bão hòa và không ảnh hưởng đến những màu đã đủ sáng)
5.6 Thêm tương phản với Levels
- Click vào Levels trong bảng điều chỉnh
- Kéo tab bên trái vào trong đến khi nó trùng với cụm dữ liệu đầu tiên của biểu đồ
- Thực hiện tương tự với tab bên phải
5.7 Sửa cân bằng trắng với Levels
- Đến bảng Adjustments
- Chọn Eyedropper bên trái bảng điều khiển
- Click vào công cụ ở giữa
- Xác định chính xác vùng màu xám trong ảnh
- Nhấp vào phía trong vùng màu xám
5.8 Loại bỏ đối tượng
- Làm nổi bật lớp nền
- Nhấn Ctrl + J (Windows) hoặc Cmd + J (Mac)
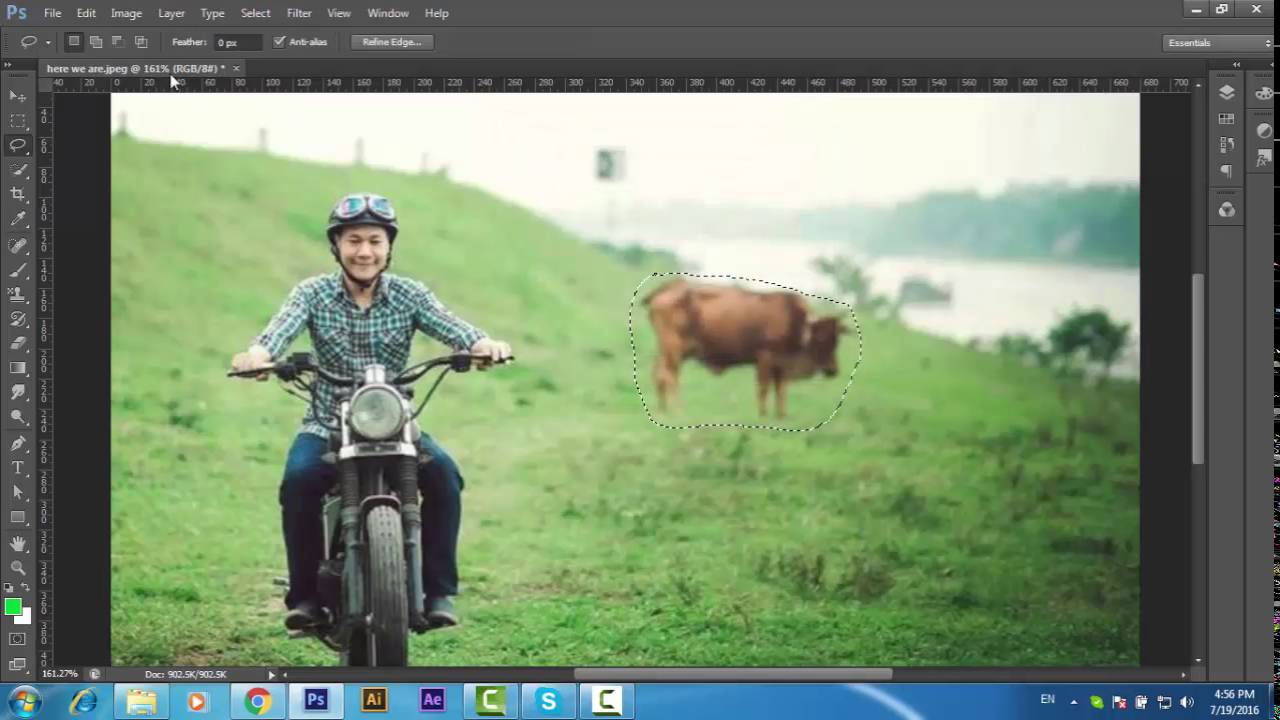
5.9 Loại bỏ mắt đỏ
- Chọn công cụ RedEye Tool
- Click vào chỗ đỏ trong mắt
5.10 Loại bỏ bụi, khuyết điểm
- Mở ảnh muốn chỉnh sửa
- Chọn Spot Healing Brush Tool hoặc nhấn phím J
- Làm cho khuyết điểm, bụi lớn hơn hoặc nhỏ hơn bằng cách chọn 1 kích thước phù hợp từ thanh Options hay dùng phím khung vuông
- Chọn vùng cần sửa (vẽ vòng tròn xung quanh)
- Kéo thả tại vùng ưng ý
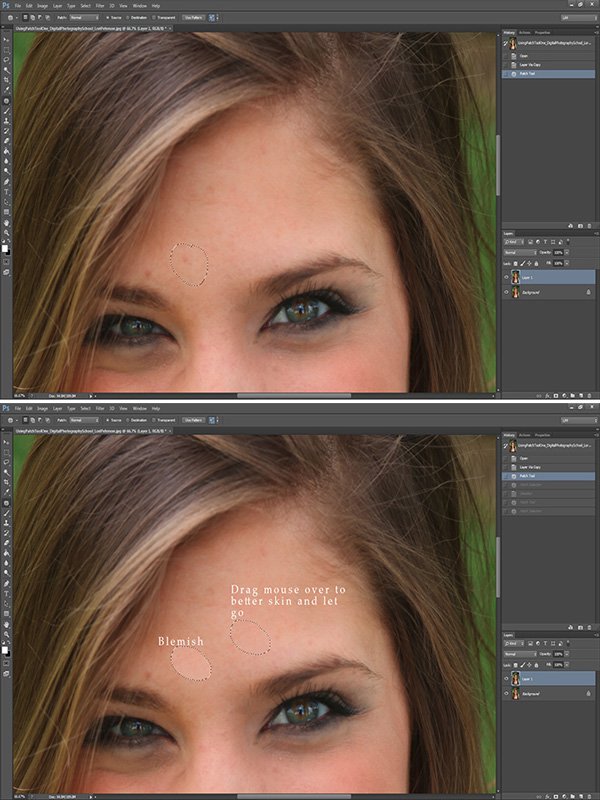
5.11 Loại bỏ đối tượng lớn hơn
- Sử dụng công cụ Marquee Tool (M)
- Vẽ hình vuông xung quanh hay dùng công cụ Lasso (L) vẽ xung quanh đối tượng
- Đến Edit
- Chọn Fill
- Chuyển Content thành Content Aware
- Nhấn Enter
6. Nên học photoshop chuyên nghiệp ở đâu?
FPT Arena tự hào là một trong những đơn vị đào tạo thiết kế đồ họa chuyên nghiệp, uy tín nhất hiện nay. Vì vậy, để học Photoshop chuyên nghiệp, bạn không nên bỏ qua địa chỉ này. Vậy, lý do gì khiến hàng ngàn học viên từ khắp mọi nơi trong cả nước lựa chọn FPT Arena? FPT Arena đã đào tạo thành công hàng ngàn học viên đến từ 3 miền Bắc, Trung, Nam. Rất nhiều học viên hiện là giảng viên chủ lực trong các tổ chức đào tạo danh tiếng. Phương pháp và giáo trình học vẽ bằng photoshop luôn được làm mới và thiết kế phù hợp với năng lực của sinh viên. Học viên được tự do sáng tạo, thể hiện bản thân mà không phải đi theo một lối mòn duy nhất. Đội ngũ giảng viên của FPT Arena có bề dày kinh nghiệm, từng được thử thách ở rất nhiều môi trường chuyên nghiệp khác. Hơn nữa, họ còn là những người giảng viên vô cùng tâm huyết, tận tình truyền đạt kiến thức, kỹ năng và quan tâm, động viên, chia sẻ mỗi khi học viên cần. Hệ thống trang thiết bị, tiện nghi hiện đại nhằm giúp học viên có khả năng học tập và tiếp thu tốt nhất. Giáo trình được cung cấp hoàn toàn miễn phí cho học viên. FPT Arena hợp tác với rất nhiều trường đại học lớn trên thế giới như Middlesex University (UK), LUC (Malaysia),… để tạo điều kiện cho học viên của mình có thể học thêm để lấy bằng cử nhân quốc tế. Nếu bạn muốn tiếp tục học tập, rèn luyện kỹ năng và trải nghiệm ở một môi trường quốc tế chuyên nghiệp thì việc bắt đầu tại FPT Arena là lựa chọn hoàn toàn đúng đắn.

Trên đây, chúng tôi đã giới thiệu đến các bạn những kiến thức căn bản khi học Photoshop căn bản. Nếu còn băn khoăn hay muốn thảo luận về những vấn đề liên quan hãy để lại bình luận phía dưới bài viết. Thường xuyên truy cập arena.fpt.edu.vn để cập nhật thêm nhiều bài viết hữu ích khác của chúng tôi bạn nhé!
Viện Đào Tạo Quốc Tế FPT
FPT Arena Multimedia – http://arena.fpt.edu.vn






