Trong bài viết này mình sẽ hướng dẫn chi tiết cho các bạn cách sử dụng Photoshop để ghép gương mặt người này sang gương mặt của người khác một cách chi tiết và dễ hiểu nhất. Xin lưu ý với các bạn là bài hướng dẫn này mình sẽ hướng dẫn ghép ảnh gương mặt chứ không phải là ghép đầu người này vào thân người kia đâu nhé. Có nghĩa là trong bài hướng dẫn này chúng ta sẽ thực hiện ghép vùng mắt, mũi miệng của người này vào mặt của người khác. OK !
Việc cắt ghép ảnh gương mặt có thể sẽ khó hơn so với việc ghép đầu người này vào thân người kia, vì việc ghép ảnh gương mặt thì chúng ta cần phải đồng bộ hóa màu da giữa 2 gương mặt và cần thêm một số kỹ năng xử lý khác. Rất nhiều bạn gặp khó khăn trong việc xử lý trường hợp này vì mặt người ghép và mặt người được ghép thường không đồng nhất với nhau, chính vì thế mình quyết định viết bài hướng dẫn này để chia sẻ với các bạn một số thủ thuật trong kỹ thuật ghép ảnh gương mặt bằng Photoshop, để các bạn dễ dàng thao tác hơn.
Đọc thêm:
- [Tuts] Cách gắn lông mi giả cho nhân vật bằng Photoshop, cực đẹp
- [Tuts] Chỉnh sửa mắt, mũi, miệng bằng Photoshop chuyên nghiệp
- [Tuts] Hướng dẫn xóa mụn, làm trắng mịn da bằng Photoshop Online
Cách đồng bộ hóa màu da trong việc cắt ghép ảnh gương mặt
+ Bước 1: Bạn chọn File => chọn Open để mở các file ảnh mà các bạn cần ghép. Ở đây mình muốn ghép mặt hình người A1 sang thân hình và khuôn mặt của người A2.
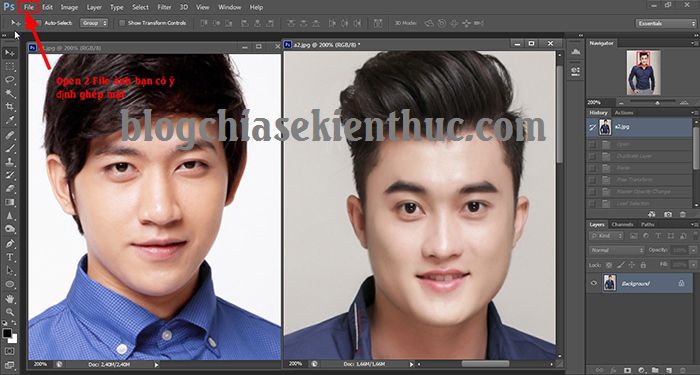
+ Bước 2: Bạn chọn bức hình A2 kéo thả Background vào công cụ Create a new Layer để nhân đôi Background như hình bên dưới.
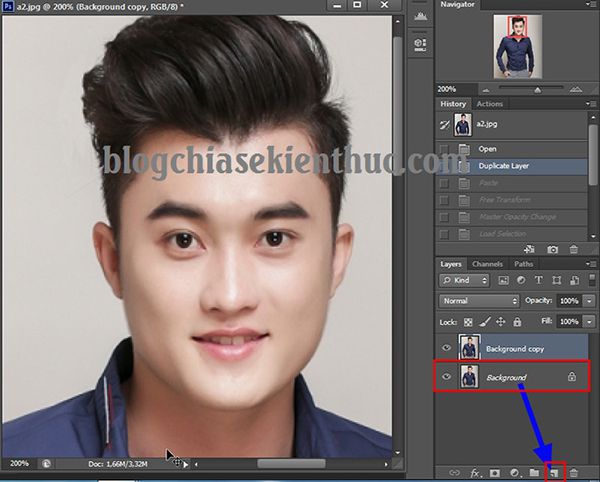
+ Bước 3: Tiếp theo bạn chọn công cụ Lasso Tool để sử dụng và quay trở về nhân vật A1 => khoanh vùng mặt cần ghép => sau đó nhấn Ctrl+ C để copy vùng chọn.
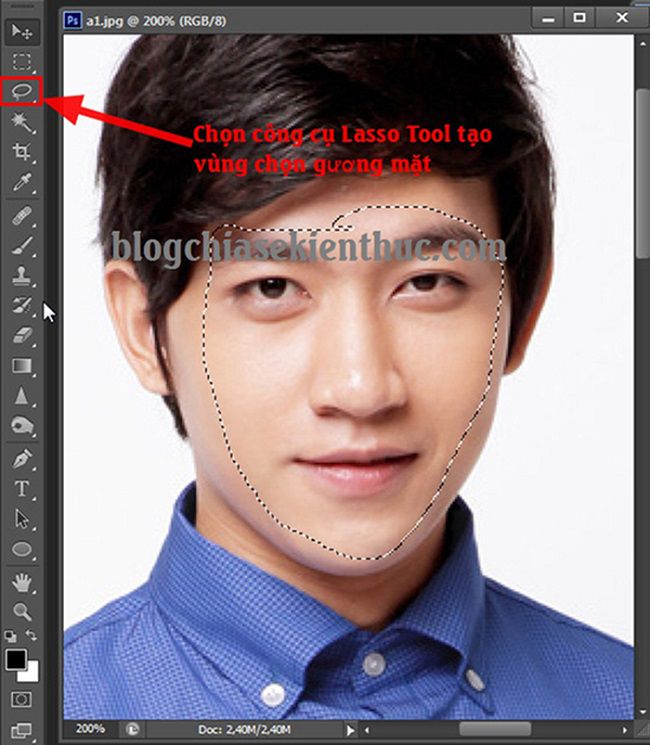
+ Bước 4: Bây giờ bạn hãy quay lại bức ảnh A2 => và nhấn Ctrl+V để thêm 1 Layers gương mặt cần ghép cho bức hình.

+ Bước 5: Bây giờ bạn hãy nhấn Ctrl+T và giảm Opacity xuống để căn chỉnh mảnh ghép cho phù hợp.
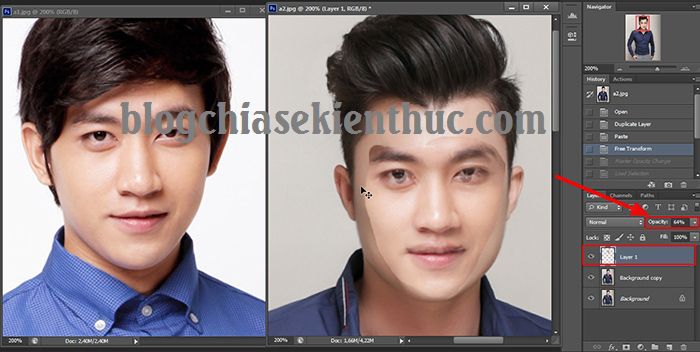
+ Bước 6: Bạn nhấn giữ nút Ctrl => rồi click vào Layers 1 để tạo vùng chọn.

+ Bước 7: Sau đó chọn Select => chọn Modify => chọn tiếp Contract….
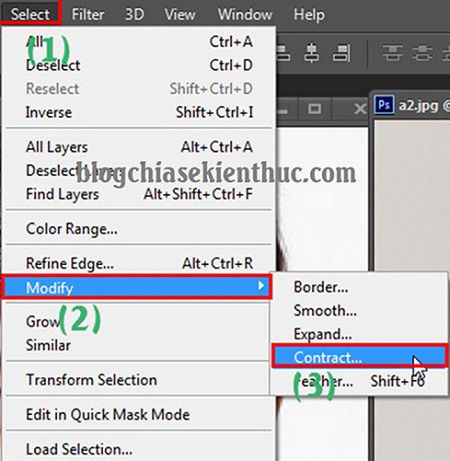
Trong cửa sổ Contract Selection bạn chon pixels khoảng 10-15 rồi chọn OK để thu hẹp vùng chọn.

+ Bước 8: Tiếp theo bạn tắt Layers 1 đi => chọn Background copy.
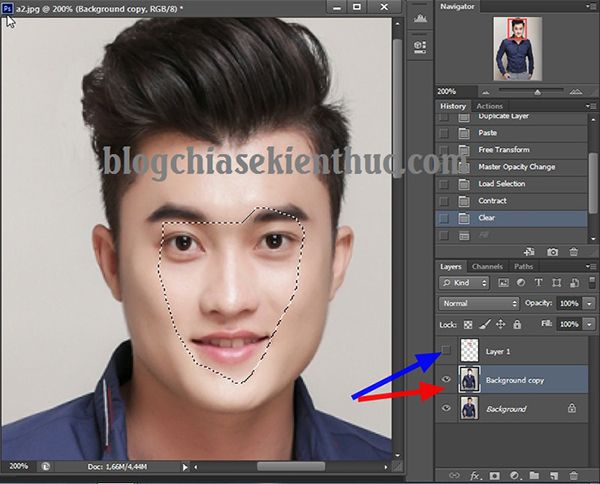
Sau đó bạn hãy nhấn Ctrl+Delete để xoá vùng chọn.
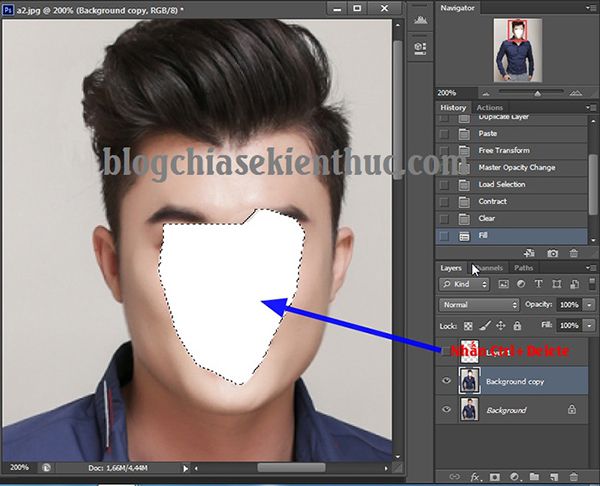
+ Bước 9: Okey, bây giờ bạn bật Layers 1 lên, rồi nhấn giữ phím Ctrl và click chọn Layers 1 và Backgroun copy => sau đó chọn Edit => chọn tiếp Auto- Blend Layers… như hình bên dưới.

Ở cửa sổ Auto- Blend Layers bạn tích vào Panorama và Seamess Tones and Colors => nhấn OK để đồng ý.
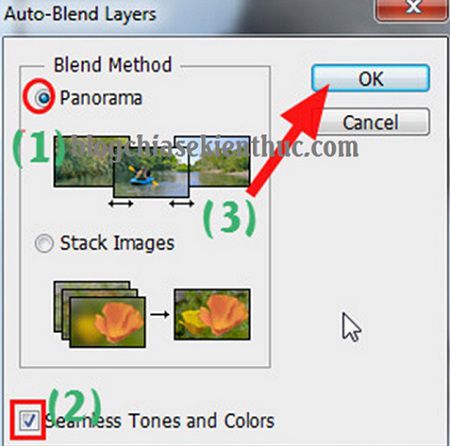
Ok vậy là bức hình ghép ảnh gương mặt của chúng ta đã hoàn tất rồi đấy, bạn có thể thấy hai màu da ở hai gương mặt đã được hoà trộn theo ý mình, chỉ giữ lại những đường nét của gương mặt mà bạn muốn thay thế mà thôi.
Ở phần này, tuỳ theo ngụ ý của người Photoshop mà bạn có thể tạo ra những đường nét gương mặt khác đôi chút, hay giống tuyệt đối gương mặt ghép. Cái này tuỳ thuộc vào công đoạn cắt gương mặt hình A1 của bạn. Trong bức hình này bạn có thể thấy rõ mình chỉ chọn một phần ít gương mặt và ánh mắt chứ không chọn toàn bộ để tạo ra một nét cứng cỏi và góc cạnh hơn cho gương mặt mới hơn.
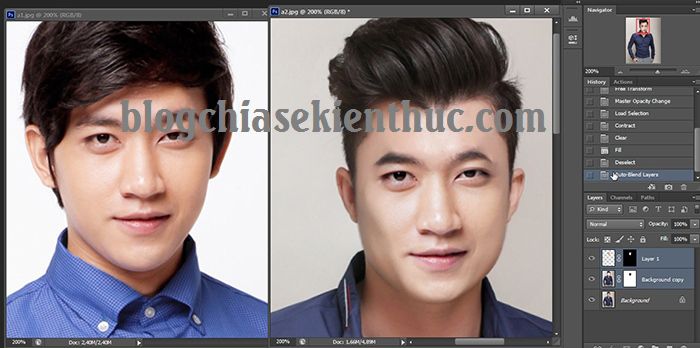
Bây giờ các bạn hãy thử so sánh hai bức hình cũ và bức hình mới xem sự khác biệt nhé.

Lời kết
Đến đây bài viết thủ thuật Photoshop về hoà trộn tông màu da trong cắt ghép gương mặt của mình xin được kết thúc. Sau khi đọc xong bài viết này thì mình nghĩ ai cũng có thể thực hiện được kỹ năng ghép ảnh gương mặt trong Photoshop rồi đúng không 😛
Mọi thắc mắc có liên quan đến bài viết các bạn cứ comment ở dưới mình sẽ hồi đáp sớm nhất có thể. Hi vọng với chút kinh nghiệm này sẽ giúp các bạn xử lý được hình ảnh trong nhiều tình huống tương tự.
Chúc các bạn thành công. Cảm ơn các bạn đã theo dõi !
Cộng tác viên: Lương Trung






