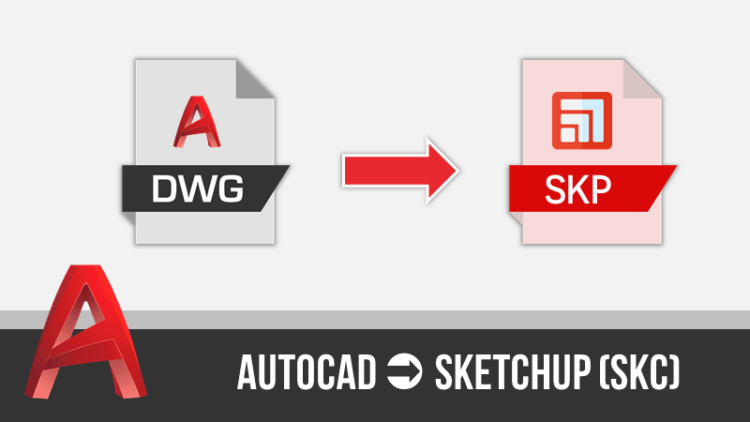Bạn muốn mô hình một file 3D trên Sketchup bằng file AutoCAD có sẵn nhưng không biết làm cách nào? Đừng lo lắng, bài viết này mình sẽ hướng dẫn các bạn cách import, xuất file AutoCAD sang Sketchup nhanh chóng và dễ dàng nhất nhé!

Cách import, xuất file AutoCAD sang Sketchup (SKC)
I. Cách xuất file AutoCAD sang Sketchup
1. Video hướng dẫn
2. Hướng dẫn nhanh
Chuẩn bị bản vẽ AutoCAD > Lọc thông tin không cần thiết như: Dim, text, cao độ,… > Đưa file đã được lọc sang file mới > Lọc lại bản vẽ bằng lệnh PURGE > Chọn vào biểu tượng AutoCAD > nhấn Save As > Chọn Drawing > Chọn vị trí lưu > đặt tên file > chọn phiên bản cần lưu > Nhấn Save để lưu lại bản vẽ.
3. Hướng dẫn chi tiết
Bước 1: Chuẩn bị những bản vẽ AutoCAD mà bạn muốn xuất sang Sketchup.

Chuẩn bị những bản vẽ AutoCAD mà bạn muốn xuất sang Sketchup.
Bước 2: Lọc những thông tin không cần thiết như: Dim, nội thất, ghi chú, cao độ, text,…trước khi xuất.

Lọc những thông tin không cần thiết như: Dim, nội thất, ghi chú, cao độ,…
Bước 3: Đưa file đã được lọc thông tin sang một file AutoCAD mới.

Đưa file đã được lọc thông tin sang một file AutoCAD mới.
Bước 4: Lọc lại bản vẽ bằng lệnh PURGE (PU) thêm một lần nữa.

Lọc lại bản vẽ bằng lệnh PURGE (PU) thêm một lần nữa.
Bước 5: Tiếp theo bạn hãy chọn vào biểu tượng AutoCAD, nhấn Save As và chọn Drawing.

Tiếp theo bạn hãy chọn vào biểu tượng AutoCAD, nhấn Save As và chọn Drawing.
Bước 6: Chọn vị trí lưu, đặt tên file, chọn phiên bản cần lưu và nhấn Save để lưu lại bản vẽ.

Chọn vị trí lưu, đặt tên file, chọn phiên bản cần lưu và nhấn Save để lưu lại bản vẽ.
II. Cách mở, import AutoCAD (DWG) vào SketchUp
1. Video hướng dẫn
2. Hướng dẫn nhanh
Trong Sketchup, chọn File > Import > Chọn File cần muốn Import > Nhấn Import > Hoàn thành.
3. Hướng dẫn chi tiết
Bước 1: Đầu tiên bạn hãy chọn vào File > Import.

Đầu tiên bạn hãy chọn vào File > Import.
Bước 2: Chọn File cần muốn Import và nhấn Import.

Chọn File cần muốn Import và nhấn Import.
Bước 3: Đợi một khoảng thời gian để file CAD mở trong SketchUp nhé.

Đợi một khoảng thời gian để file CAD mở trong SketchUp nhé.
Bước 4: Nhấn Close sau khi hoàn thành.

Nhấn Close
Vậy là bạn đã mở thành công file AutoCAD trong SketchUp rồi đấy!

Hoàn thành
Bài viết trên hướng dẫn cách import, xuất file AutoCAD sang Sketchup đúng tỉ lệ nhanh chóng và dễ dàng nhất. Hy vọng bài viết sẽ giúp bạn tiết kiệm thời gian khi sử dụng phần mềm để học tập, làm việc. Chúc các bạn thực hiện thành công!