Bài viết này mình sẽ giúp các bạn có thể cài đặt phần mềm vnTools và cách sử dụng đổi số thành chữ trong Excel 2007, 2010, 2013 một cách nhanh chóng và hiệu quả. Đây là 1 công cụ rất hữu ích cho các bạn để đổi số tiền thành chữ trong excel, bạn sẽ dễ dàng dùng hàm chuyển các chữ số thành chữ như mong muốn trong các bảng tính kế toán, phần mềm này tương thích với nhiều bảng mã khác nhau cách cài đặt cũng rất đơn giản.
Bước 1: Các bạn tải và cài đặt phần mềm vnTools vào máy tính
Tải phần mềm vnTools tại đây : Phần mềm vnTools 1.20
Nếu bạn đang sử dụng Excel 2016 thì tải công cụ Vntools cho excel 2016 phiên bản mới tại đây và tiến hành cài đặt sau đó mở excel và sử dụng luôn.
Sau khi tài về nhấn Đôi chuột vào file cài đặt và nhấn Next liên tục ở các bảng hiện ra tiếp theo

Nhấn Install để cài đặt phần mềm

Cuối cùng nhấn Finish để hoàn tất cài đặt phần mềm vnTools

Bước 2: Mở file Excel lên và thêm Add-in vntools vào Excel như hình bên dưới, bên trái là giao diện của excel 2013 và bên phải là excel 2010


Tiếp theo chọn tab Add-Ins và nhấn nút Go như hình bên dưới.

Ở bảng hiện ra tiếp theo nhấn nuts Browse…. chọn tới thư mục cài đặt vnTools (chọn ổ C >> Program Files >> vnTool
Chọn file Ufunctions.xlam và nhấn OK
Lưu ý khi dùng VnTools
Trong trường hợp bạn chạy VnToos mà gặp lỗi “cannot run the macro:”vnToolshelp”. the macro may not be availabe in this worbook or all macros may be disabeld” thì bạn phải bật chức năng Macro trong Excel lên bằng cách như sau: Vào File > Option > Trust Center > Trust Center Setting… > Macro Setting > Chọn Enable all macros (not recommended…)
Đối với windows 32 bit thì thư mục cài đặt vntools là C:Program FilesvnTools
Đối với windows 64 bit thì thư mục cài đặt vntools là C:Program Files (x86)vnTools
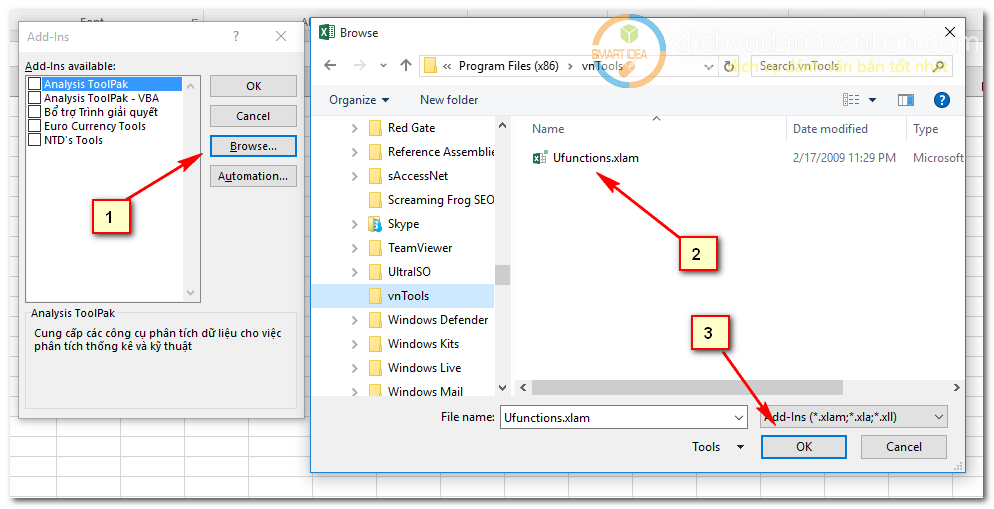
Tiếp theo nhấn OK để hoàn tất thêm vnTools vào Excel
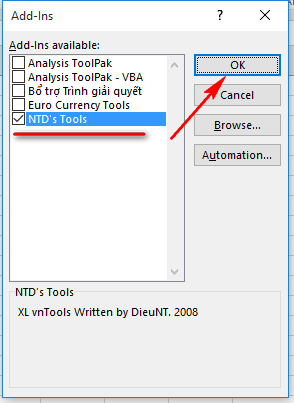
Bước 3: Sử dụng phần mềm vnTools để đổi số thành chữ trong Excel
Chọn tab VnTools trên bảng Excel và nhấn nút đổi số thành chữ (VN)

Tiếp theo ở bảng hiện ra chọn theo số thứ tự trong hình hướng dẫn. Nhấn nút có dấu trừ (1) để chọn ô cần chuyển đổi ==> nhấn nút trừ thứ (2) để chọn ô cần hiển thị chữ ==> nhấn VND() để đổi số thành chữ

Kết quả đổi số tiền thành chữ ta được như hình bên dưới.

Cách 2: Đơn giản hơn ta có thể gõ trực tiếp hàm = VND() như hình bên dưới để đổi số thành chữ

Bạn nào thắc mắc chưa làm được, vui lòng để lại comment bên dưới, mình sẽ giúp trả lời của bạn.
Lưu ý: Nếu các bạn cài đặt và không sử dụng được vnTools thì hãy làm theo cách thứ 2 hướng dẫn đổi số thành chữ trong Excel sử dụng công cụ AccHelper trên bài viết này.
Chúc các bạn thành công!
Đam mê các viết các bài hướng dẫn sử dụng office văn phòng, làm các dịch vụ về đánh văn bản, đánh máy vi tính. Rất mong có thể đem tới cho bạn những kiến thức bổ ích.
Hướng dẫn sử dụng tin học văn phòng, dạy kèm tại học văn phòng tại thành phố hồ chí minh
Tìm kiếm trên google:
Đổi số thành chữ trong excel
Cách đổi số thành chữ
Hàm đổi số thành chữ trong excel






