Mặc định khi các bạn nhập số điện thoại hay một dãy số nào đó có số 0 ở đầu tiên thì sẽ bị mất tất cả các số 0 ở đầu số đó. Như vậy nếu các bạn muốn nhập số điện thoại thì sẽ không hiển thị các số 0 ở đầu số điện thoại. Vậy làm thế nào để có thể thêm số 0 vào số điện thoại trong Excel? Mời các bạn cùng theo dõi bài viết dưới đây.
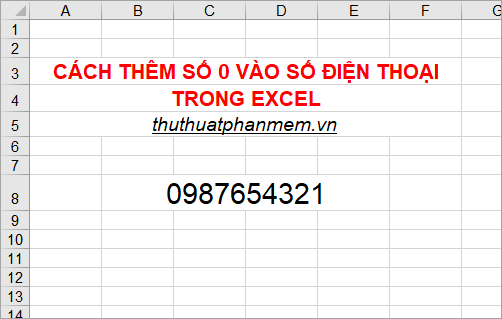
Dưới đây là 5 cách thêm số 0 vào số điện thoại trong Excel, các bạn có thể lựa chọn cách phù hợp để thực hiện.
Cách 1: Chuyển định dạng ô thành text
Đầu tiên các bạn gõ dấu nháy đơn ‘ vào ô sau đó các bạn nhập tiếp số điện thoại mà các bạn muốn.

Như vậy số điện thoại của bạn sẽ được hiển thị cả số 0 phía trước.

Hoặc nếu các bạn cần nhập nhiều số điện thoại thì các bạn định dạng tất cả các ô sẽ nhập số điện thoại bằng cách:
1. Chọn các ô cần định dạng text, sau đó nhấn chuột phải và chọn Format Cells (tổ hợp phím Ctrl + 1).
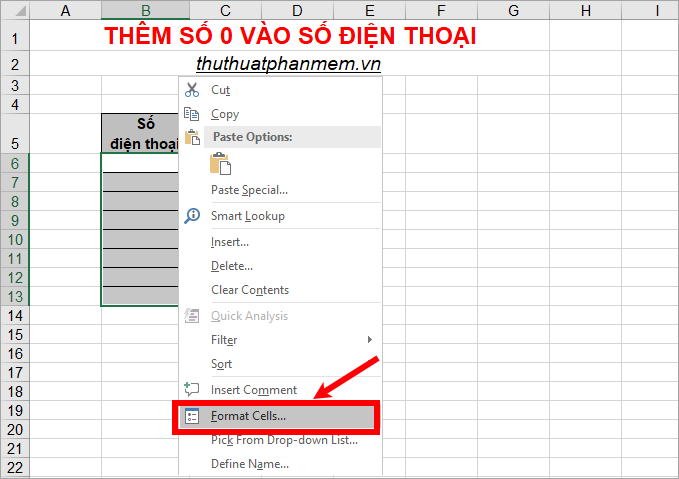
2. Trong hộp thoại Format Cells, trong thẻ Number các bạn chọn Text trong mục Category và nhấn OK.
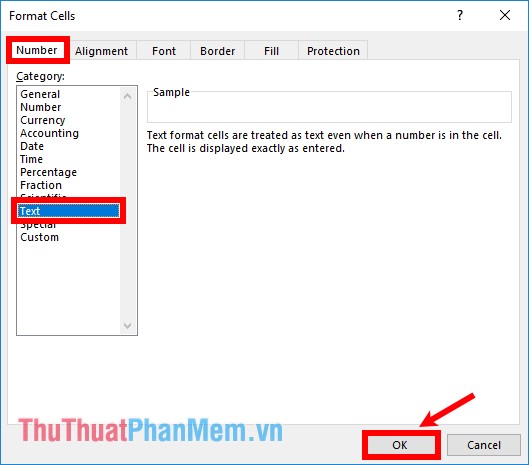
3. Nhập số điện thoại vào các ô bạn đã định dạng.

Thực hiện cách này các bạn sẽ thấy có đánh dấu màu xanh phía trên bên trái ô, khi chọn ô sẽ xuất hiện dấu cảnh báo màu vàng. Để tắt cảnh báo các bạn chọn ô và chọn 1 hoặc chọn tất cả các ô, tiếp theo chọn biểu tượng cảnh báo màu vàng và chọn Ignore Error.
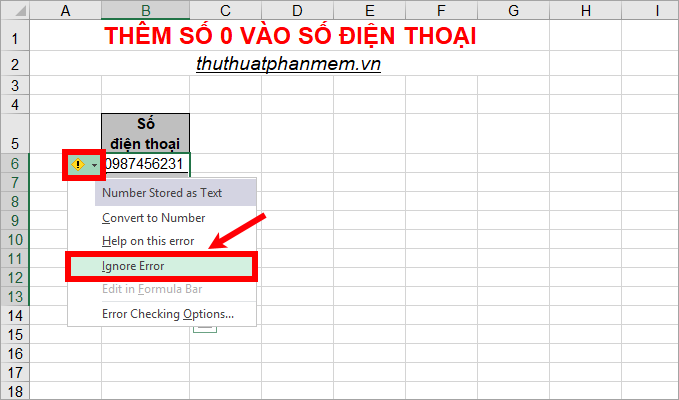
Như vậy các bạn sẽ được như sau:
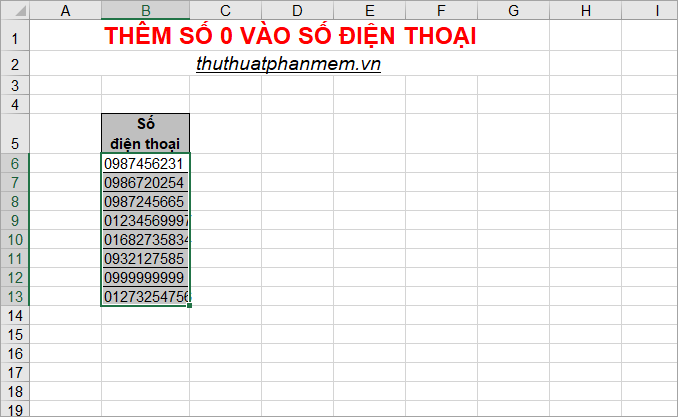
Cách 2: Tự thiết lập định dạng “0”#
Bước 1: Chọn tất cả các ô mà các bạn muốn nhập số điện thoại và nhấn chuột phải chọn Format Cells (Ctrl +1).
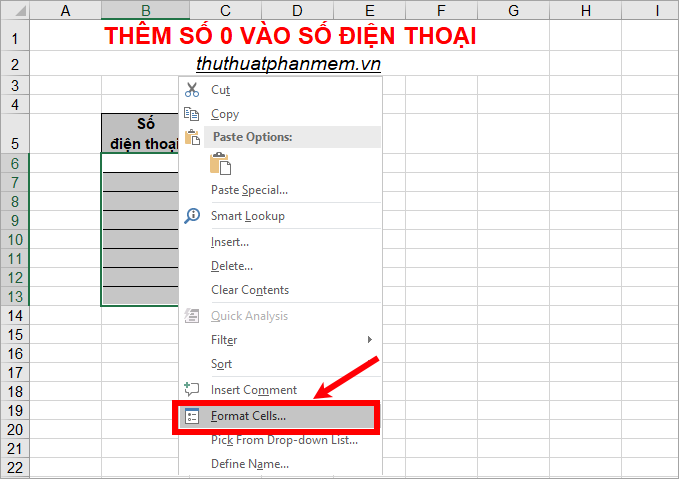
Bước 2: Trong hộp thoại Format Cells các bạn chọn Custom và nhập “0”# vào ô Type sau đó nhấn OK.
Như vậy các bạn có thể nhập số điện thoại chứa cả số 0 ở đầu mà không bị mất.
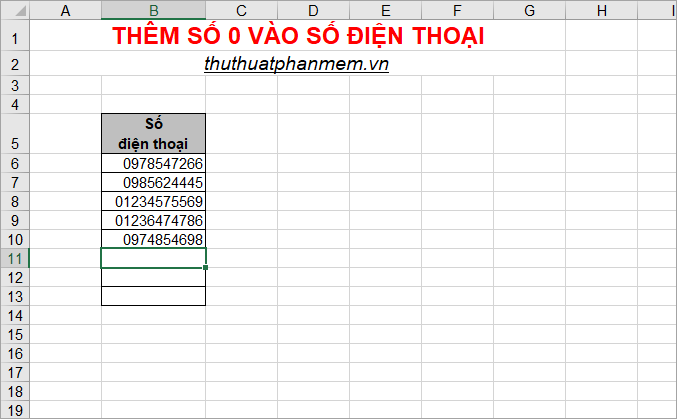
Cách 3: Thiết lập Custom và tách số điện thoại tùy ý
Để thêm dấu 0 và tách nhóm số điện thoại các bạn thực hiện như sau:
Bước 1: Chọn các ô cần nhập số điện thoại và nhấn chuột phải chọn Format Cells.
Bước 2: Trên hộp thoại Format Cells, tại thẻ Number các bạn chọn Custom và nhập thiết lập trong Type là 0### ### #### hoặc các bạn có thể tùy chỉnh theo ý muốn của mình (ví dụ 0# #### ##### hoặc 0## ## ## #### hoặc 0### ## ## ###) và nhấn OK.
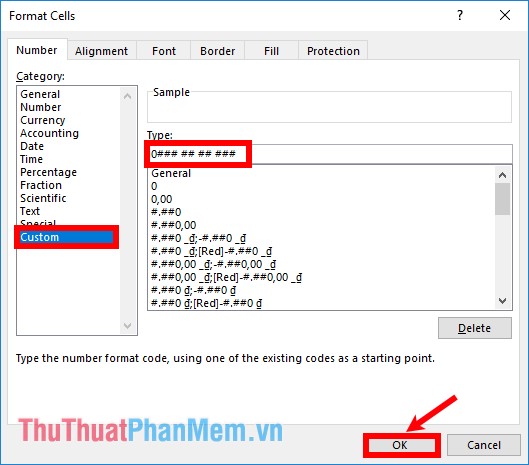
Như vậy khi các bạn nhập số điện thoại thì sẽ xuất hiện số 0 và các dấu cách tách số theo tùy chọn mà bạn đã thiết lập.
Cách 4: Thêm các dấu – hoặc . hay dấu cách giữa số điện thoại
Trong quá trình nhập các số điện thoại thì các bạn có thể sử dụng dấu gạch nối, dấu chấm hay dấu cách giữa số điện thoại để chuyển dữ liệu số thành dạng chuỗi như vậy các bạn sẽ nhập được số 0 trước số điện thoại.
Cách 5: Sử dụng hàm CONCATENATE
Nếu các bạn đã nhập một danh sách số điện thoại rồi nhưng bị mất số 0 phía đầu số điện thoại thì các bạn có thể sử dụng hàm CONCATENATE để thêm số 0 vào đầu số điện thoại thay vì phải nhập lại toàn bộ số điện thoại. Các bạn thực hiện thêm số 0 vào số điện thoại như sau:
Bước 1: Tạo một cột số điện thoại đầy đủ, tại ô đầu tiên trong cột số điện thoại mới này các bạn nhập hàm =CONCATENATE(“0”;B6)
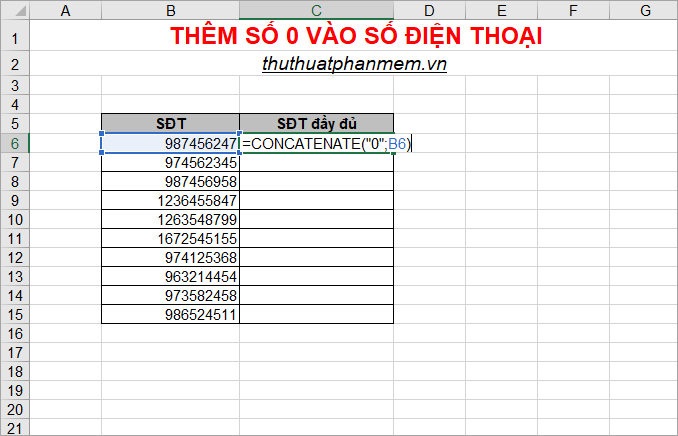
Như vậy các bạn sẽ thêm được số 0 trước số điện thoại:
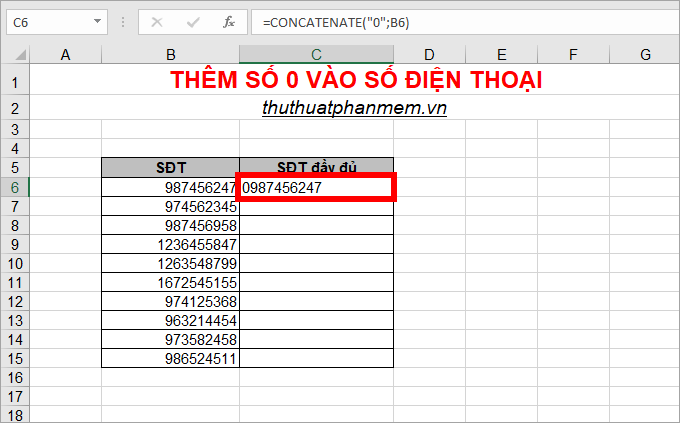
Bước 2: Sao chép công thức xuống các ô phía dưới bằng cách rê chuột vào phía dưới bên phải ô chứa hàm xuất hiện biểu tượng dấu + .
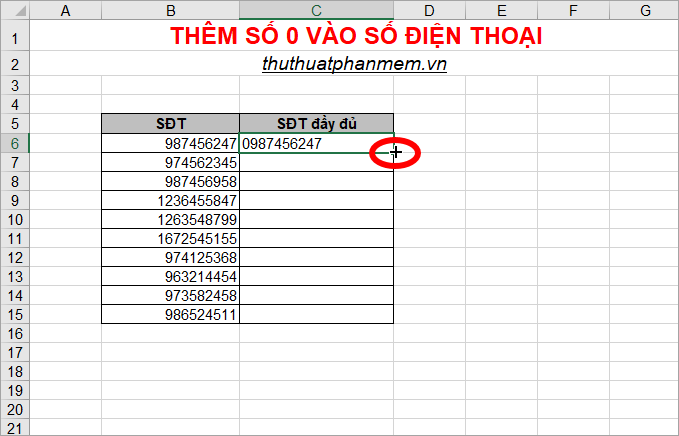
Nhấn giữ và kéo chuột xuống hết các ô còn lại để sao chép công thức.
Như vậy các bạn đã thêm số 0 vào tất cả các số điện thoại
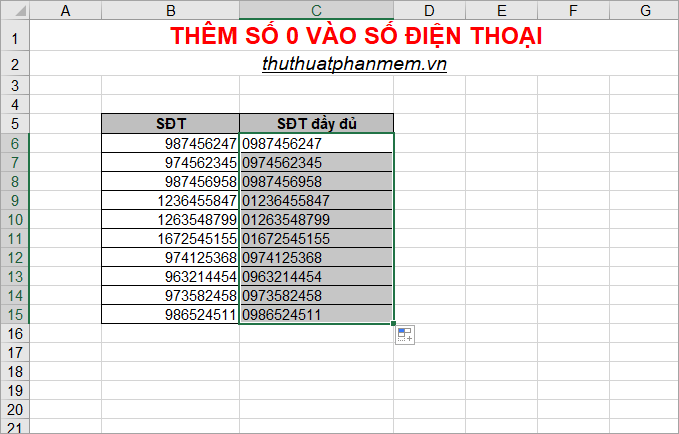
Bước 3: Sau khi đã thêm xong các bạn sao chép cột số điện thoại đầy đủ.
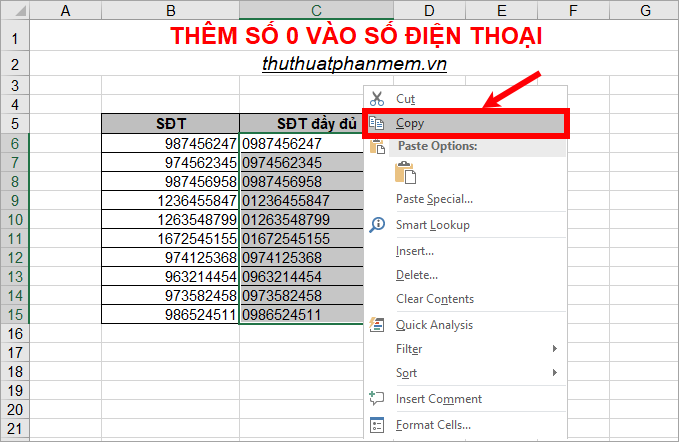
Bước 4: Dán số điện thoại đầy đủ vào cột SĐT cũ, các bạn chọn dán dữ liệu như hình dưới để không dán cả công thức vào cột SĐT cũ.
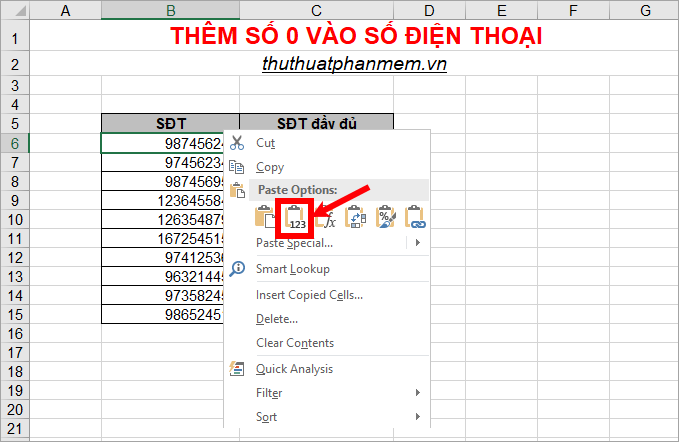
Các bạn sẽ được như sau:
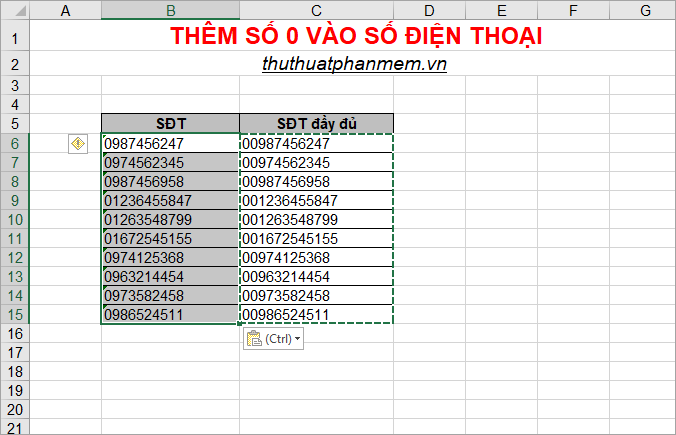
Bước 5: Tiếp theo các bạn cần xóa cột số điện thoại chứa công thức hàm.
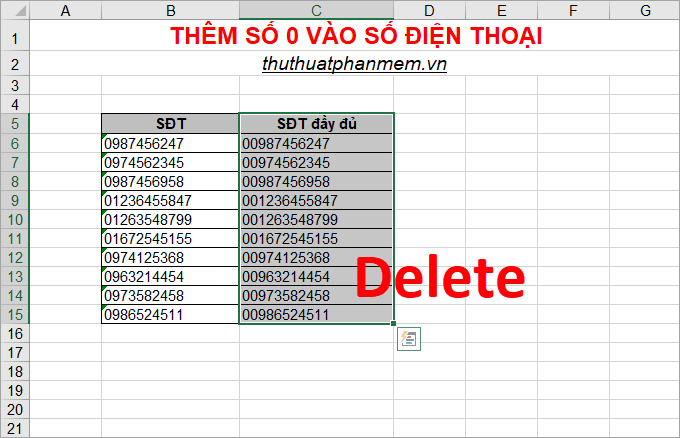
Để ẩn cảnh báo xanh trong cột số điện thoại cũ thì các bạn chọn tất cả các số điện thoại và nhấn chọn biểu tượng màu vàng -> Ignore Error.

Như vậy các bạn đã thêm số 0 vào số điện thoại.
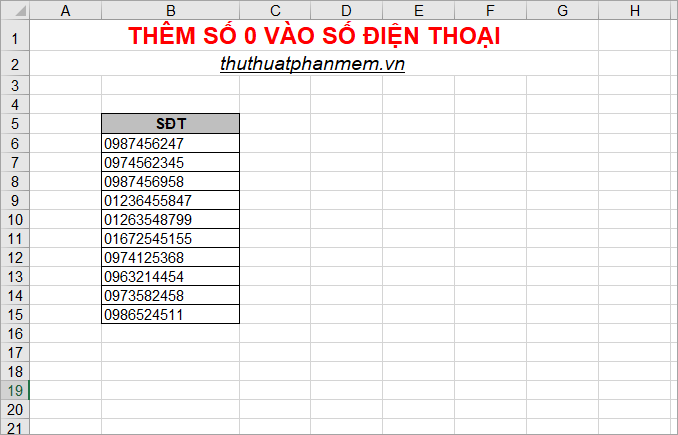
Trên đây là các cách thêm số 0 vào số điện thoại trong Excel, như vậy các bạn có thể nhập số điện thoại vào Excel mà không bị mất số 0. Chúc các bạn thành công!






