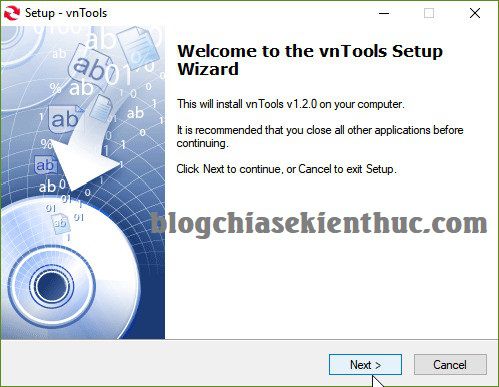Nếu bạn là một nhân viên kế toán hay là một nhân viên kinh doanh hoặc là một thủ quỹ…. thì việc tiếp cận và xử lý các con số trong Excel chắc hẳn không phải là việc làm xa lạ gì nữa đúng không.
Và việc chuyển đổi giá trị số sang chữ trong Excel là một trong những công việc luôn luôn song hành trong các bảng tính thống kê, quyết toán thu chi, hay lương thưởng…
Vâng, nói như vậy thì các bạn đã hiểu nội dung chính mà mình muốn giới thiệu và chia sẻ đến các bạn trong bài viết ngày hôm nay đó là gì rồi đúng không 😀
Như các bạn đã biết thì Excel là một chương trình xử lý bảng tính, thống kê, tính toán các giá trị khá hoàn hảo…
Mặc dù vậy, nhưng nhu cầu của người dùng là vô cùng lớn, cho dù có hoàn hảo đến cỡ nào thì nó vẫn có thể bị thiếu sót đi một tính năng nào đó mà một nhóm người sẽ cần đến.
Chính vì vậy, cho dù Excel đang có tới hàng trăm hàm nhưng vẫn không thể đáp ứng được 100% nhu cầu của người sử dụng được.
Vâng, để giải quyết và khắc phục những thiếu sót này thì Microsoft đã tích hợp sẵn công cụ MACRO, để người dùng có thể sử dụng các dòng code VBA nhằm tạo ra một chức năng mở rộng mã nguồn, ghi lại các thao tác thực hiện như một hàm có sẵn trong Excel.
Giúp cho công việc của các bạn được diễn ra thuận lợi và nhanh chóng hơn như khi bạn sử dụng hàm có sẵn trên Excel vậy.
Okay ! Trong khuân khổ bài viết này mình sẽ chỉ tập trung vào chủ đề chính đó là đổi số thành chữ trong Excel thôi nhé. Còn trong bài viết sau, có thể mình sẽ giới thiệu chi tiết hơn cho các bạn về MACRO và coder VBA để các bạn có thể áp dụng vào công việc bạn được hiệu quả hơn.
Cách #1. Chuyển số thành chữ trong Excel với công cụ VnTools
Cách số 1 mình sẽ giới thiệu với các bạn một tiện ích mang tên VnTools của tác giả Nguyễn Thanh Điểu để thực hiện chuyển đổi số thành chữ trong Excel một cách đơn giản nhất.
Thực ra, công cụ VnTools này cũng giống với cách sử dụng code VBA thôi. Tuy nhiên, người viết ra tiện ích này đã tích hợp thêm một số tính năng rất chuyên nghiệp khác nữa. Và đây là một số điểm nổi bật của tiện ích VnTools mình đang muốn nói tới.
- Hỗ trợ cả 3 bảng mã Unicode, TCVN3, VNI.
- Ngoài Excel ra thì công cụ này còn hỗ trợ cho cả trình soạn thảo văn bản Word nữa nhé các bạn.
- Hỗ trợ cho các đơn vị tiền tệ là đồng – xu, Jp – yên, baht và US dollar..
- Hỗ trợ tuỳ biến, thêm bớt các đơn vị tiền tệ mới.
Cách sử dụng VnTools
+ Bước 1: Bạn tải tiện ích VnTools về tại đây hoặc tại đây
+ Bước 2: Sau khi tải về => bạn nháy đúp chuột vào file vừa tải về hoặc là nhấn chuột phải => chọn Run as administrator để chạy với quyền quản trị. Nhấn Next.

+ Bước 3: Tiếp tục nhấn Next.

+ Bước 4: Đây là đường dẫn mặc định để cài tiện ích VnTools. Bạn cần nhớ đường dẫn này để lát nữa chúng ta sẽ dùng đến.
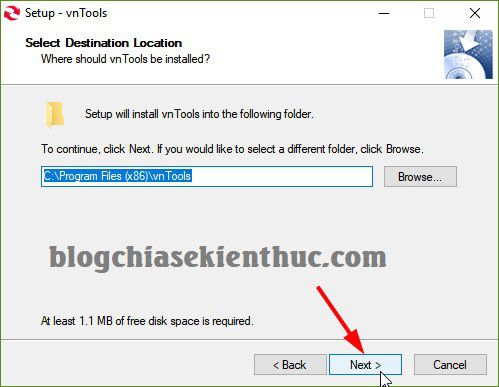
+ Bước 5: Tiếp tục nhấn Next => nhấn Install để bắt đầu cài đặt.
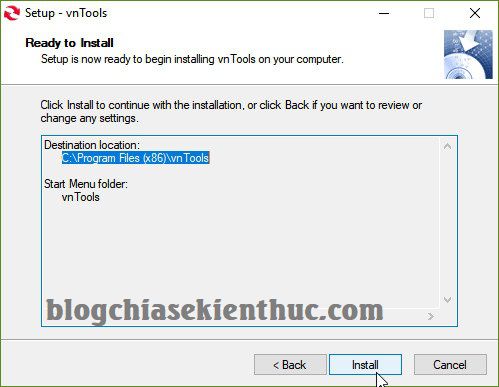
+ Bước 6: Nhấn Finish để kết thúc quá trình cài đặt.
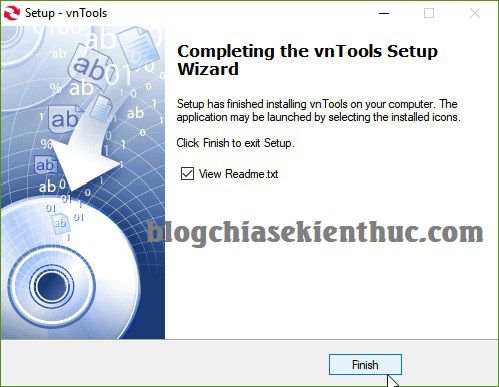
+ Bước 7: Bây giờ mình sẽ mở một file Excel bất kỳ ra để làm nốt nhiệm vụ. Bạn nhấn vào nút Office Button => chọn Excel Options.
Trong hướng dẫn này mình thử với Excel 2007 nhé. Đối với Word 2010 hoặc mới hơn thì bạn có thể vào phần Add-ins theo hướng dẫn ở cách số 2 mình giới thiệu bên dưới. Còn đối với Word 2003 thì bạn vào Tools => chọn Add-ins rồi làm tương tự như bài hướng dẫn thôi.
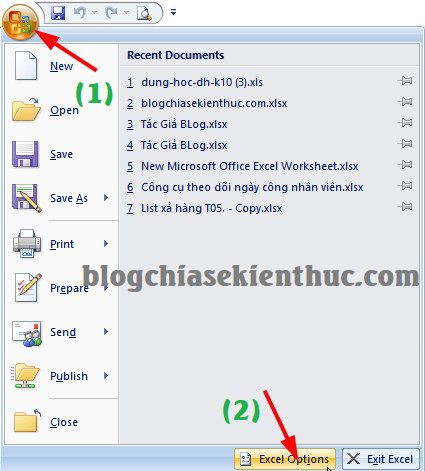
+ Bước 8: Bạn tìm đến dòng Add-ins, trong phần Manage bạn chọn Excel Add-ins => nhấn chọn Go… như hình bên dưới.
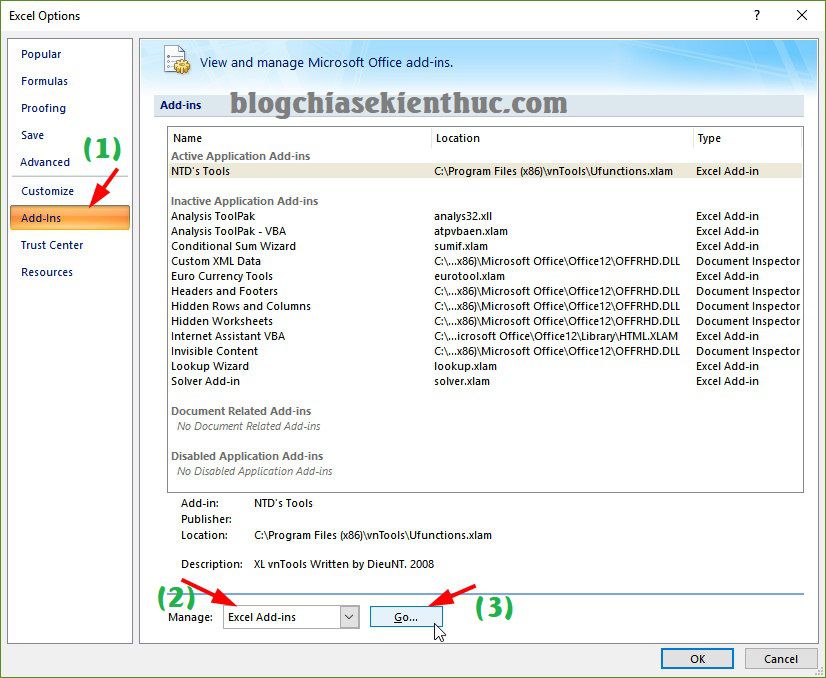
+ Bước 9: Có thể sau khi cài đặt xong bạn sẽ thấy xuất hiện dòng NTD’s Tools và được tích sẵn như hình bên dưới. Tuy nhiên, nếu không thấy thì bạn dòng này thì bạn hãy nhấn vào Browse…

Sau đó tìm đến file Ufunctions.xlam như hình bên dưới. (File này nằm trong đường dẫn ở bước số 4 mình đã nói phía trên đó.)
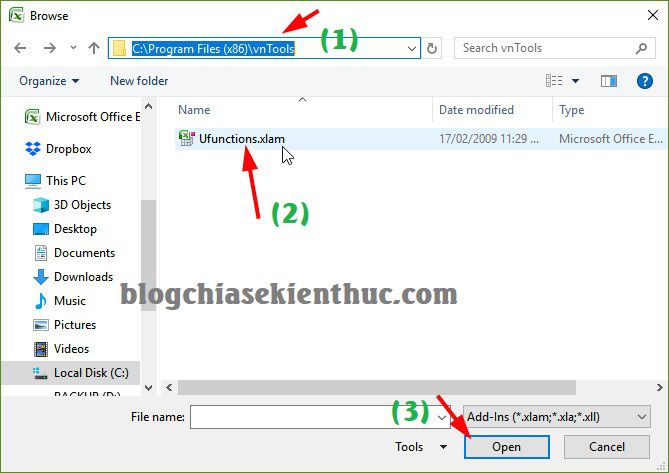
+ Bước 10: Giờ thì bắt đầu thử nào.
Ví dụ mình sẽ nhập một số bất kỳ vào ô B3 là 1102.
Giờ bạn hãy đặt con trỏ chuột vào một ô bất kỳ (ô mà bạn muốn chuyển sang dạng chữ) => nhập công thức sau: =VND(B3) => nhấn Enter phát.

Và đây là kết quả mình vừa thực hiện thử. Rất nhanh chóng và chính xác !
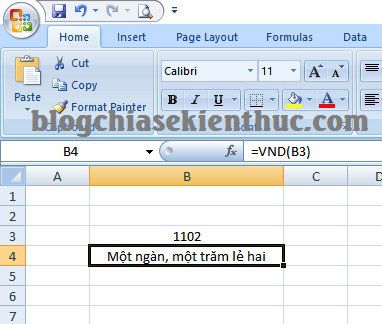
NOTE: Nếu như việc chuyển đổi từ số sang chữ bị lỗi thì bạn hãy làm lại Bước 9 bên trên nhé. Có nghĩa là bạn nhấn vào Browse… và nạp lại file Ufunctions.xlam.
Ngoài tính năng chính đó là chuyển đối từ số sang dạng chữ trong Excel và Word ra thì tiện ích VnTools còn hỗ trợ bạn rất nhiều tính năng hữu ích khác. Cụ thể thì bạn có thể nhìn vào Tab vnTools là sẽ thấy:
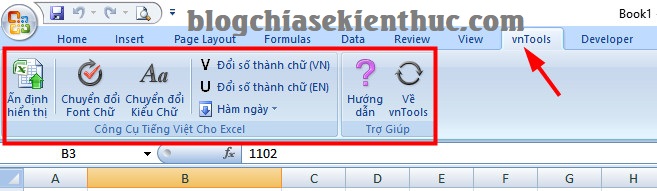
Mình sẽ ví dụ một tính năng nâng cao cho các bạn thấy. Bây giờ bạn hãy nhấn vào dòng tính năng Đổi số thành chữ (VN).
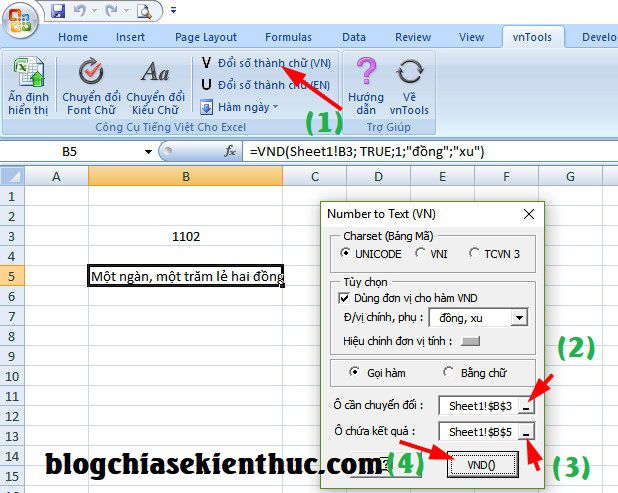
- Tại ô cần chuyển đổi: Bạn nhấn vào dấu _ để chọn đến ô số bạn muốn chuyển đổi.
- Tại ô chứa kết quả: Bạn nhấn vào dấu _ để chọn đến ô hiển thị kết quả.
=> Sau đó nhấn vào VND () để hiển thị kết quả. Kết quả là sẽ có chữ “đồng” hoặc “dolla”… ở cuối (cái này do bạn chọn phần đơn vị thôi )
Cách #2. Cách chuyển số thành chữ trong Excel cực kỳ đơn giản (khuyên dùng)
Cách này khá đơn giản và đọc được cả font chữ Unicode và VNI nha các bạn. Và với cách làm này thì số sẽ chuyển thành chữ như thế này. Ví dụ:
Số tiền: 3.050.050 Thành chữ: Ba triệu không trăm năm mươi nghìn không trăm năm mươi đồng
Okey, nếu như bạn muốn làm theo cách này thì xem phần hướng dẫn chi tiết sau đây:
+ Bước 1: Bạn tải Add-in này về trước tại đây/ link dự phòng
+ Bước 2: Giờ chúng ta sẽ thêm Add-in này vào Excel trước đã. Bạn vào File
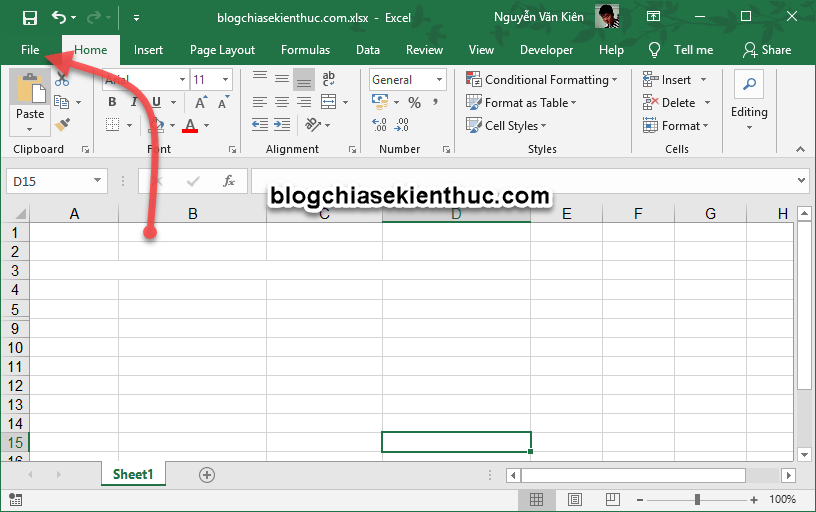
Sau đó chọn Options như hình bên dưới.
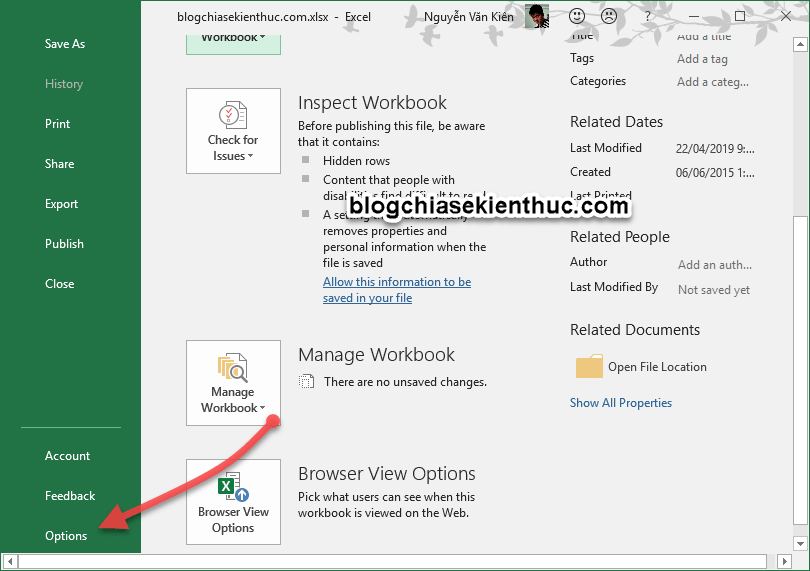
+ Bước 3: Bạn chọn vào mục Add-ins => và nhấn vào nút Go…

Tiếp theo nhấn chọn Browse…. và tìm đến file Add-in chuyển số thành chữ mà bạn đã tải ở Bước 1 ý.
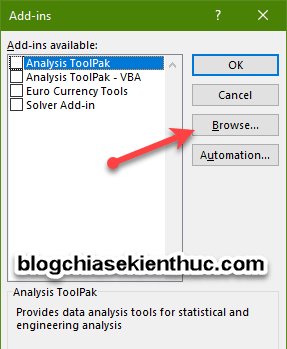
Đây, bạn nhấn chọn => và nhấn OK để đồng ý.
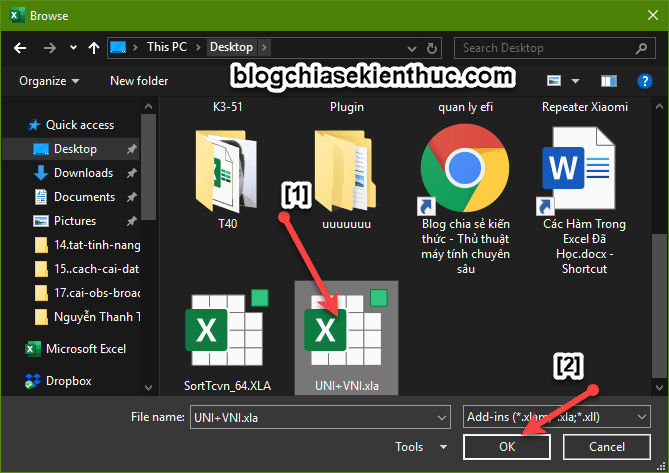
+ Bước 4: Nhấn OK để đồng ý thêm Add-in vào Excel.
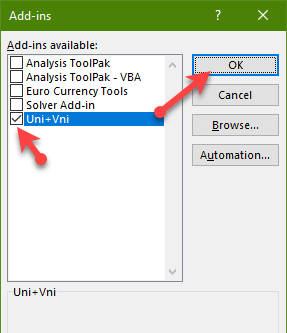
+ Bước 5: Okey, giờ chúng ta sẽ đi vào thực hành thử nào, rất dễ thôi 😛
Công thức, ta có 2 công thức đó là:
- =UNI(Số_Tiền): Sử dụng khi bạn sử dụng Font chữ Unicode
- =VNI(Số Tiền): Sử dụng công thức này khi bạn dùng Font chữ VNI
Ví dụ cụ thể như sau, mình muốn chuyển số 3.050.050 (hiện đang ở ô B4 về dạng chữ) mình dùng công thức sau:
=UNI(B4)
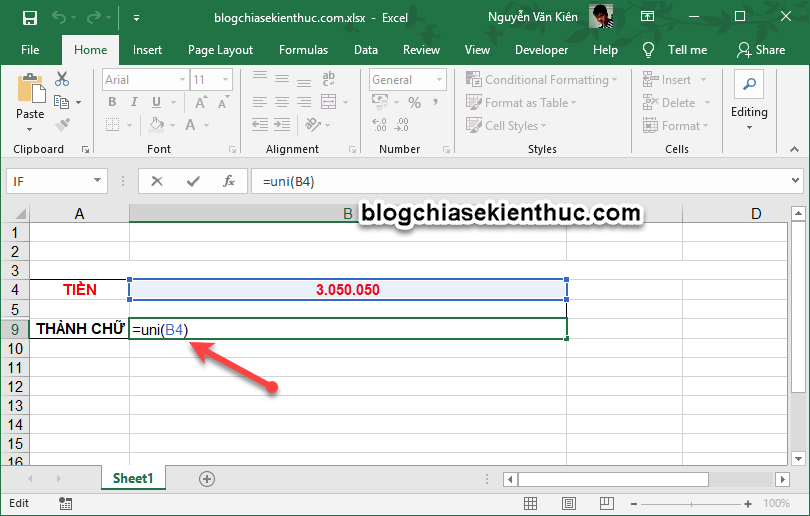
Vâng, ngay sau khi nhấn Enter thì số đã được tự động chuyển về dạng chữ như hình bên dưới rồi đấy 😛
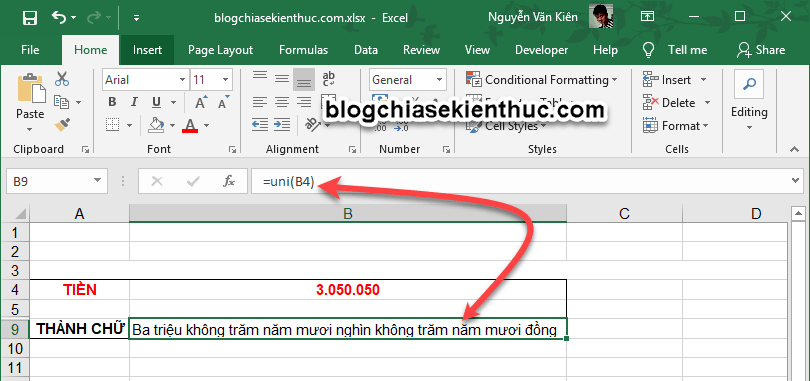
Cách #3. Cách đổi số thành chữ trong Excel với code VBA
+ Bước 1: Bạn tải file Add-on tại đây / Link dự phòng => rồi giải nén file vừa tải về ra.
Bây giờ bạn mở một file Excel lên để Demo một số bất kỳ, hoặc có thể làm ngay trên file Excel thống kê của bạn.
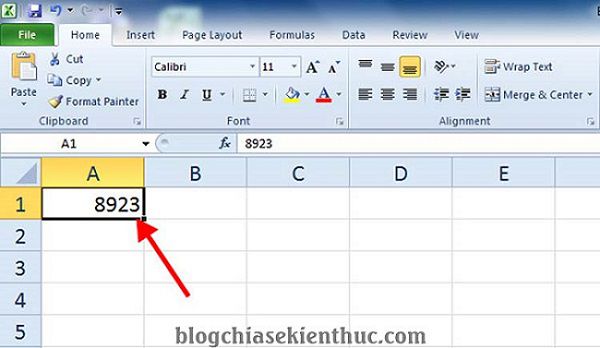
+ Bước 2: Tiếp theo bạn click chọn File => chọn Options để chọn cài đặt.
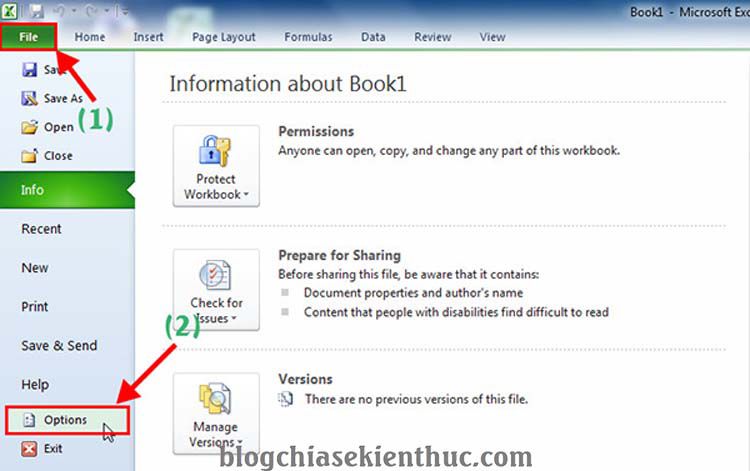
+ Bước 3: Tại hộp thoại Excel Options bạn click vào Add-ins => rồi chọn Go như hình.
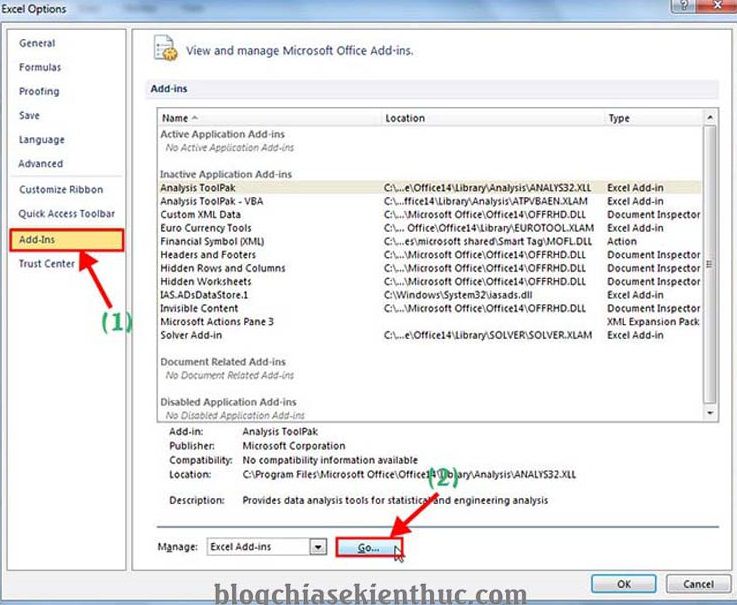
+ Bước 4: Tiếp theo tại hộp thoại Add-ins bạn click vào Browse… và chọn đến vị trí file mới tải về
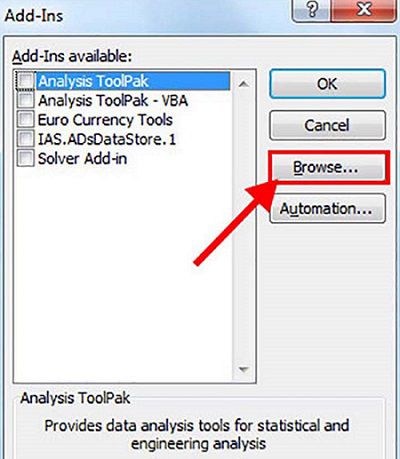
Bạn click chọn file vừa giải nén lúc nãy và nhấn OK để Load file Add-in về Excel.

+ Bước 5: Tiếp theo tại hộp thoại Add-ins bạn tích chọn file Doiso rồi click OK để nhập code VBA mới và thoát các hộp thoại.
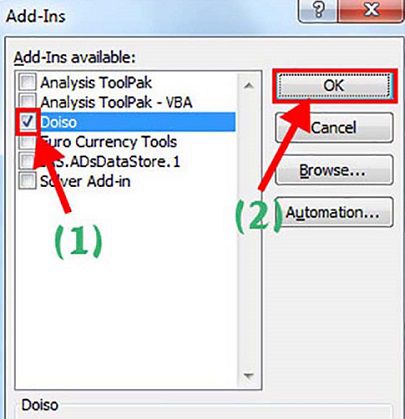
+ Bước 6: Tại file Excel bạn chọn vị trí cần chuyển đổi số thành chữ, rồi nhập công thức =VND(A1) hoặc =VND(click vào giá trị số), phần A1 là ô chứa dãy số mà chúng ta muốn chuyển đổi thành giá trị chữ.
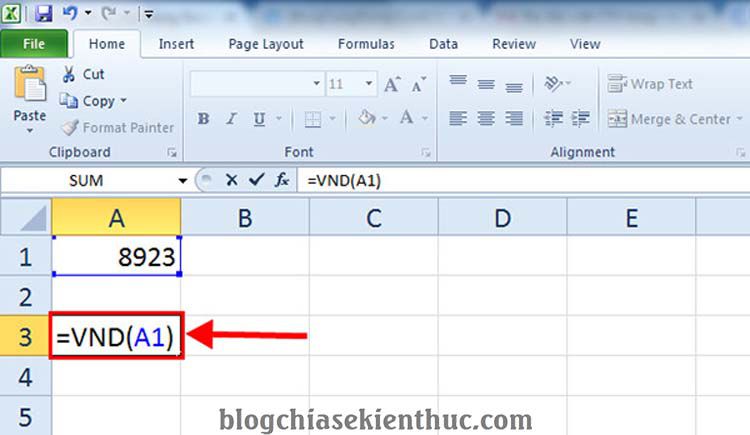
Và đây là kết quả sau khi chúng ta thực hiện chuyển đổi số thành chữ thành công.

Lời kết
OK, như vậy là mình vừa thực hiện chuyển đổi thành công số thành chữ trên Excel 2010 rồi nhé, bạn cũng có thể áp dụng tương tự trên Excel 2003, 2007 đến 2019 điều được hết nha.
Vâng, đến đây bài viết hướng dẫn đổi giá trị số thành chữ trong Excel đã xong. Hi vọng với chút thủ thuật cũng như kiến thức mà mình giới thiệu với các bạn trong bài viết này sẽ hữu ích hơn cho các bạn.
Chúc các bạn thành công !
Đọc thêm:
- Tạo mục lục cho Sheet trong Excel và cách tạo liên kết các Sheet
- Thủ thuật tải bộ cài Office 2007/ 2010.. 2016 nguyên gốc từ Microsoft
- [Tuts] Kiểm tra số liệu nhập vào trong Excel bằng âm thanh, giọng nói
Kiên Nguyễn – Blogchiasekienthuc.com