Đối với những người làm việc văn phòng, việc chụp ảnh màn hình là công việc hằng ngày, giúp cho việc trao đổi thông tin dễ dàng hơn. Đôi khi bạn chỉ cần capture lại 1 phần màn hình để truyền tải thông tin muốn nói tới người khác.
Tuy nhiên, nhiều bạn không biết cách chụp màn hình máy tính hay không biết cách làm sao để chụp chỉ 1 phần nào đó trên màn hình, thì bài viết này hãy cùng Ben Computer tìm hiểu cách chụp màn hình máy tính đơn giản và nhanh chóng nhất nhé.
1. Chụp màn hình máy tính bằng phím PrtSc
Trên tất cả các loại bàn phím hiện nay từ bàn phím rời đến bàn phím liền với laptop thì đều có 1 nút gọi là PrtScr ( viết tắt của: Print Screen). Đây là một phím chức năng giúp bạn dễ dàng chụp lại màn hình máy tính và lưu vào clipboard.
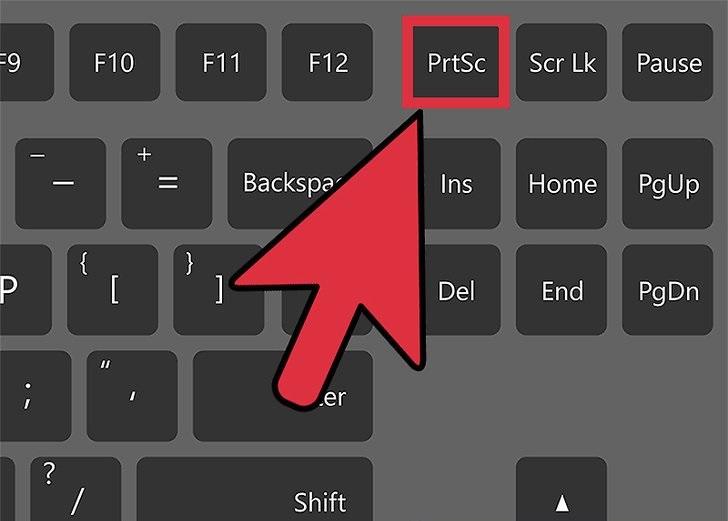
Sau khi ấn nút PrtScr xong, bạn có thể vào zalo, facebook để dán vào mục gửi tin nhắn, hoặc muốn lưu vào bộ nhớ máy tính thì có thể sử dụng ứng dụng Paint của Windows, và nhấn tổ hợp phím Ctrl + V để dán. Sau đó, lưu file lại là xong.
Cách này có 1 nhược điểm là sẽ gửi hoàn bộ màn hình bạn nhìn thấy. Như vậy, nếu có 1 số thông tin nhạy cảm mà bạn không muốn cho người khác thấy được thì bạn phải cắt hình ảnh, điều này khiến bạn sẽ tốn thêm rất nhiều thời gian nữa.
2. Chụp màn hình máy tính bằng phần mềm Zalo PC
Có thể bạn chưa biết, ngay trong ứng dụng zalo trên PC, bạn có thể chụp được ảnh màn hình dễ dàng chỉ với 1 tổ hợp phím.
Bước 1: Thao tác đơn giản gồm: Ctrl + Alt + S
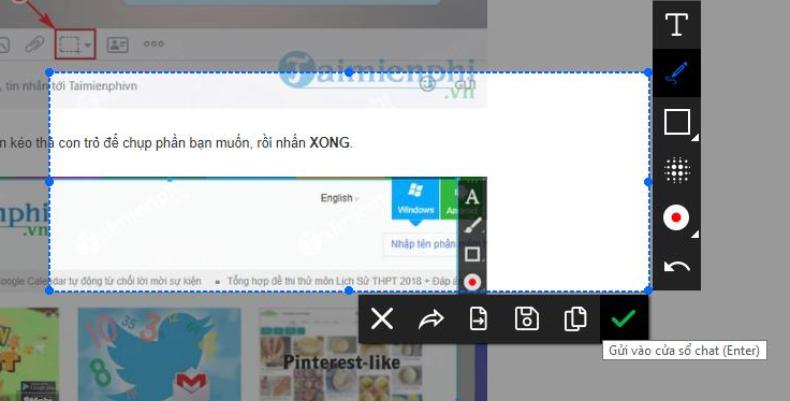
Bước 2: Sau đó, bạn kéo chọn vùng mà bạn muốn cap lại màn hình, sau đó thả chuột và click chọn dấu tích xanh là xong.
Bước 3: Sau khi hoàn thành xong bước 2, vùng chọn chụp màn hình đã được lưu lại vào bộ nhớ tạm thời của máy tính. Việc của bạn là Paste ( Ctrl + V ) vào tin nhắn qua Facebook, Zalo, Skype,…( những mxh cho phép dán ảnh vào tin nhắn ).
Tính năng này của Zalo khiến mình khá thích thú, và mình mới chỉ phát hiện ra khi được 1 người quen gợi ý. Bởi Zalo PC là một ứng dụng mà công ty mình đang sử dụng để hỗ trợ trao đổi công việc, 1 tính năng tưởng chừng như bé xíu này cũng là 1 bước tiến thành công của Zalo.
Nếu bạn không sử dụng Zalo thì có thể áp dụng phương pháp thứ 1 hoặc đọc tiếp bài viết bên dưới nhé.
3. Chụp màn hình máy tính PC với phần mềm Snagit
Snagit là một phần mềm hữu ích giúp bạn chụp và quay video màn hình nhanh chóng và vô cùng dễ dàng. Tính năng của Snagit thậm chí còn cao siêu hơn cả tính năng chụp màn hình trên Zalo.
Một số tính năng chính của Snagit ví dụ như:
- Chụp ảnh màn hình máy tính
- Chỉnh sửa hình ảnh ( sau khi chụp )
- Hẹn thời gian chụp tự động
- Thêm text, icon,…vào hình ảnh đơn giản
- Nhiều hiệu ứng hình ảnh độc đáo
- Quay video màn hình
- Chia sẻ hình ảnh và video
- Tính năng khác (…)
Sử dụng phần mềm Snagit như sau:
Bước 1: Download và cài đặt phần mềm Snagit từ link bên trên.
Bước 2: Mở ứng dụng Snagit lên.
Bước 3: Sử dụng phím tắt PrtScr ( khi bật ứng dụng Snagit lên thì nghiễm nhiên khi ấn phím PrtScr thì sẽ sử dụng trình chụp ảnh của Snagit luôn).
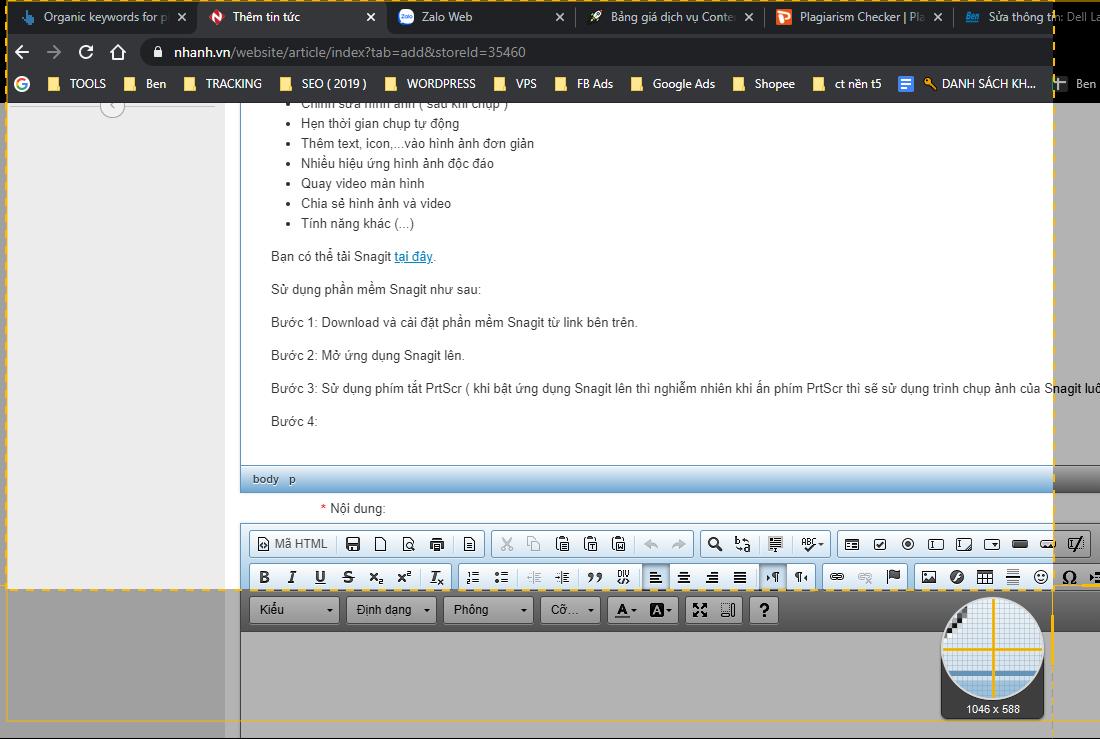
Bước 4: Tương tự với Zalo, phần mềm sẽ cho phép bạn tự chọn vùng chọn để chụp ảnh. Bạn kéo và thả chuột để chọn vùng chụp, sau đó nhân Capture Image để chụp.
Bước 5: Xong bước 4, của sổ chỉnh sửa hình ảnh hiện ra, bạn có thể thêm icon, text,… ở đây. Sau đó nhấn Ctrl + S để lưu lại file hình ảnh và chọn thư mục muốn lưu.
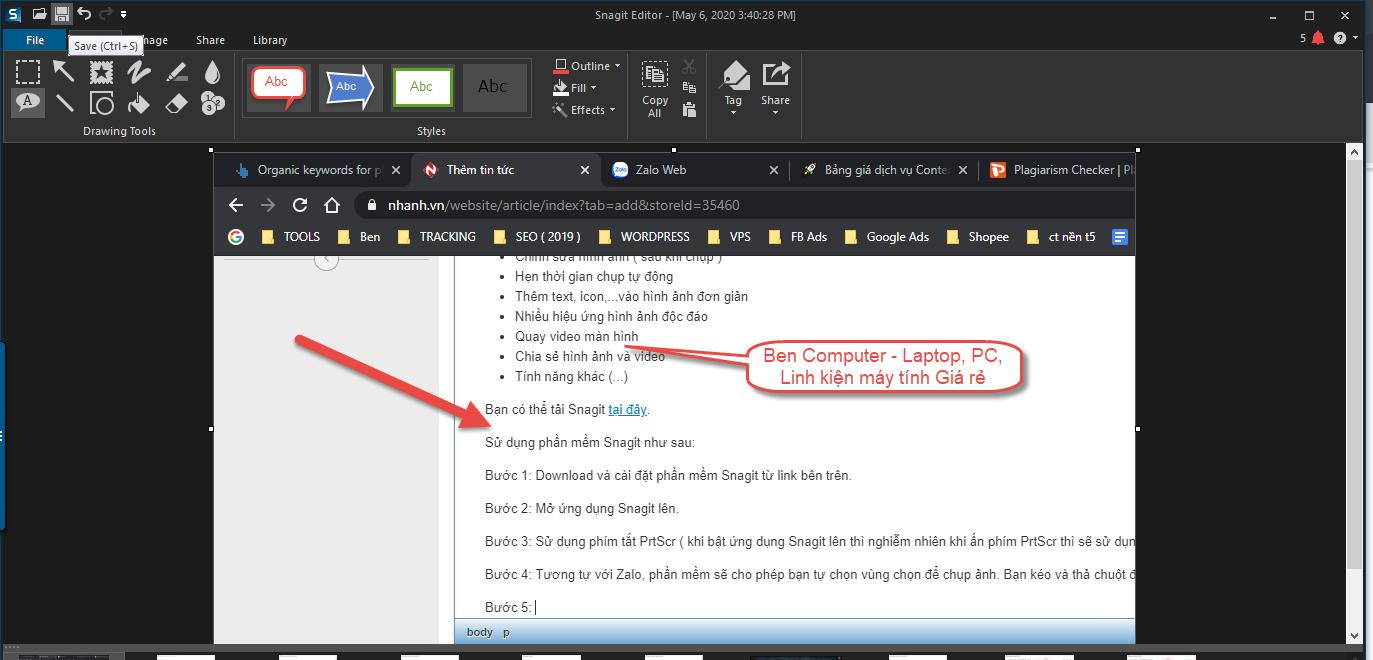
Phần mềm Snagit là phần mềm chụp ảnh toàn diện nhất hiện nay, những tính năng hiện tại của Snagit sẽ giúp bạn giải quyết mọi vấn đè liên quan đến chụp ảnh màn hình. Ngoài ra, bạn cũng có thể quay video màn hình, kể cả quay video vùng chọn như chụp ảnh màn hình.
4. Chụp màn hình máy tính laptop với Snipping Tools
Tuy nhiên, nếu bạn không muốn tải phần mềm nào về máy tính thì có thể sử dụng 1 ứng dụng tích hợp sẵn trên máy tính là Snipping Tools. Đây là phần mềm sẽ giúp bạn chụp ảnh màn hình theo vùng chọn. Tất nhiên, nó hoàn toàn miễn phí. Để sử dụng Snipping Tools, bạn làm như sau:
Bước 1: Sử dụng tổ hợp phím Windows + S để mở ô tìm kiếm lên.
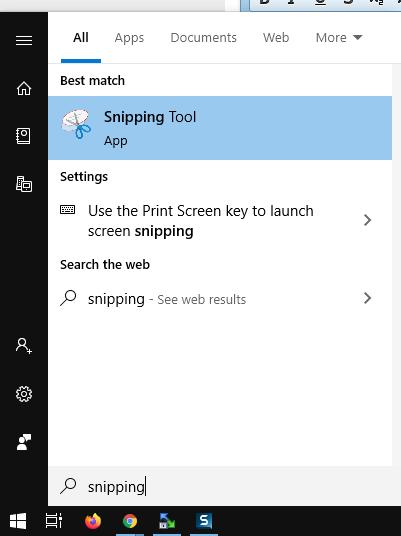
Bước 2: Gõ “Sninpping Tool“. Sau đó chọn ứng dụng Snipping Tool
Bước 3: Chọn New để chụp ảnh.

Bước 4: Kéo chọn vùng để chụp
Bước 5: Ctrl + S để lưu lại.
5. Chụp ảnh màn hình máy tính với tổ hợp phím Windows + H
Ngoài việc chụp lại giao diện màn hình máy tính thì tổ hợp phím này còn có thêm chức năng là chia sẻ màn hình. Sau khi thực hiện thao tác, trên máy tính sẽ xuất hiện giao diện Windows Share ở góc bên phải màn hình và hỏi bạn có muốn chia sẻ màn hình qua email, Facebook, OneNote không.
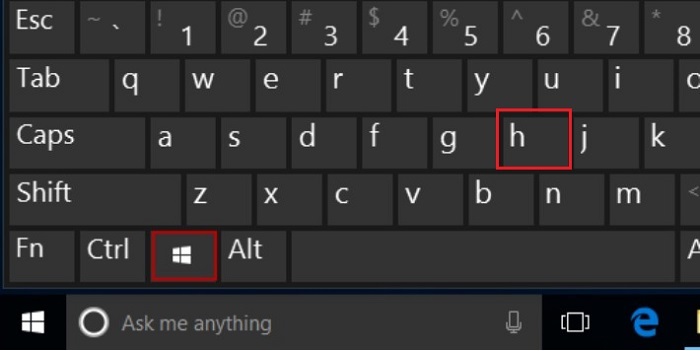
6. Cách chụp màn hình Laptop bằng ứng dụng Lightshot
Ứng dụng chụp ảnh màn hình Lightshot hỗ trợ thêm các tính năng chỉnh sửa ảnh chụp, tải ảnh lên các dịch vụ để chia sẻ hình ảnh qua Twitter, Facebook, Pinterest,…
Để chụp ảnh màn hình máy tính qua ứng dụng Lightshot bạn thực hiện theo các bước sau: Mở ứng dụng Lightshot đã được cài đặt => Nhấp vào biểu tượng của Lighshot => Dùng chuột kéo và di chuyển khu vực mà bạn muốn chụp màn hình => Nếu bạn muốn chỉnh sửa ảnh, bạn có thể sử dụng các tính năng save, upload, copy, paste. => Nhấn vào biểu tượng Copy hoặc Save để lưu ảnh.
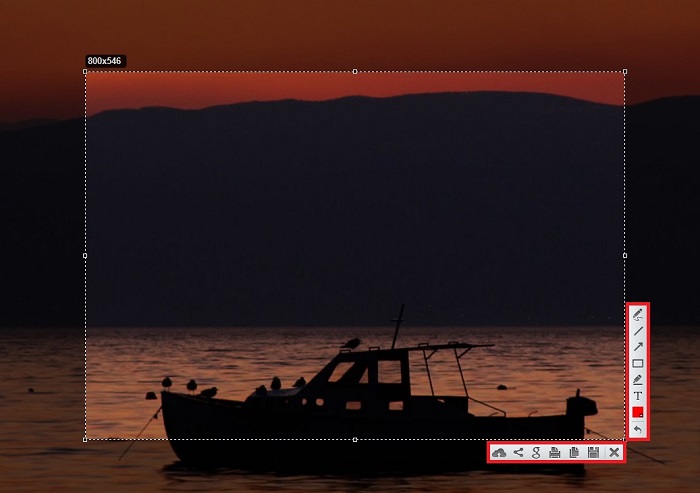
Bạn có thể tải công cụ Lightshot ngay tại đây:
TẢI PHẦN MỀM Lightshot
Trên đây là 6 cách để chụp màn hình máy tính trên laptop, pc nhẹ và nhanh nhất, đặc biệt bạn có thể sử dụng để chụp ảnh màn hình ở một số vùng muốn chọn.
Hy vọng những mẹo nhỏ nhưng hữu ích này sẽ giúp bạn tối ưu được đáng kể thời gian làm việc của mình. Nếu bạn thấy hay và hữu ích đừng quên comment để lại suy nghĩ của mình nhé.
Có thẻ bạn quan tâm:
- TOP 6 Phần mềm Chụp màn hình máy tính tốt nhất 2021
- TOP 4 Phần mềm Quay màn hình máy tính tốt nhất 2021






