Chèn Logo vào hình ảnh bằng Photoshop là thủ thuật rất cơ bản, về cơ bản nó khá giống với cách ghép ảnh bằng Photoshop khi bạn sử dụng một bức ảnh này chèn đè lên một bức ảnh khác. Tất nhiên nếu nó đơn giản như ghép ảnh bằng Photoshop thì Taimienphi.vn đã không mất công phải viết bài này.

Giả sử như bạn được giao chèn Logo vào hình ảnh bằng Photoshop với 100 hình ảnh khác nhau thì bạn sẽ làm thế nào ? với thao tác tay thông thường thì bạn sẽ mất cả tiếng đồng hồ để làm việc đó và với cách chèn Logo vào hình ảnh bằng Photoshop hàng loạt mà chúng tôi giới thiệu sau đây sẽ giúp bạn rút ngắn khoảng cách đó lại chỉ trong 5 phút. Tính năng nào mà kì diệu đến vậy ? Hãy cùng theo dõi ngay dưới đây với hướng dẫn chèn Logo vào hình ảnh bằng Photoshop.
Cách chèn Logo vào hình ảnh bằng Photoshop
Giả như trong hình dưới đây chúng ta cần phải chèn logo để đóng dấu bản quyền vào, bạn cũng có thể thêm chữ (Text) vào nếu như không muốn chèn hình ảnh vào.
Bước 1: Đầu tiên chúng ta sẽ khởi động tính năng Actions, đây là tính năng cho phép người sử dụng thực hiện lặp đi lặp lại 1 hoặc nhiều thao tác theo quy trình tạo ra và mục đích của nó giúp người dùng có thể sự động thực hiện hàng trăm, nghìn ông việc giống nhau như chèn Logo vào hình ảnh bằng Photoshop hàng loạt vậy.
– Để kích hoạt được nó bạn chọn Windows >Actions ( hoặc nhấn Alt +F9).

Bước 2: Ngay lập tức bạn sẽ thấy một bảng menu Action hiện ra ở bên phải, tại đây bạn nhấn vào biểu tượng như hình dưới để kích hoạt Actions.
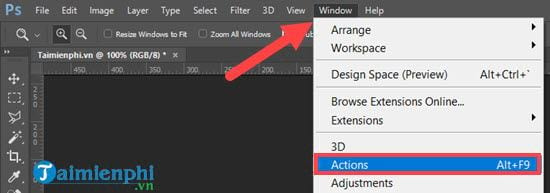
Bước 3: Đặt tên cho profile Actions mà bạn định sử dụng rồi nhấn vào Record để tiến hành ghi lại các thao tác trong Photoshop.
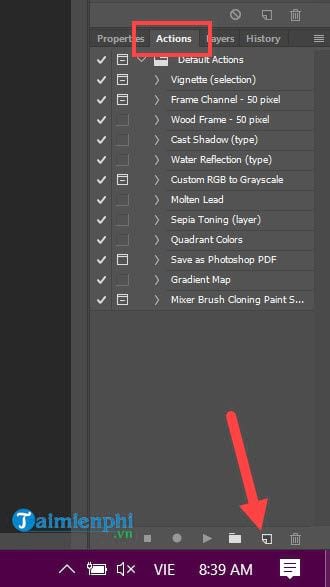
Bước 4: Để chèn Logo vào hình ảnh bằng Photoshop bằng Actions, việc cần làm sau khi kích hoạt Actions chính là bạn phải thực hiện các thao tác chèn logo cho 1 ảnh bất kỳ, hãy click đúp vào layer ảnh đó đầu tiên nhé.
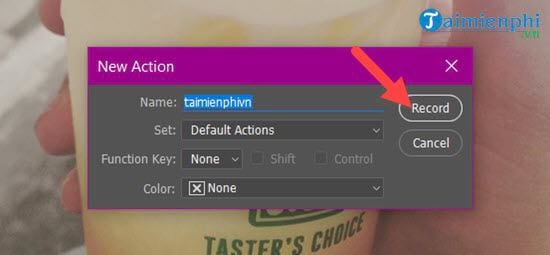
Sau đó nhấn OK để thay đổi tên cho Layer này.
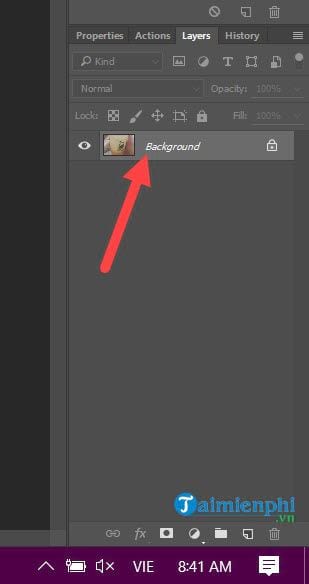
Bước 5: Tiếp theo bạn vào File > chọn Place Linked.
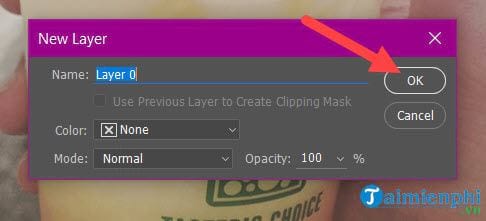
Tìm đến file logo mà bạn muốn chèn vào ảnh rồi nhấn vào Place.
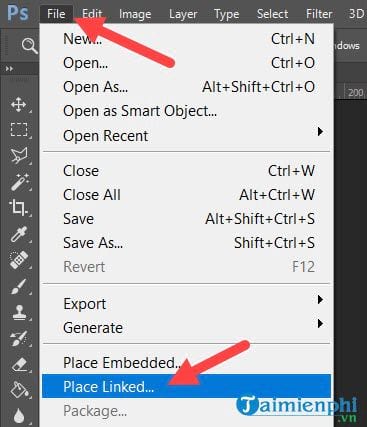
Bước 6: Sau khi thêm file logo vào, bạn giữ Ctrl rồi khoanh toàn bộ ảnh và logo để chọn một lúc 2 đối tượng này. Lúc này trên thanh công cụ sẽ xuất hiện các lựa chọn vị trí cho logo, tùy vào lựa chọn của bạn mà bạn hãy tìm một vị trí chính xác cho logo nhé.
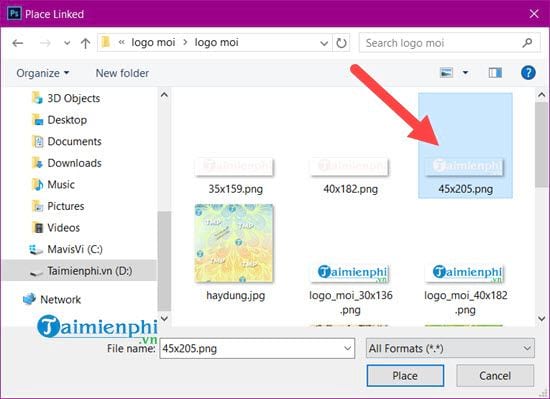
Kết quả sau khi lựa chọn sẽ được như hình dưới đây.
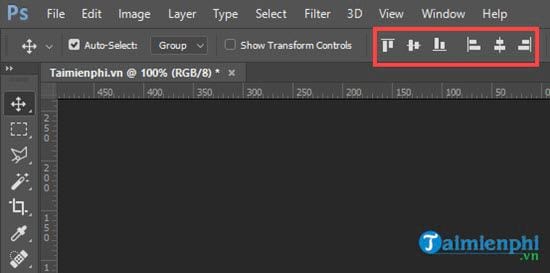
Bước 7: Sau khi chèn Logo vào hình ảnh bằng Photoshop hoàn tất, bạn vào Actions và nhấn vào Stop để kết thúc quá trình ghi lại cách thức thực hiện.
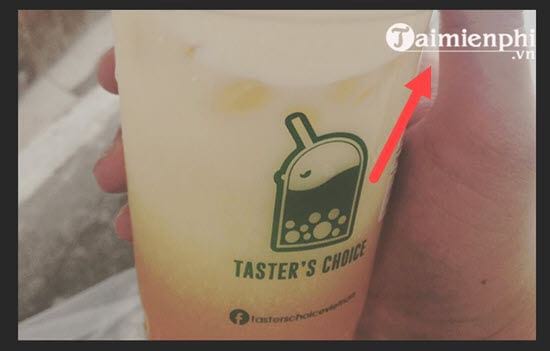
Bước 8: Tiếp theo hãy nhấn vào File > lựa chọn Sscripts > lựa chọn tiếp Image Processor.
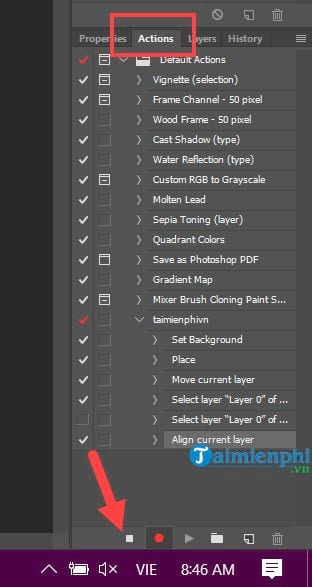
Bước 9: Một bảng menu hiện lên, với bảng menu này sẽ cho phép bạn chèn Logo vào hình ảnh bằng Photoshop hàng loạt.
– Dòng đầu tiên là Select the images to process: Đây là lựa chọn folder chứa những bức ảnh cần đóng dấu.
– Dòng thứ hai là Select location to save Processed images: Lựa chọn nơi lưu ảnh sau khi đóng dấu.
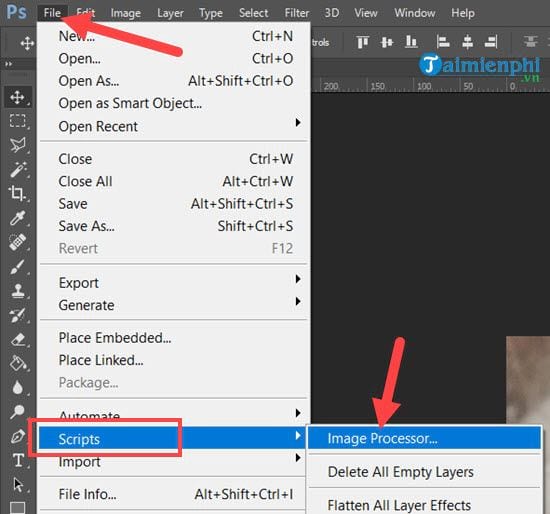
Bước 10: Công việc của bạn chỉ là click vào Select Folder và lựa chọn folder theo hướng dẫn ở trên là được.
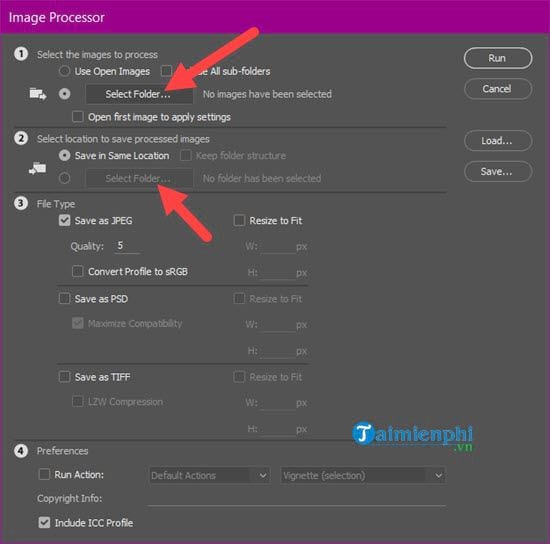
Bước 11: Sau khi lựa chọn xong Folder bạn nhìn xuống dưới phần Preferences, tại đây bạn lựa chọn Run action cho profile vừa tạo ở trên, như ví dụ này chúng tôi tạo là taimienphivn, sau khi lựa chọn xong hãy nhấn Run.
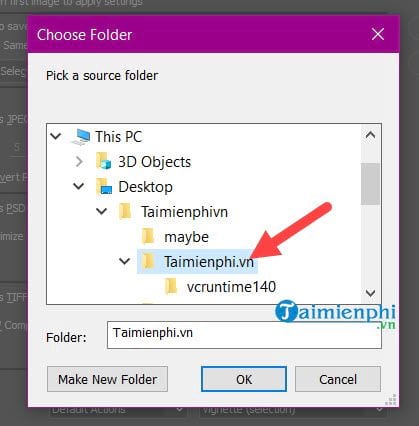
Sau khi nhấn Run thì Actions sẽ hoạt động với thao tác lặp lại mà bạn đã thiết lập ở trên, công việc này sẽ diễn ra nhanh hay chậm tùy vào số lượng file cần phải chèn Logo vào hình ảnh bằng Photoshop. Nếu bạn có logo sẵn thì hãy tham khảo cách chèn logo vào ảnh như trên nhé, còn trường hợp chưa có logo, bạn cũng có thể tự tạo logo cho mình bằng chính công cụ photoshop hoặc dựa vào những trang chỉnh sửa, tạo logo trực tuyến hiện nay.
https://thuthuat.taimienphi.vn/cach-chen-logo-vao-hinh-anh-bang-photoshop-35399n.aspx Qua bài viết trên chúng ta vừa tìm hiểu xong cách để chèn Logo vào hình ảnh bằng Photoshop hàng loạt là như thế nào. Ngoài ra bạn đọc sẽ biết thêm một tính năng cực kỳ hay khi sử dụng Photoshop chính là Actions. Actions có thể áp dụng cho rất nhiều công việc khác nhau tùy vào bạn lập trình nó như thế nào, hãy sử dụng Photoshop cũng như Actions thật hợp lí để giúp bạn tiết kiệm thời gian cho công việc của mình nhé.






