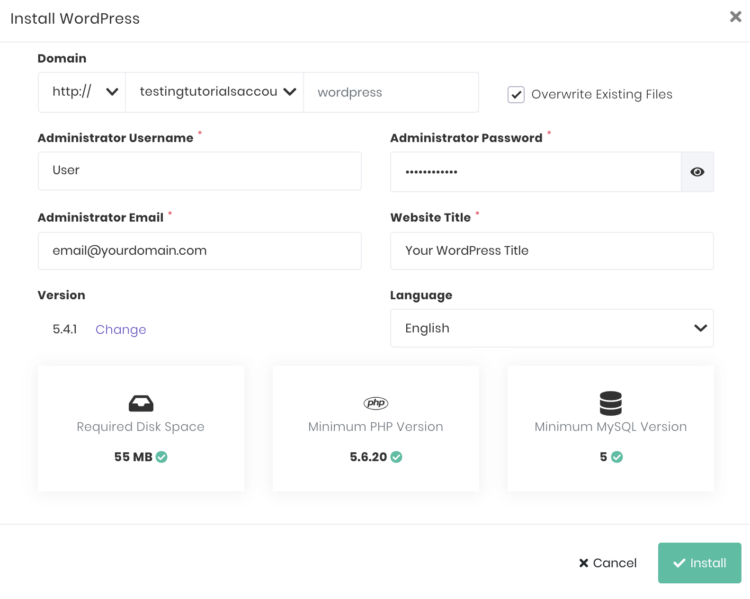Bài này sẽ hướng dẫn cài đặt WordPress trên nhiều nền tảng khác nhau, bao gồm cách cài đặt WordPress trên shared hosting, VPS, cài WordPress trên máy locahost như Mac và Windows.
WordPress là một phần mềm mã nguồn mở phổ biến nhất trong các hệ quản trị nội dung. Webmasters dùng WordPress để tạo rất nhiều loại websites, từ một trang blog đơn giản đến website thương mại điện tử phức tạp.
Có thể nói, bạn có thể dựng tất cả các loại website dựa trên WordPress. Nhờ vào sự đơn giản và linh hoạt, cải tiến liên tục, WordPress ngày càng dễ sử dụng và thân thiện với người dùng. Ngoài các gói hosting trả phí, Hostinger còn cung cấp Free WordPress hosting để bạn trải nghiệm nền tảng này nếu chưa biết WordPress là gì.
Cách cài đặt WordPress cũng rất đơn giản, không đòi hỏi bạn có bất kỳ kiến thức nào. Việc này cũng góp phần không nhỏ khiến WordPress phổ biến đến vậy.
Cài đặt WordPress bằng trình cài đặt tự động
Với trình cài đặt tự động của Hostinger, bạn không cần tìm hiểu cách cài đặt WordPress nữa. Quá trình cài đặt nhanh gọn, hoàn toàn tự động sẽ giúp bạn tạo website WordPress ngay:
- Truy cập vào control panel của Hostinger và chọn icon Auto Installer.
- Điền WordPress trong chỗ tìm kiếm. Bạn sẽ thấy phiên bản mới nhất của WordPress hiện ra. Click vào nó.
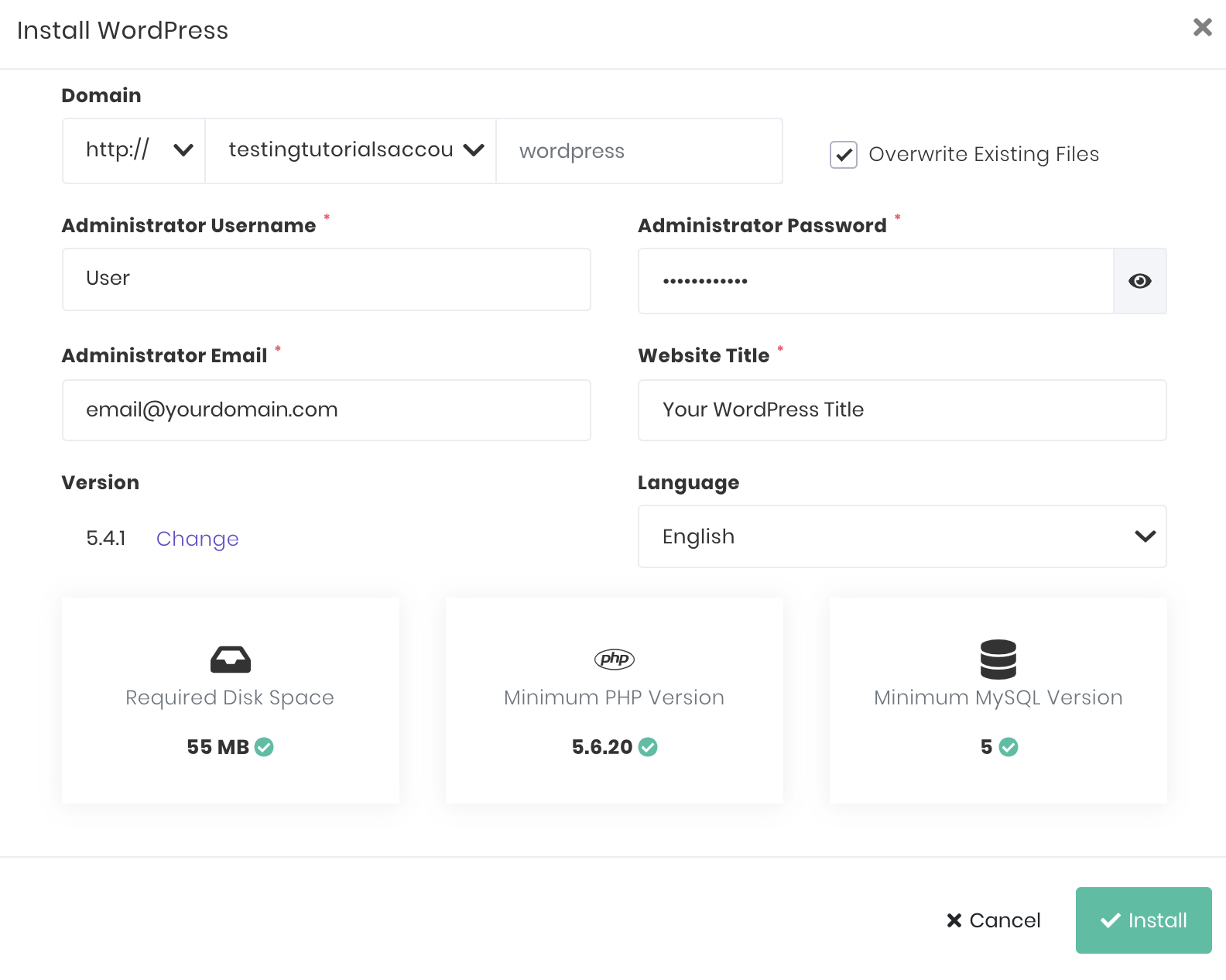
- Điền các thông tin cần thiết:
- URL – Đường dẫn của trang WordPress. Nếu bạn muốn cài vào thư gốc hãy để trống
- Language – Chọn ngôn ngữ WordPress.
- Administrator Username – Bạn phải sử dụng tên này để đăng nhập vào dashboard của WordPress.
- Administrator Password – Mật khẩu bạn dùng để đăng nhập vào dashboard của WordPress.
- Administrator Email – Email address của bạn. Chúng tôi khuyên sử dụng email công việc của bạn tại đây, nó sẽ được dùng để nhận thông báo và đổi mật khẩu.
- Website Title – Tiêu đề Website của bạn.
- Website Tagline – Slogan của Website của bạn, dùng để miêu tả website của bạn dùng để làm gì
- Nhấn nút Install.
Vậy là xong! Bây giờ bạn có thể vào trang quản trị của WordPress và quản lý website mới của bạn. Chỉ bằng cách chọn WordPress trong List of Installed Applications
Cài đặt WordPress thủ công
Nếu vì lý do nào đó mà trình cài đặt tự động WordPress không hoạt động được hoặc chỉ đơn giản là bạn tìm hiểu CMS hoạt động như thế nào. Hướng dẫn cài đặt WordPress thủ công bên dưới sẽ đi qua từng bước cụ thể để giúp bạn tự cài đặt WordPress:
- Tải file cài đặt WordPress mới nhất và giải nén ra
- Tải toàn bộ file WordPress đó lên thư mục public_html bằng File Manager hoặc bằng FTP client như FileZilla:
- Tạo MySQL database và user cho WordPress trong trang quản trị Hosting:
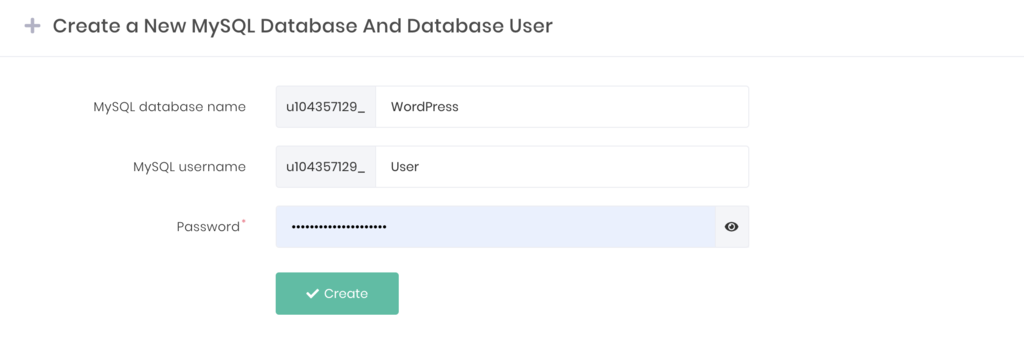 .
. - Hoàn tất bằng wizard cài đặt WordPress 5 bước:
- Chọn ngôn ngữ và nhấn Continue.
- WordPress sẽ yêu cầu thông tin MySQL. Bạn đã có ở trên, nên hãy nhấn nút Let’s go!.
- Trên màn hình tiếp theo, hãy điền các thông tin bạn đã thu thập ở trên, tại Khu vực thành viên của Hostinger -> MySQL Databases. Nhấn Submit khi hoàn tất.
- WordPress sẽ kiểm tra kết nối tới MySQL database, nếu không có lỗi hiện ra thì bạn sẽ có thể nhấn nút Run the install.
- Tại bước này hãy điền thông tin của website chính và thông tin administrator và nhấn Install WordPress:
- Site Title – Tiêu đề website.
- Username – Administrator username.
- Password – Administrator password.
- Your Email – Administrator email address.
- Search Engine Visibility – Nếu bạn chọn dấu này, WordPress sẽ ngăn chặn các trang tìm kiếm quét website của bạn.
Giờ bạn đã có thể đăng nhập vào trang quản lý WordPress trên trình duyệt
Hướng dẫn cài WordPress trên localhost
Localhost là gì? Localhost là thuật ngữ dùng để chỉ máy chủ bạn đang sử dụng không qua giao tiếp từ xa, phân biệt với remote host. Có thể hiểu nôm na nó là máy tính của bạn đang sử dụng, nhưng có cài thêm một số ứng dụng để biến nó thành một máy chủ có môi trường phù hợp cho một webserver. Ở phần này, chúng tôi sẽ chỉ bạn cách để biến máy tính của bạn thành localhost, bất kể bạn đang dùng máy MAC hay Windows, để có thể cài WordPress trên đó.
Cài đặt WordPress trên máy Mac bằng MAMP
Để cài đặt WordPress trên máy Mac, chúng tôi sẽ dùng MAMP. Nó là chữ viết tắt của Macintosh, Apache, MySQL, PHP.
Công cụ này cho phép bạn tạo một server PHP và MySQL. Nói ngắn gọn, nó cung cấp tất cả nhữngứng dụng cần thiết để tạo ra môi trường localhost cho WordPress. Cũng có nhiều cách khác để tạo ra môi trường như vậy, nhưng dùng MAMP là cách đơn giản nhất và hiệu quả nhất để cài WordPress lên máy MAC.
Cài đặt MAMP và tạo database
Giống với việc cài đặt thủ công trên shared hosting, chúng ta cần phải chuẩn bị server và tạo database trước:
- Đầu tiên, download và cài đặt MAMP trên máy Mac của bạn. Ở ví dụ này, chúng tôi đang cài MAMP version 4.4.1.
- Quá trình cài đặt đơn giản và không cần bạn thiết lập tùy chỉnh nào. Hãy cứ tiến hành đến bước cuối.
- Để đơn giản hơn, chúng tôi sẽ sử dụng port mặc định và cấu hình mà MAMP cung cấp. Vào lúc này, chúng tôi chỉ cần tạo thêm database. Để làm vậy, mở MAMP và click vào nút Start Server. Khi hoàn tất, chọn Open WebStart page.
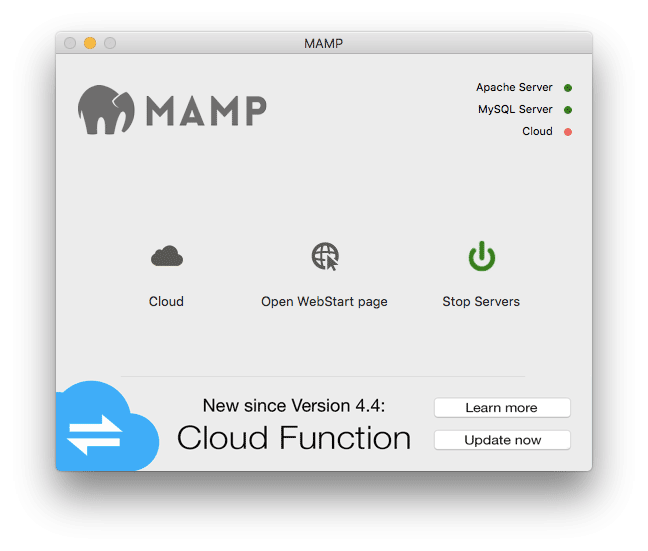
- Chuyển tới mục Tools-> phpMyadmin
- Khi đã mở phpmyadin, chọn New và tạo database cho WordPress. Trong bài này, chúng tôi sẽ sử dụng w0rdpr3ss.
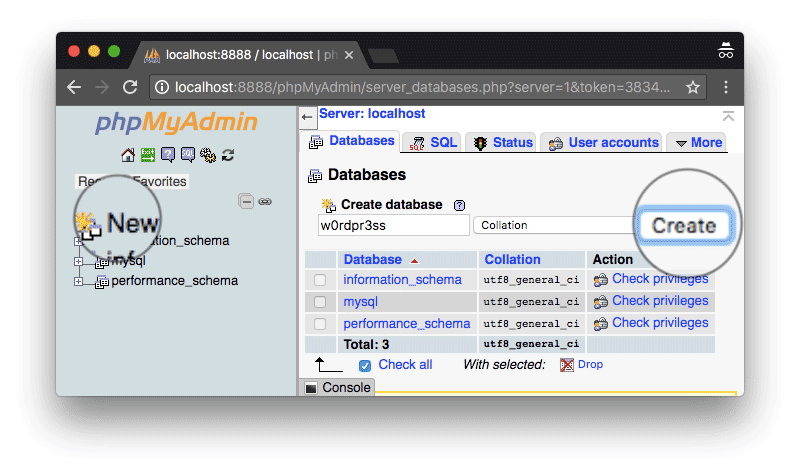
Vậy là xong! Chúng tôi đã sẳn sàng để cài WordPress trên máy local
Thực hiện cài đặt WordPress
Để cài WordPress, tải về bản mởi nhất và giải nén. Mặc định MAMP document root nằm trong Applications/MAMP/htdocs.
Tiếp theo làm các bước sau để cài WordPress lên MAC:
- Copy file WordPress qua htdocs
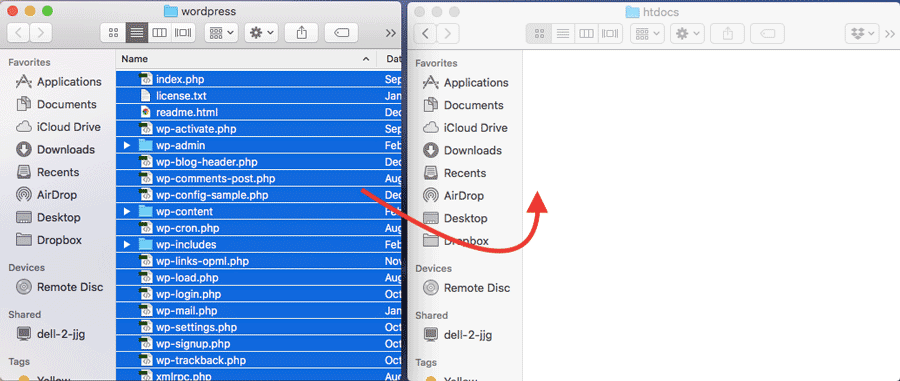
- Sau đó bạn có thể truy cập server trên trình duyệt và tiến hành cài đặt localhost/WordPress bằng cách nhập localhost:8888 trên thanh địa chỉ
- Màn hình cài đặt WordPress sẽ hiện ra để bạn nhập thông tin cài đặt vào:
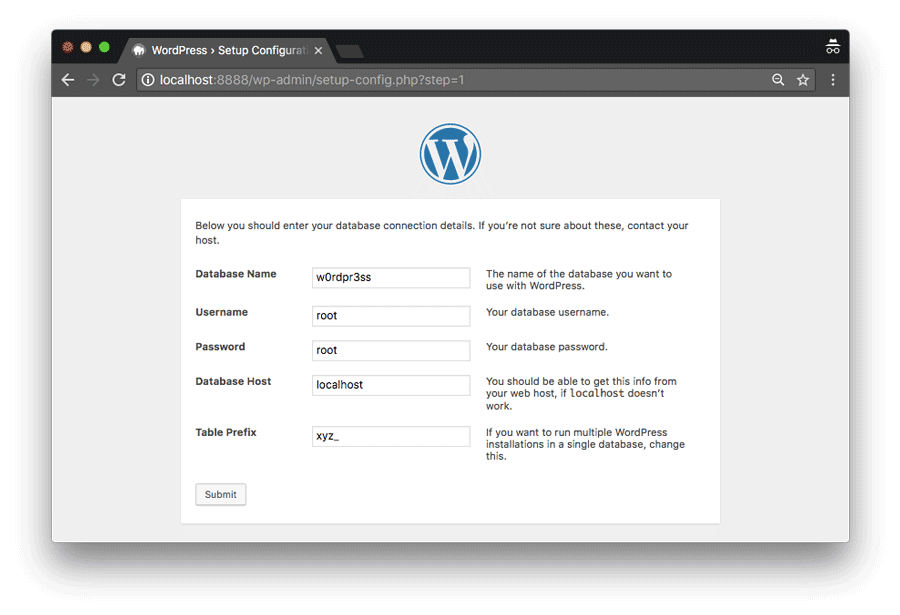
- Database name – giá trị bạn tạo ở trên. Trong trường hợp này nó là w0rdpr3ss.
- Username – root
- Password – root
- Database Host – localhost
- Table Prefix – mặc định giá trị này là wp_. Bạn có thể đổi nó để an toàn hơn
Màn hình tiếp theo sẽ hỏi bạn các thông tin website. Chọn username và password, cũng như đặt email address, rồi bạn nhấn nút Install WordPress. Hoàn tất các bước đó và bạn đã có một môi trường để test thử WordPress trên localhost MAC.
Dễ quá phải không, giờ hãy tìm hiểu cách cài đặt WordPress trên Windows
Hướng dẫn cài đặt WordPress trên Windows bằng WampServer
Để cài đặt WordPress trên máy Windows, chúng tôi sẽ tận dụng WampServer. Nó là viết tắt của Windows, Apache, MySQL, PHP. Và cũng là một công cụ hoàn hảo để cài đặt WordPress trên máy tính Windows.
Cài đặt WampServer và tạo database cho WordPress
Đầu tiên download và cài WampServer trên máy tính của bạn. Các bước như sau:
- Cài đặt WampServer. Hướng dẫn cài đặt cũng rất đơn giản và không phải chỉnh gì thêm, nên bạn có thể làm đến bước cuối. Bạn sẽ chỉ cần chọn trình duyệt mặc định và text editor nào mà WampServer sẽ sử dụng.
- Truy cập vào WampServer từ taskbar và khởi động phpMyadmin.
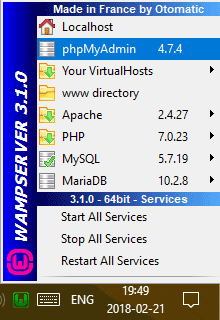
- Bạn sau đó sẽ nhìn thấy màn hình đăng nhập nơi bạn có thể điền thông tin chi tiết:
- Username: root
- Password: (bỏ trống)
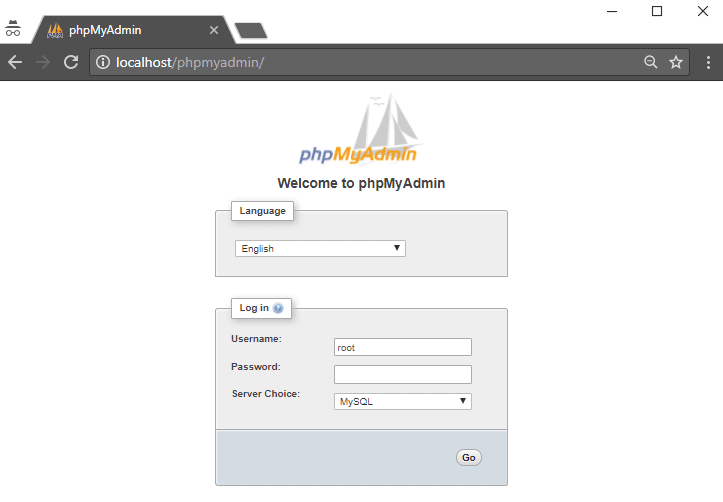
- Chuyển tới mục Databases và tạo database cho WordPress site. Bạn cần chuyển qua mục User để chắc là có database user liên quan đến Database vừa tạo
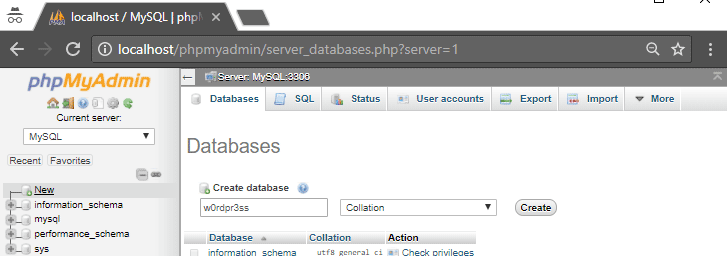
Vậy là xong! Bạn đã sẵn sàng để cài WordPress
Thực hiện cài đặt WordPress
Sau khi bước chuẩn hoàn tất, bạn có thể tiến hành cài đặt WordPress bằng các bước sau:
- Tải bộ cài WordPress mới nhất về: bản mới nhất. Upload và giải nén vào thư mục C:/wamp64/www trên máy tính.
- Mở trình duyệt, điền localhost/wordpress và bạn có thể chọn ngôn ngữ. Ở bước tiếp theo bạn sẽ thấy màn hình để nhập thông tin database.
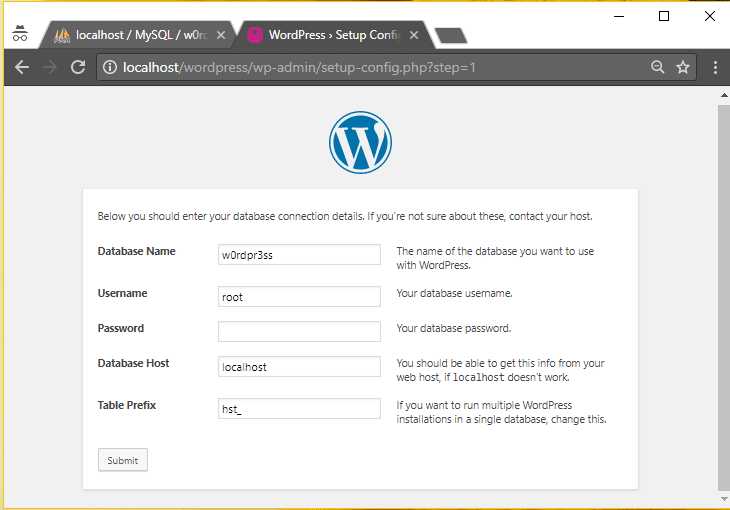
- Sử dụng các thông tin database bạn đã thực hiện ở bước chuẩn bị:
- Database name – điền tên bạn đã tạo ở trên. Đối với ví dụ này, chúng tôi sử dụng w0rdpr3ss.
- Username – root
- Password – để trống
- Database Host – localhost
- Table Prefix – mặc định là wp_. Bạn có thể đổi nó nếu muốn an toàn hơn
Rồi, vậy là quá trình cài đặt đã hoàn tất và bạn đã cài xong WordPress trên localhost với hệ điều hành Windows và có thể vận hành WordPress ngay bây giờ.
Vì sao bạn cần sử dụng localhost/WordPress?
Lợi ích khi cài WordPress trên Localhost có thể dễ thấy là, bạn sẽ có một môi trường để kiểm thử WordPress tuyệt vời:
- Do kết nối tới website WordPress là kết nối nội bộ, bạn sẽ thấy thay đổi ngay lập tức. Thao tác trên máy localhost sẽ cực nhanh, và không chịu ảnh hưởng bởi kết nối mạng.
- Bất chấp thời tiết và mùa cá mập tới, bạn vẫn có thể dựng website cho hoàn chỉnh rồi upload toàn bộ nội dung để go-live sau, mà không lo đang làm dang dở thì bị mất kết nối.
- Đặc biệt localhost/WordPress rất hữu dụng cho người mới bắt đầu, bạn sẽ có môi trường để kiểm thử và học các kiến thức về CMS này nhanh hơn.
Và còn nhiều lý do khác nữa, nhưng bất kể trường hợp nào, cài WordPress trên localhost đều mang lại những lợi ích rất thiết thực. Giờ thì hãy xem làm thế nào cài đặt WordPress trên localhost nhé!
Cài đặt WordPress trên cPanel Hosting
Nếu nhà cung cấp của bạn sử dụng cPanel để quản lý tài khoản – phần này là dành cho bạn. Bên dưới là 2 cách khác nhau để cài WordPress trên hosting chạy cPanel.
Cài đặt WordPress với Softaculous Auto Installer
Bởi vì sự dễ cài đặt và quản lý, Softaculous là một trình cài đặt tự động phổ biến được các nhà cung cấp hosting sử dụng trên cPanel. Với Softaculous, bạn có thể cài nhiều CMS và ứng dụng khác nhau với chỉ vài cú click chuột.
Làm theo các bước sau để cài WordPress với Softaculous:
- Sau khi truy cập cPanel, tìm biểu tượng Softaculous và click vào nó.
- Chọn biểu tượng WordPress. Phần lớn nó sẽ ở ngay trang đầu của Softaculous.
- Bạn sẽ thấy cửa sổ cài đặt WordPresss Softaculous. Có nhiều chi tiết cài đặt khác nhau như:
- Choose Protocol – Chọn giao thức cho site WordPress của bạn. Nếu bạn đã có SSL, chúng tôi khuyên là nên cài WordPress với HTTPS protocol.
- Choose Domain – Nếu bạn đã có subdomain và add-on domain trên cPanel của bạn, bạn có thể chọn chúng ở đây.
- In Directory – Điền thư mục cài WordPress ở đây. Nếu muốn cài WordPress trên thư mục root của tên miền, để trống.
- Site Name – Điền tên của site WordPress.
- Site Description – Mô tả WordPress site.
- Enable Multisite – Chon hoặc không cho WordPress Multisite. Tính năng này tạo nhiều site WordPress sử dụng một bộ cài đặt WordPress giống nhau.
- Admin Username – Chọn username cho tài khoản administrator của bạn.
- Admin Password – Mật khẩu cho tài khoản WP administrator
- Admin Email – Điền email address của bạn. Hãy chắc rằng email này đang hoạt động và có thể gửi nhận mail bình thường để được dùng trong các yêu cầu liên quan đến WordPress như là đặt lại mật khẩu.
- Select Language – WordPress hỗ trợ nhiều loại ngôn ngữ. Chọn ngôn ngữ ở đây.
- Select Plugins – Chọn plugins bạn muốn cài sẵn.
- Nhấn Install button, Softaculous sẽ bắt đầu cài WordPress.
Cài đặt WordPress thủ công trên cPanel
Để cài WordPress thủ công trên cPanel, bạn sẽ cần làm theo các bước sau:
- Tải file cài đặt WordPress.
- Upload file WordPress lên tài khoản hosting qua File Manager
- Tạo MySQL database.
- Mở tên miền trên thanh địa chỉ trên browser và cài WordPress theo các bước của WordPress
Bước 1 – Tải file cài đặt WordPress
Trước tiên, tải bản mới nhất của WordPress. File cài đặt WordPress được nén trong file .zip. Lưu lại vì bạn sẽ cần dùng ở bước sau.
Bước 2 – Upload WordPress files qua File Manager
Như bạn đã biết, có nhiều cách để upload file WordPress qua tài khoản hosting. Một trong số chúng là sử dụng File Manager cảu cPanel:
- Truy cập cPanel và mở File Manager.
- Mở thư mục public_html và nhấn nút Upload.
- Nhấn Select File và chọn file WordPress .zip bạn đã tải ở bước 1
- Khi quá trình upload hoàn tất, biểu tượng upload sẽ chuyển sang xanh lá cây. Nhấn nút Go Back to “/home/username/public_html”.
- Chọn file .zip, nhấn nút Extract và Extract File(s) để tiến hành.
- WordPress files được giải nén vào thư mục wordpress. Trừ khi bạn muốn mọi người truy cập vào website của bạn qua đường dẫn http://yourdomain.com/wordpress bạn cần di chuyển tất cả WP files sang thư mục public_html. Để làm vậy, hãy vào trong thư mục wordpress chọn tất cả files và nhấn nút Move.
- Xóa chữ wordpress từ thanh địa chỉ và nhấn nút Move File(s).
- Cuối cùng, chọn và xóa thư mục wordpress và file cài đặt .zip bằng nút Delete.
Bước 3 – Tạo MySQL Database
Có 2 cách để tạo MySQL database từ cPanel. Bạn có thể hoặc là làm vậy thủ công từ mục MySQL Databases (xem hướng dẫn này để có thêm thông tin) hoặc dùng MySQL Database Wizard. Cách thứ 2 dễ làm hơn:
- Vào cPanel và click vào icon MySQL Database Wizard.
- Điền tên MySQL database.
- Ở bước này nhập tên đăng nhập và mật khẩu. Chúng tôi khuyên nên sử dụng công cụ Password Generator để tạo mật khẩu tự động và bảo mật. Khi bạn đã hoàn tất, nhấn nút Create User.
- Nếu muốn bạn có thể phần quyền cho user. Chọn ALL PRIVILEGES và nhấn nút Next Step.
- Vậy đó, MySQL database với username đã được tạo.
Bước 4 — Chạy Wizard cài WordPress 5 phút
Tại bước này, tất cả các file WordPress đã được upload lên server và MySQL databases đã được tạo. Bây giờ bạn cần tiến hành cài đặt theo giao diện của WordPress bằng cách mở tên miền trên trình duyệt web.
Giao diện cài đặt WordPress trong 5 phút gồm 6 bước sau:
- Chọn ngôn ngữ và nhấn Continue.
- WordPress sẽ yêu cầu thông tin MySQL. Bạn đã có ở trên, nên hãy nhấn nút Let’s go!.
- Trên màn hình tiếp theo, hãy điền các thông tin bạn đã tạo ở bước 3. Nhấn Submit khi hoàn tất.
- WordPress sẽ kiểm tra kết nối tới MySQL database, nếu không có lỗi hiện ra thì bạn sẽ có thể nhấn nút Run the install.
- Tại bước này hãy điền thông tin của website chính và thông tin administrator và nhấn Install WordPress. Chúng tôi khuyên hãy dùng mail thật của bạn để cài đặt vì có thể bạn sẽ cần nó để đặt lại mật khẩu nếu bị mất.
- Như vậy là xong, quá trình cài đặt WordPress thủ công đã hoàn tất.
Hướng dẫn cài đặt WordPress trên máy Linux VPS Ubuntu 16.04
VPS được dành cho các website có lưu lượng lớn hoặc website có nhiều trang web cần nguồn tài nguyên lớn. Nếu bạn đang chạy máy linux VPS Ubuntu 16.04, và đang cần tìm hướng dẫn cài đặt WordPress một cách hiệu quả nhất. Bài hướng dẫn này sẽ chỉ bạn một cách nhanh nhất để cài WordPress trên linux.
Bạn cần chuẩn bị gì?
Trước khi bắt đầu học cách cài đặt WordPress, những phần mềm sau cần được cài trên Ubuntu VPS trước:
- Apache Web Server
- MySQL
- PHP
Bạn sẽ cần SSH client để kết nối tới VPS của bạn và nano text editor để sửa file cấu hình WordPress.
Bước 1 – Cài đặt Apache Web Server
Sử dụng lệnh sau để cài đặt Apache 2 Web Server trên Ubuntu VPS của bạn:
sudo apt-get install apache2 sudo service apache2 start
Để kiểm thử Apache có được cài đúng không, hãy truy cập tới server bằng trình duyệt:
http://dia-chi-ip-server
Bạn sẽ thấy trang mặc định của Apache2.
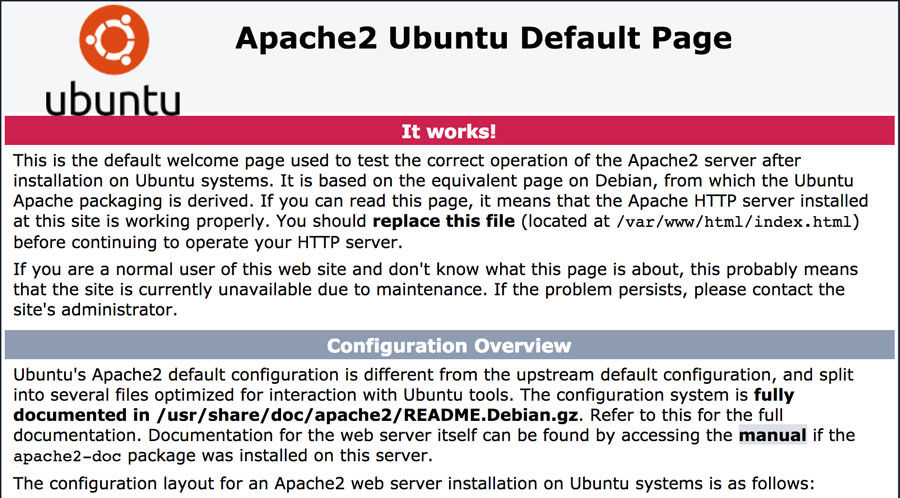
Bước 2 – Cài đặt PHP
Thực thi lệnh sau để cài PHP và các thư viện cần thiết trên Ubuntu system:
sudo apt-get install php7.0 php7.0-mysql libapache2-mod-php7.0 php7.0-cli php7.0-cgi php7.0-gd
Để xem thử PHP có được cài đúng và đang hoạt động không, hãy tạo một file PHP mẫu có tên test.php đặt dưới thư mục /var/www/html:
sudo nano /var/www/html/test.php
Nano editor sẽ mở lên và bạn cần dán PHP code vào bên dưới:
<?php echo “This is a test”; ?>
Nhấn CTRL+O để lưu. Và nhấn CTRL+X để thoát.
Giờ hãy truy cập link http://dia-chi-ip-server/test.php. Bạn sẽ thấy dòng chữ “This is a test” trên màn hình. Nếu bạn đã thấy thông báo đó tức là PHP đang chạy.
Bước 3 – Cài đặt MySQL Database Server
Để cài MySQL server mà lưu thông tin WordPress records, thực thi lệnh sau:
sudo apt-get install mysql-client mysql-server
Bạn sẽ được hỏi mật khẩu root (administrator) để quản lý database. Điền một mật khẩu mạnh bảo mật và nhấn ENTER để tiếp tục.
Chúng tôi khuyên là bạn nên bảo mật bộ cài trước khi tiến hành. Thực thi lệnh bên dưới sẽ chỉ cài một số plugin (bao gồm plugin validate_password ). Nhập Y (Yes) cho tất cả câu hỏi được hiện ra và N (No) cho câu hỏi có muốn đổi mật khẩu root không. rồi nhất ENTER
sudo mysql_secure_installation
Bước 4 – Cài đặt WordPress
Đầu tiên, bạn cần tải và unpack bộ cài. Làm vậy bằng lệnh sau:
cd /tmp wget -c http://wordpress.org/latest.tar.gz tar -xzvf latest.tar.gz
Bây giờ bạn cần chuyển tới thư mục Apache Server.
sudo cp -R wordpress/* /var/www/html/
Tiếp theo, lấy quyền của file WordPress:
sudo chmod -R 755 /var/www/html/
Bước 5 – Cài đặt WordPress Database
Đăng nhập vào MySQL shell:
mysql -u root -p
Để tạo database cần thiết, bạn cần thực thi vài câu lệnh. Gõ từng lệnh và nhấn ENTER cho mỗi lệnh. Lưu ý là bạn cần điền thông tin hợp lệ cho placeholders db_name , db_user và db_user_password :
CREATE DATABASE db_name; GRANT ALL PRIVILEGES ON db_name.* TO ‘db_user’@’localhost’ IDENTIFIED BY ‘db_user_password’; FLUSH PRIVILEGES; EXIT;
Đổi tên wp-config-sample.php thành wp-config.php:
cd /var/www/html/ sudo mv wp-config-sample.php wp-config.php
Bây giờ hãy cập nhật thông tin bằng nano text editor:
sudo nano wp-config.php
Điền thông tin đăng nhập database bao gồm Database name, MySQL username, và password vào. Lưu ý là những thông tin này phải khớp với những gì bạn đặt ở trên (db_name , db_user và db_user_password) thì tiến trình cài đặt WordPress mới thành công. DB_HOST thì để mặc định là localhost, vì server SQL và server Apache nằm cùng một máy.
// ** MySQL settings – You can get this info from your web host ** // /** The name of the database for WordPress */ define(‘DB_NAME’, ‘database_name_here’); /** MySQL database username */ define(‘DB_USER’, ‘username_here’); /** MySQL database password */ define(‘DB_PASSWORD’, ‘password_here’); /** MySQL hostname */ define(‘DB_HOST’, ‘localhost’); /** Database Charset to use in creating database tables. */ define(‘DB_CHARSET’, ‘utf8’); /** The Database Collate type. Don’t change this if in doubt. */ define(‘DB_COLLATE’, ”);
Khởi động lại Apache và MySQL:
sudo service apache2 restart sudo service mysql restart
Bước 6 – Hoàn tất quá trình cài đặt WordPress
Mở trình duyệt và điền địa chỉ server của bạn. Bạn sẽ thấy màn hình hiện hướng dẫn cài đặt WordPress 5 bước nổi tiếng. chỉ cần cung cấp thông tin cần thiết và hoàn tất quá trình là bạn sẽ cài đặt WordPress thành công.
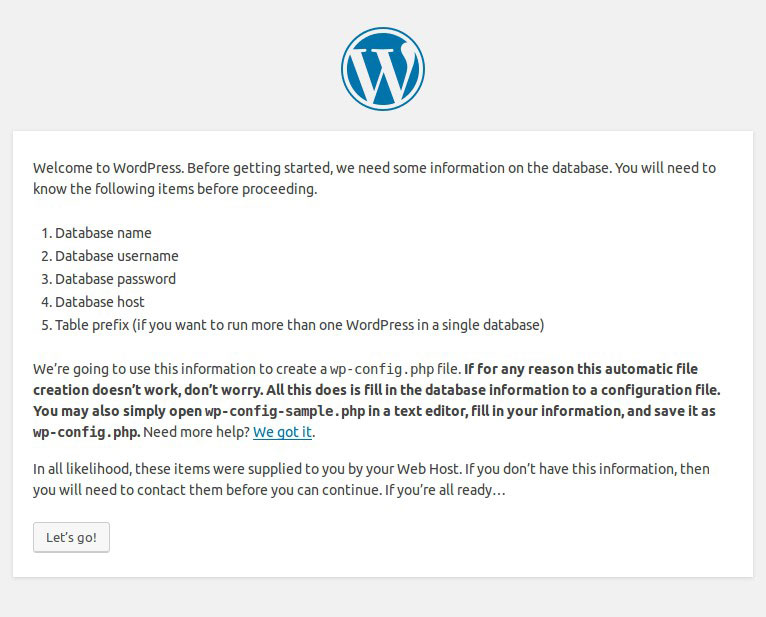
Chúc mừng! WordPress đã được cài trên Ubuntu 16.04!
Một số lỗi cài đặt thường gặp
Bạn có thể gặp phải những vấn đề thông dụng sau trong quá trình cài WordPress.
Truy cập chỉ thấy thư mục chứ không phải trang web
Việc này xảy ra khi web server đang không xem file index.php. Vì nó cần được chỉ định làm việc này, bạn có thể sửa lỗi bằng cách dùng Apache. Dùng chỉ dẫn DirectoryIndex index.php và tạo mới một file lên là .htaccess. Nếu không được, xóa nó và thêm chỉ dẫn này vào file cấu hình server.
Headers gửi báo lỗi
Lỗi này do cú pháp sai trong quá trình sửa file wp-config.php. Để sửa lỗi, tải file wp-config.php về lại. Mở file trong text editor và đảm bảo dòng đầu tiên là <?php và không có gì trước nó. Sau đó, đảm bảo dòng cuối là ?> và không có gì sau đó. Lưu lại file và tải lên lại, sau đó reload lại trang.
Trang web trông loạn xạ ngu ngốc
Nếu web page của bạn trông hơi điên và source code chỉ toàn tag <?php ?>, tức là PHP của bạn không hoạt động đúng. Tất cả các code PHP cần phải được thực thi trước khi server trả kết quả HTML về trình duyệt web. Để sửa lỗi, hãy đảm bảo web server đủ điều kiện chạy WordPress. Bạn cũng cần kiểm tra PHP đã được cài đúng chưa và không có lỗi nào trong quá trình cấu hình. Nếu lỗi vẫn còn, liên hệ với web host hoặc đội customer support để nhận thêm trợ giúp.
Error connecting to database
Nếu lỗi Error connecting to database hiện lên, bạn cần chắc là cấu hình đăng nhập database đúng bằng cách đặt lại MySQL password và dùng password mới. Để đặt lại mật khẩu database dùng lệnh sau:
SET PASSWORD FOR ‘wp_username’@’hostname’ = OLD_PASSWORD(‘new_password’);
Nếu bạn không có quyền shell access, thử đăng nhập vào phpMyAdmin của bạn và điền thêm lệnh này trong SQL query. Nếu không được, bạn cần đăng nhập host panel và đặt lại mật khẩu trong mục Database. Để hiễu rõ thêm về lỗi này, bạn có thể tham khảo bài hướng dẫn này.
Hướng dẫn sử dụng WordPress cơ bản
Bây giờ bạn đã biết cách cài đặt WordPress trên shared hosting, trên cPnanel Hosting, trên VPS và trên localhost, điều thú vị giờ mới bắt đầu. Triết lý của WordPress là bạn được toàn quyền tự do tùy chỉnh website của bạn theo bất kỳ cách nào. Bất kể bạn ở phía chọn lựa plugins chất lượng hay muốn tùy chỉnh giao diện của site theo ý riêng. Với WordPress, bạn sẽ không bị thất vọng vì có rất nhiều sự lựa chọn có sẵn. Sau đây là một số hướng dẫn sử dụng WordPress cơ bản.
Cách cài đặt WordPress Themes
Khi mới bắt đầu, hãy chọn một theme cho WordPress. Chọn một theme phù hợp là việc rất quan trọng. Và trong khi theme mặc định của WordPress không phải là lựa chọn tồi tệ nhất, bạn nên cân nhắc sử dụng theme đúng với nội dung của site nhằm tối đa hóa khả năng tương tác với người đọc. Nó sẽ cho người đọc biết họ cần chú ý điểm nào – đây là điểm sẽ khiến site của bạn nổi bật giữa một rừng website khác.
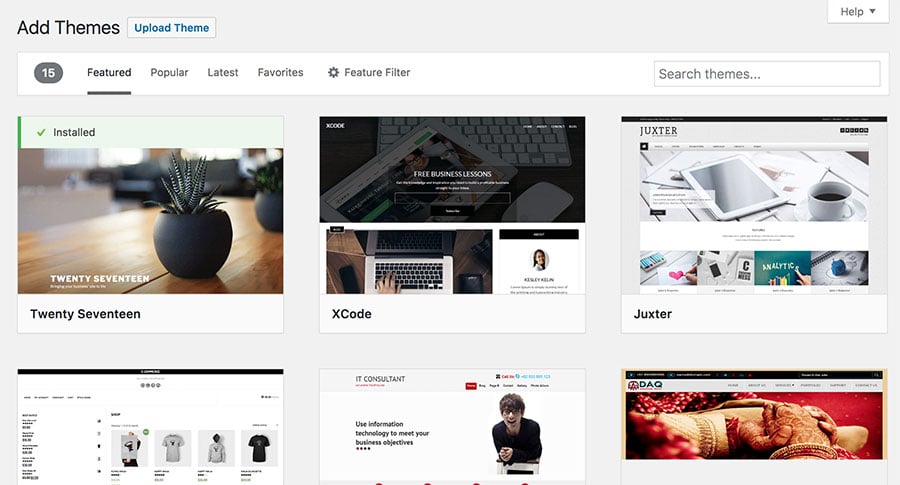
May mắn là ưu điểm độc nhất của WordPress là có hàng ngàn theme miễn phí và trả phí để lựa chọn. Cách dễ nhất để cài theme mới là qua trang WordPress Theme Director chính thức. Tại đây bạn có thể chọn theme miễn phí, và nhanh chóng áp dụng nó vào site của bạn chỉ qua vài bước. Để làm vậy, chỉ cần đi tới giao diện quản trị của WordPress, tới mục Appearance. Bạn sẽ được đưa tới trang Themes– click vào nút Add New. Giờ chi cần tìm, tải và cài đặt WordPress theme. Để biết rõ hơn, hãy xem qua bài hướng dẫn cài đặt WordPress theme của chúng tôi.
Cách cài đặt WordPress Plugins
Để cho website có một giao diện ấn tượng, bạn có thể thêm nhiều chức năng cho nó. Vì WordPress là một hệ thống quản trị nội dung có rất nhiều tính năng khác nhau và chất lượng, bạn có thể tận dụng ưu thế này để hoàn thiện trang web của mình.
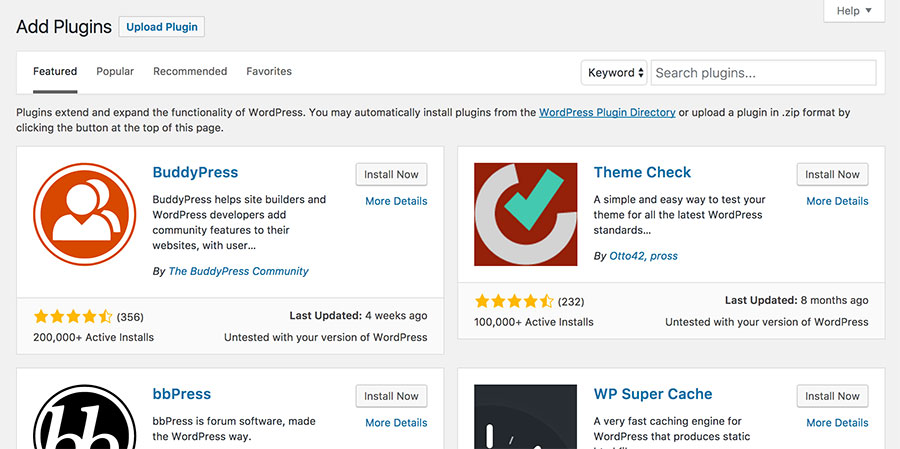
Plugins là phần mở rộng cho WordPress site của bạn, nó có thể được dùng cho nhiều mục điích. Bất kể bạn đang muốn kiểm soát nhiều hơn trong admin panel, SEO tốt hơn, thống kê hay hơn hay phân tích mạnh hơn, tăng tốc website hoặc gia tăng bảo mật, luôn có một plugin cho bạn trong WordPress Plugin Directory. Tương tự với cài đặt themes mới, cách đơn giản nhất để cài là qua admin panel. Trong dashboard, chọn Plugins, nhấn Add New. Chúng tôi cũng đã có bài hướng dẫn cài đặt WordPress plugin để bạn tiện tham khảo.
Lời kết
Bằng cách xem qua bài hướng dẫn này, bạn đã biết cách làm thế nào để cài đặt WordPress trên nhiều nền tảng và hệ điều hành khác nhau, từ localhost đến Hostinger, đến VPS.
Cách tiên lợi nhất là sử dụng auto installers (trình tự động cài đặt) để cài đặt WordPress tự động trên hPanel của Hostinger. Sau khi cài đặt WordPress xong rồi, bạn cũng có thể xem qua các bài hướng dẫn WordPress rất hữu ích như sau, có thể nó sẽ giúp ích cho bạn trong hành trình xây dựng WordPress của bạn. Chúc bạn thành công! Và nếu có thắc mắc hoặc bất kỳ khó khăn nào trong quá trình cài đặt, hãy để lại comment bên dưới để mình hướng dẫn thêm nhé. 😉
- Hướng dẫn WordPress toàn diện
- Làm thế nào để đăng nhập WordPress
- Làm thế nào để cài đặt WordPress Themes
- Làm thế nào để cài đặt WordPress Plugins
- Làm thế nào để backup WordPress
- Làm thế nào để cập nhật WordPress
- Hướng dẫn đặt lại mật khẩu WordPress admin