Techcare sẽ hướng dẫn cách kết nối wifi cho máy tính bàn nếu máy tính bàn đang gặp trục trặc. Với cách thức vô cùng đơn giản và nhanh chóng. Hãy cùng theo dõi ngay sau đây nhé!
Bạn đang sử dụng máy tính bàn nhưng đột nhiên wifi bị ngắt kết nối. Điều đó khiến cho công việc của các bạn bị gián đoạn. Vậy làm cách nào để có thể xác định được nguyên nhân của vấn đề này. Hãy xem thử một vài nguyên nhân khiến máy tính bàn không vào được mạng và cách kết nối wifi cho máy tính bàn dưới đây nhé:
Xem thêm: Phát wifi bằng laptop Sửa card wifi laptop Wifi bị gạch chéo đỏ Cách mở wifi trên laptop win 10 Cách chia sẻ dữ liệu qua mạng LAN Win 10
– Đặt sai địa chỉ DNS và IP wifi khiến wifi bị chấm than.
Lỗi đầu tiên khi máy tính bàn không kết nối được wifi là do có thể bạn đã đặt sai địa chỉ IP Wifi. Thông thường có khá nhiều cách để cài đặt modem wifi, tuy nhiên người ta sẽ để chế độ mặc định đó là đặt mặc định IP động. Còn nếu bạn đặt IP wifi tĩnh thì tất nhiên máy tính sẽ không kết nối được với mạng là điều hiển nhiên rồi.
Hoặc trường hợp thứ 2 có thể xảy ra đó là có một kiểu DNS là IP động. Thông thường thì chúng sẽ được quy định mạng nằm trong giới hạn từ lớp A đến lớp C. Điều này được hiểu đơn giản là nếu bạn đặt wifi đúng với lớp địa chỉ mạng từ lớp A đến lớp C thì máy sẽ kết nối được mạng. Khi bạn đặt sai thì sẽ không kết nối được mạng. Đây chính là nguyên nhân đầu tiên mà bạn cần hiểu rõ trước khi đi vào xem xét cách khắc phục.
Lỗi máy tính không kết nối được wifi này là do wifi đó đã bị ẩn đi khiến bạn không thể tìm thấy wifi đó đâu. Đây có thể là lỗi do chủ mạng wifi đã ẩn đi hoặc bạn đã không may ấn vào nút nào đó khiến wifi bị ẩn đi.
– Wifi trên laptop chỉ hiện lên 1 vạch duy nhất
Lỗi này cũng khá phổ biến với những người dùng máy tính bàn. Trường hợp này thì đơn giản hơn nhiều là do bạn đặt để thiết bị wifi không đúng cách hoặc để xa quá, để những nơi có vách ngăn khiến máy tính kết nối với wifi bị chậm.
– Lỗi có wifi nhưng không vào được mạng
Rõ ràng bạn thấy wifi hiện lên nhưng lại không thể vào được mạng mặc dù bạn đã thử nhiều cách từ việc cài IP tĩnh đến động.
Trên đây là 1 số nguyên nhân khiến máy tính bàn không kết nối được wifi. Sau khi biết rõ nguyên nhân, bạn sẽ đi tìm cách khắc phục ứng với từng nguyên nhân đó.
Sau khi biết được những nguyên nhân khiến máy tính bàn không kết nối được mạng. Bạn hãy thử làm những cách sau để kết nối lại nhé cũng như khắc phục lỗi wifi bị dấu chấm than
1. Cách kết nối wifi cho máy tính bàn với lỗi sai địa chỉ DNS và IP
Với lỗi đầu tiên này, các bạn có thể khắc phục theo những cách sau:
-
Tắt tường lửa trên máy tính
Bạn thực hiện theo những lệnh sau:
Control Panel → System and Security → Windows Firewall. Bạn đặt lại chế độ tường lửa bằng cách Restore defaults. Nếu sau khi thử những lệnh này không được thì bạn tắt hẳn tưởng lửa đi và khởi động lại nhé.
-
Khởi động lại Wireless Zero Configuration
Để khởi động lại mục này, các bạn chỉ cần thực hiện theo các lệnh sau:
Start -> Control Panel -> Administrative Tools, chọn Services. Sau đó tìm dòng Wireless Zero Configuration để khởi động lại trong trường hợp bạn thấy mục này chưa khởi động.
-
Tạo một địa chỉ IP mới
Để tạo địa chỉ IP mới, bạn hãy thực hiện theo những bước sau:
– Mở cmd trên máy tính, gõ Ipconfig/flushdns và chờ lệnh này khởi chạy xong
– Gõ ipconfig/release và tiếp tục chờ lệnh này khởi chạy xong
– Sau khi thực hiện lệnh này, mà máy tính vẫn chưa kết nối được wifi thì bạn vào internet gõ Ipconfig/renew
Như vậy, bạn đã tạo được 1 địa chỉ IP mới cho máy tính rồi, vậy bây giờ hãy kiểm tra xem máy tính bàn kết nối wifi được hay chưa nhé.
2. Cách kết nối wifi cho máy tính bàn với lỗi không tìm thấy mạng wifi
Wifi bị ẩn đi vậy hãy chọn vào biểu tượng mạng ở góc dưới cùng bên phải máy tính, sau đó chọn Open Network and Sharing Center. Ở mục này, bạn tiếp tục chọn Set up a new connection or network -> Manually connect to a wireless network. Tiếp tục điền những thông tin mà bạn nhìn thấy khi hộp thoại này xuất hiện như: tên wifi mà bạn muốn kết nối, mật khẩu…
3. Cách kết nối wifi cho máy tính bàn với lỗi wifi chỉ xuất hiện 1 vạch duy nhất
Để máy tính bàn kết nối với wifi mạnh nhất cách mở wifi trên máy tính bàn căng nhất. Bạn cần đặt đúng vị trí của wifi, tránh những vị trí quá xa so với máy tính hay vị trí có vách ngăn.
Nếu như bạn ở trên tầng 2 hoặc những tầng cao hơn mà wifi ở thấp hơn thì bạn có thể mua thêm cục phát wifi hoặc bộ kích song wifi để tăng cường khả năng bắt wifi.
4. Cách kết nối wifi cho máy tính bàn với lỗi có wifi nhưng không vào được mạng
Mặc dù bạn thấy máy tính đã kết nối được với wifi nhưng lại không vào được mạng thì hãy thử cách sau:
Chọn Network Connections -> Properties as Wireless Networks à Association à WPA (trong này sẽ sổ xuống Network Authentication, chọn Data Encryption sang nút TKIP.
Hoàn tất các lệnh này thì điền lại mật khẩu của wifi đó và thực hiện lệnh kết nối.
Khi đổi mật khẩu wifi, đổi tên modem wifi sẽ giúp cho thiết bị wifi của gia đình, công ty của bạn hoạt động hiệu quả hơn. Sẽ hạn chế được tình trạng quá nhiều người sử dụng dẫn đến tình trạng quá tải và wifi bị giật lag. Hôm nay, Techcare – Sửa laptop Đà Nẵng sẽ gợi ý đến bạn Cách đổi tên Wifi Viettel, VNPT, FPT chi tiết nhất. Mời các bạn cùng theo dõi ngay nhé!
Cách đổi tên modem Wifi TP Link, Huawei, Tenda, Totolink, GPON cho nhà mạng Viettel, VNPT, FPT
Các dòng Modem Wifi được sử dụng phổ biến nhất hiện nay là Tp-link , TotoLink, wifi Tenda, Huawei và GPON của những nhà mạng Viettel, VNPT, FPT. Sau đây, Techcare sẽ bật mí đến các bạn cách đổi tên wifi viettel, cách đổi tên wifi fpt, đổi tên wifi tp link,… đơn giản nhất!
Trước khi thực hiện đổi tên Modem Wifi. Bạn hãy lưu ý thực hiện các bước dưới đây:
Bước 1: Đầu tiên, bạn hãy kết nối với thiết bị modem thông qua mang LAN hay wifi.
Bước 2: Khi muốn đổi tên và mật khẩu wifi, bạn cần phải biết được tài khoản và mật khẩu đăng nhập cuat modem đó. Thường thì tài khoản và mật khẩu đăng nhập sẽ được ghi sau modem. Nên bạn hãy lật ngược modem lại để lấy username và password để đăng nhập nhé!
Cách đổi tên Wifi cho mỗi loại Modem đơn giản nhất
Cách đổi tên Wifi TP Link
Bước 1: Sau khi đã lấy được username và password sau modem. Bạn tiến hành truy cập vào địa chỉ như sau: 192.168.1.1
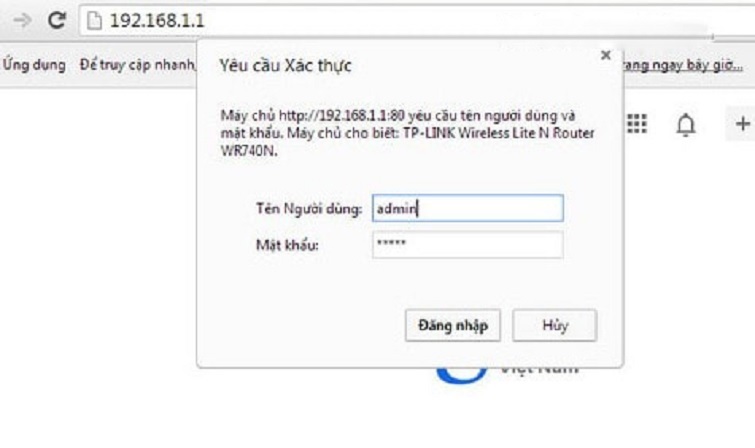
Bước 2: Khi đã đăng nhập vào thành công, bạn chọn vào phần Wireless nằm ở phần khung phía bên trái.
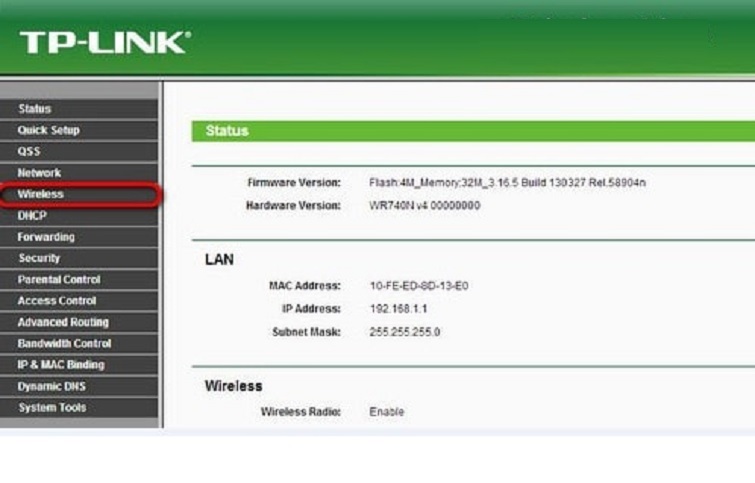
Bước 3: Tiếp theo, bạn lần lượt chọn vào Wireless Setings >> Wireless-Network Name để thực hiện đổi tên Wifi cho Modem. Tại đây, bạn cũng được phép thay đổi mật khẩu wifi tp link nếu muốn.
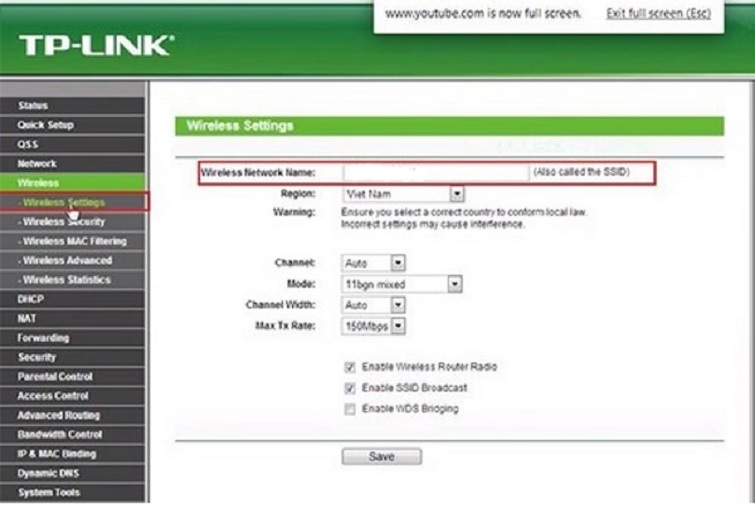
Bước 4: Cho đến khi bạn đã đổi tên và đổi mk tp link xong, bạn chỉ cần nhấn Save để lưu lại.
Lúc này, hệ thống sẽ yêu cầu bạn tiến hành khởi động lại thiết bị để những thay đổi được áp dụng. Hoặc bạn cũng có thể chọn vào mục System Tools nằm ở vị trí cuối menu cài đặt. Bạn chọn Reboot tại phần menu icon phụ rồi khởi động lại thiết bị Modem là được.
Cách đổi tên wifi Modem Tenda
Bước 1: Cũng tương tự như trên, bạn lấy username, password của Modem rồi truy cập vào địa chỉ 192.168.0.1 để đăng nhập vào.
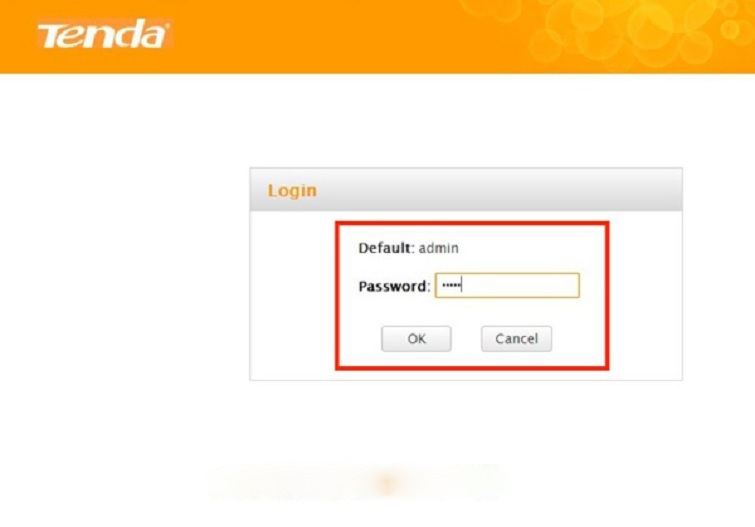
Bước 2: Sau khi đã đăng nhập vào thành công, bạn truy cập vào phần cài đặt wifi tenda. Chọn vào mục Advanced để được thiết lập nâng cao cho thiết bị modem Tenda.
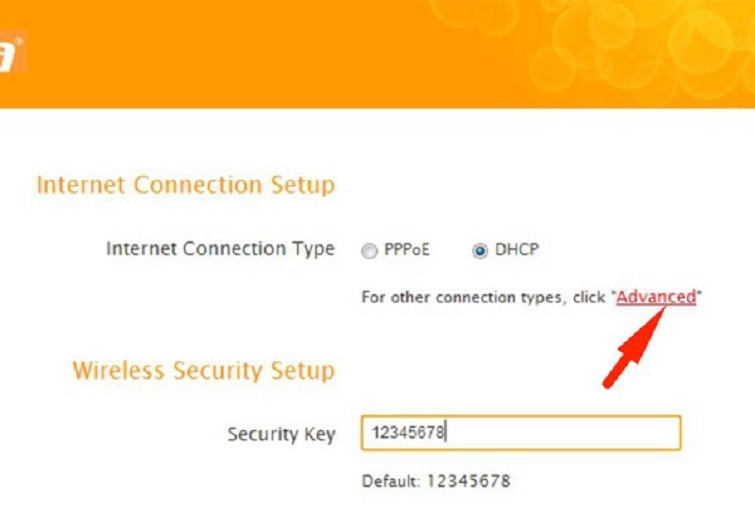
Bước 3: Đến đây, bạn chọn lần lượt vào mục Wireless >> Wireless Basic Settings. Nhập tên của thiết bị Modem vào mục SSID.
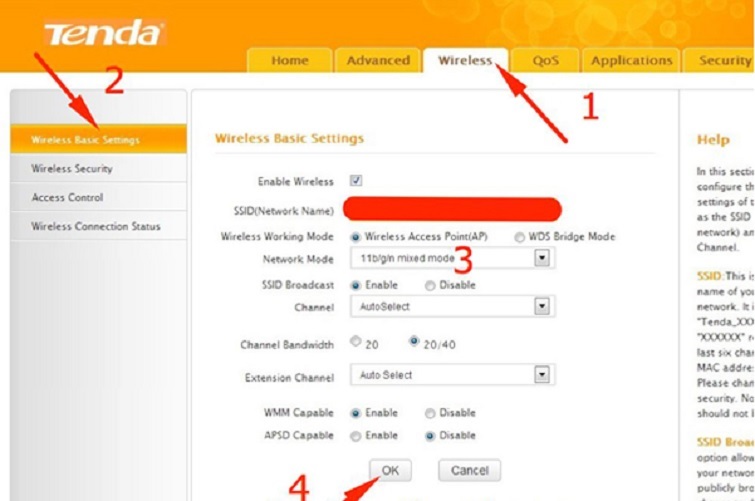
Bước 4: Cuối cùng, bạn nhấn nút Ok để lưu lại những thay đổi. Tại đây, bạn cũng có thể thay đổi mật khẩu mặc định tenda nếu muốn. Đồng thời, hãy khởi động lại Modem và sử dụng bình thường nhé!
Cách đổi tên wifi Totolink
Bước 1: Bạn vào địa chi 192.168.1.1 và nhập username và password lần lượt là admin/admin.
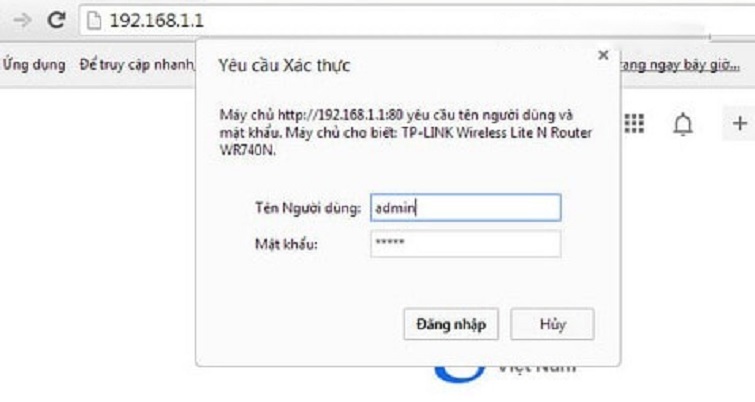
Bước 2: Tiếp theo, bạn lần lượt chọn vào mục Wireless >> Basic Settings. Tại mục SSID, bạn tiến hành đổi tên wifi totolink là xong.
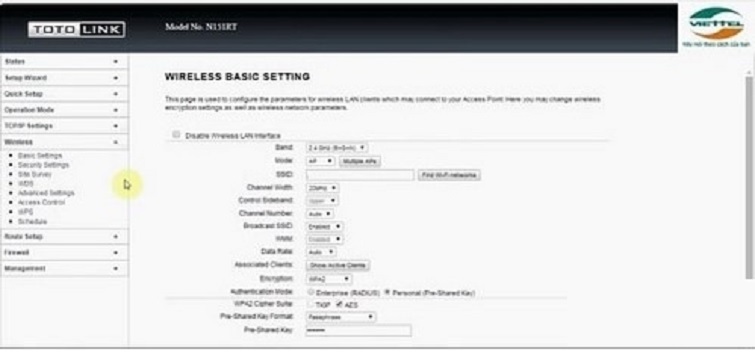
Cách đổi tên Wifi GPON cho nhà mạng Viettel, FPT và VNPT
Bước 1: Bạn truy cập vào địa chỉ IP với username và password mặc định lần lượt là admin/admin.
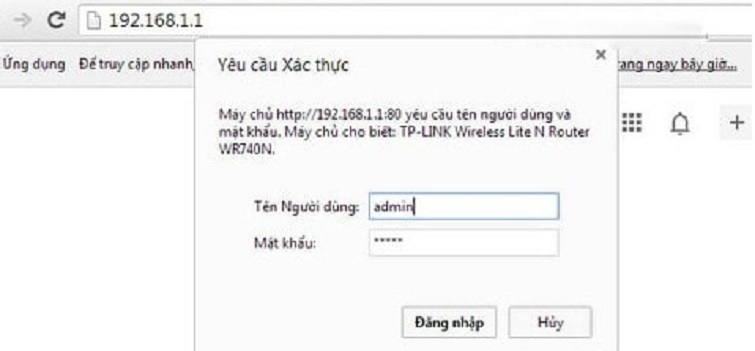
Bước 2: Sau đó, bạn chọn vào Network và chọn Wifi ở phía dưới như hình.
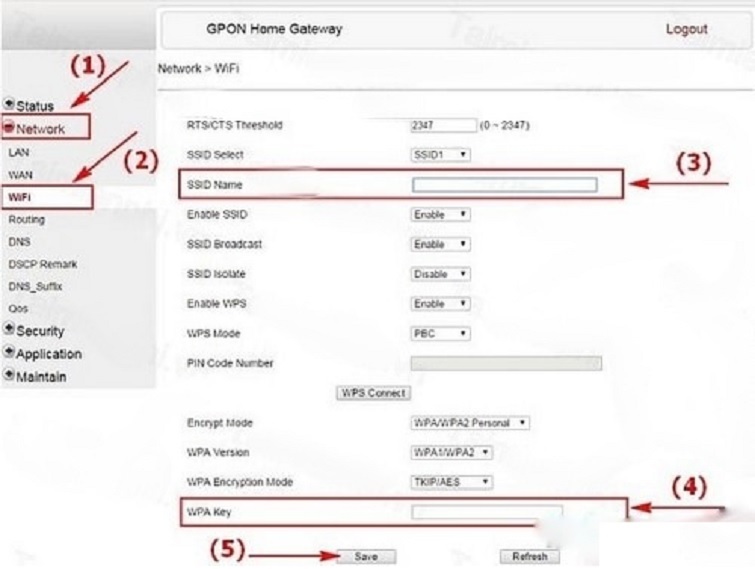
Bước 3: Cuối cùng, bạn chỉ cần đổi tên wifi ở mục SSID Name. Lưu lại và tiến hành khởi động thiết bị và sử dụng nhé!
Khi đổi mật khẩu Wifi sẽ giúp cho tốc độ đường truyền mạng được cải thiện. Đồng thời, còn giúp bạn loại bỏ được nhiều người dùng trộm wifi. Hôm nay, Techcare – Sửa chữa laptop Đà Nẵng sẽ giúp bạn thực hiện cách đổi mật khẩu Wifi Viettel tại nhà trên máy tính và điện thoại đơn giản nhất. Các bạn hãy cùng theo dõi ngay sau đây nhé!
Cách đổi mật khẩu Wifi Viettel tại nhà trên máy tính
Đây là Cách đổi mật khẩu Wifi Viettel tại nhà được thực hiện trên laptop chạy trên hệ điều hành Windows 10. Tuy nhiên, các bạn có thể áp dụng cách đổi pass wifi viettel này đối với những thiết bị khác. VÍ dụ như cách đổi mk wifi viettel với hệ điều hành Mac, iOS hay Android. Với các thao tác thực hiện cụ thể như sau:
Bước 1: Đầu tiên, bạn truy cập vào phần quản trị Modern. Sau đó, bạn gõ vào trình duyệt 192.168.1.1 rồi chọn Enter.
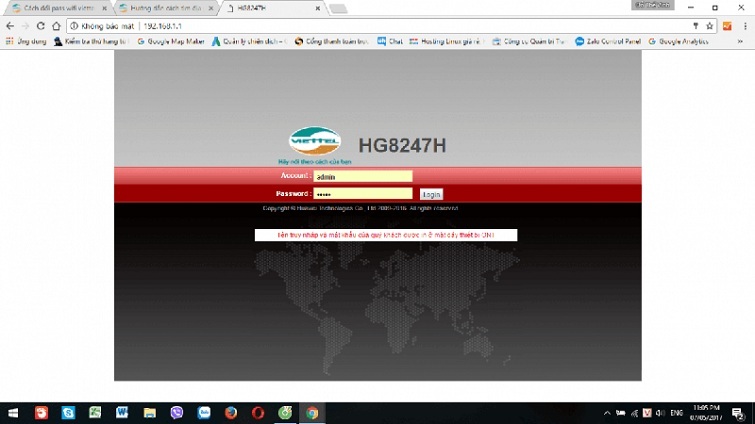
Tùy vào mỗi thiết bị mà địa chỉ 192.168.1.1 này có thể bị thay đổi. Nếu bạn muốn chắc chăn, bạn hãy tìm địa chỉ này ngay vị trí bên dưới của Modem Viettel.

Bước 2: Tiếp theo, bạn tiến hành đăng nhập tài khoản vào.
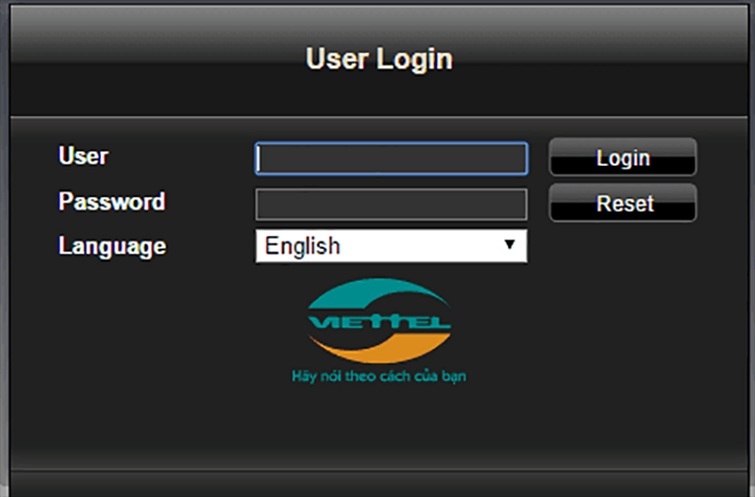
• Trường hợp 1: Thường thì tài khoản sẽ được mặc định là admin/admin hay user/user lần lượt vào ô user/password.
• Trường hợp 2: Khi login không thành công, bạn hãy lật modem wifi lên để xem password nằm bên dưới.
• Trường hợp 3: Nếu bạn vẫn không thể nào đăng nhập vào được. Bạn hãy nhanh chóng liên hệ trực tiếp đến tổng đài kỹ thuật qua số hotline 1800.8119 để được hướng dẫn chi tiết và lấy user, password nhé!

Bước 3: Lúc này, bạn lần lượt chọn vào các tùy chọn như sau: Basic Settings >> Wireless Lan >> SSID Setting.
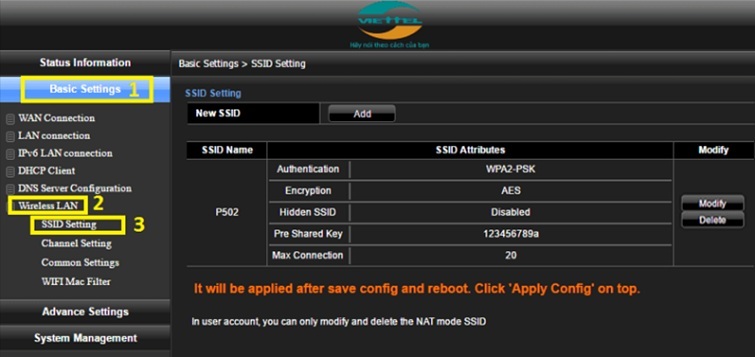
Bước 4: Bạn thay đổi mật khẩu và cấu hình mạng. Sau đó, bạn vào mục Apply Config để lưu lại những thay đổi.

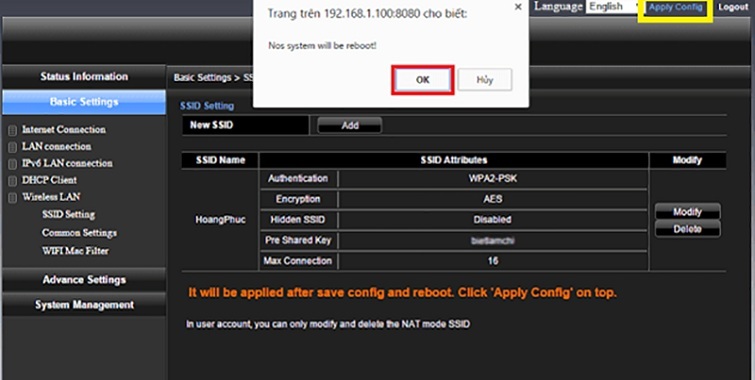
Như vậy là bạn đã thực hiện cách đổi mật khẩu wifi viettel tại nhà bằng máy tính thành công. Tiếp theo, bạn hãy cùng Techcare – Sửa chữa laptop Đà Nẵng tìm hiểu xem cách đổi mật khẩu wifi viettel tại nhà bằng điện thoại được thực hiện như thế nào nhé!
Hướng dẫn cách đổi mật khẩu wifi viettel tại nhà bằng điện thoại
Bước 1: Bạn cập nhật hoặc tải về điện thoại ứng dụng My Viettel với phiên bản mới nhất.
Bước 2: Sau đó, bạn truy cập vào ứng dụng My Viettel. Bạn chọn mục Đăng nhập rồi chọn vào thẻ Internet/TV/PSTN để tiếp tục.
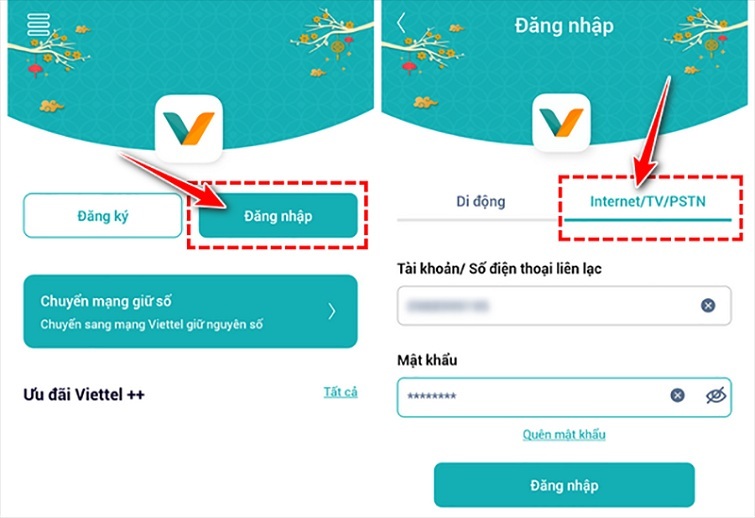
Bước 3: Bạn chọn vào hợp đồng Internet mà bạn đang đăng ký sử dụng cần đổi mật khẩu wifi.
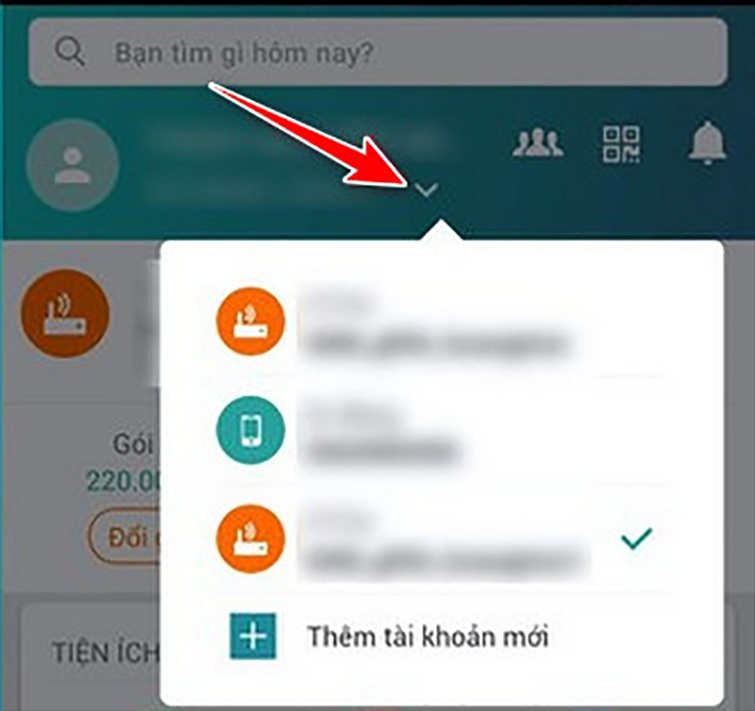
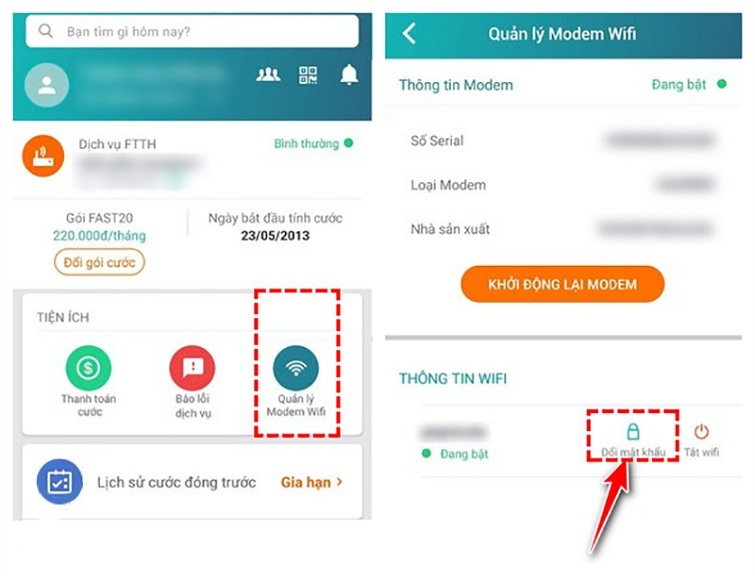
Bước 4: Cuối cùng, bạn chọn vào tùy chọn Quản lý Modem Wifi và nhấn Đổi mật khẩu để kết thúc cách đổi mật khẩu wifi viettel tại nhà bằng điện thoại.
Trên đây là cách kết nối wifi cho máy tính bàn mà các nhân viên kĩ thuật của Trung tâm sửa laptop Đà Nẵng Techcare.vn đã tổng hợp giúp bạn, bạn có thể áp dụng. Hy vọng những thông tin này hữu ích và sẽ giúp bạn có thể tự khắc phục tại nhà.






