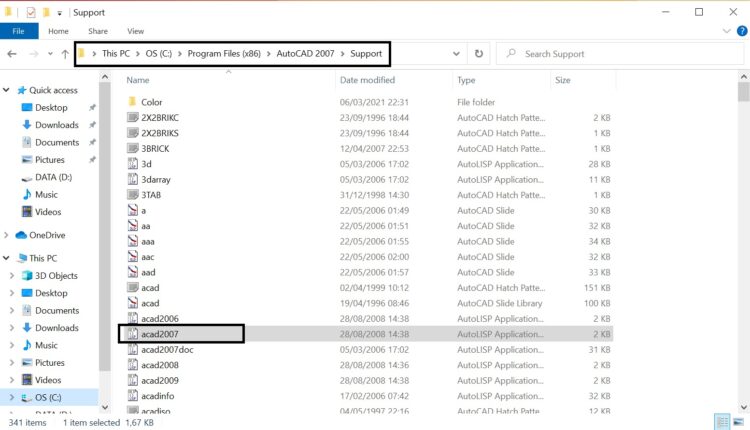SpeedCAD là một công cụ hỗ trợ thiết kế trong Autocad giúp tăng tốc tốc độ vẽ bằng việc sử dụng các phím tắt rất dễ nhớ, dễ thao tác bên cạnh đó còn có rất nhiều các tiện ích khác như hình dưới đây:
Đầu tiên các bạn cần tải file cài đặt SpeedCAD: TẠI ĐÂY
Hướng dẫn cài đặt SpeedCAD:
SpeedCAD có thể cài đặt được trên tất cả phiên bản Cad. Trong hướng dẫn này mình đang sử dụng cài đặt trên Autocad 2007.
Bước 1: Các bạn cần phải Tắt User Account Control Settings trong Windows nếu chưa tắt khi cài đặt sẽ gặp lỗi. Để tắt User Account Control Settings vào Control Panel > User Accounts > User Accounts > Changer User Account Control Settings > để ở chế độ Never notify > OK.
Bước 2: Truy cập vào thư mục Support trên máy tính theo đường dẫn sau:

Đối với các phiên bản Cad lớn hơn: C:Program FilesAutodeskAutoCAD 20XXSupport (hoặc C:Program Files (x86)AutodeskAutoCAD 20XXSupport)
Lưu ý: 20XX là phiên bản CAD,
– Chọn Files acad2007 (tùy theo phiên bản bạn đang sử dụng nhé, nếu bạn dùng Autocad 2015 thì chọn acad2015 nhé) copy đến vị trí lưu trữ trên ổ cứng vị trí nào cũng được (hoặc có thể sửa trực tiếp tuy nhiên sửa trực tiếp nhiều lúc không lưu được) sau đó click chuột phải chọn Open để mở.

– Tìm đến dòng (if (not (= (substr (ver) 1 11) “Visual LISP”)) (load “acad20XXdoc.lsp”)) rồi thêm 2 dòng sau vào ngay phía dưới như hình
(load “support\PATH.fas”) (load “support\APPLOAD.fas”)
Lưu ý: 20XX là phiên bản Cad bạn đang sử dụng, ở đây mình đang sử dụng Cad 2007 dóng lệnh sẽ là acad2007.lsp
– Xong rồi Save lại bằng Ctrl + S rồi Copy và Paste vào Support để thay thế file của hệ thống nhé.
Hoặc các bạn có thể tải về file mình đã chỉnh sửa copy và paste vào thư mục Support
autocad 2007 autocad 2015 autocad 2018 autocad 2021
Bước 3: Mở file tải về Click chuột phải và chọn Run as Administrator (nếu có thông báo thì cứ chọn Yes)
 – Cửa sổ mới hiện ra, chọn Next
– Cửa sổ mới hiện ra, chọn Next
 – Tiếp tục chọn Next
– Tiếp tục chọn Next
 – Chọn SpeedCAD, rồi Next
– Chọn SpeedCAD, rồi Next
 – Chọn Toi da doc va dong y, rồi Next
– Chọn Toi da doc va dong y, rồi Next
 – Click vào nút Browser ở bên phải đường dẫn để chọn lại đường dẫn đến thư mục cài đặt AutoCAD
– Click vào nút Browser ở bên phải đường dẫn để chọn lại đường dẫn đến thư mục cài đặt AutoCAD
 – Các bản CAD 2010 trở lên, 64 bit, thì thường nằm trong thư mục C:Program FilesAutodeskAutoCAD 20XX, chọn xong thì ấn OK
– Các bản CAD 2010 trở lên, 64 bit, thì thường nằm trong thư mục C:Program FilesAutodeskAutoCAD 20XX, chọn xong thì ấn OK
– Chọn Install > Chọn Yes (nếu có thông báo này)
 – Quá trình cài đặt đang được thực hiện
– Quá trình cài đặt đang được thực hiện
 – Cài đặt xong thì chọn Exit để thoát
– Cài đặt xong thì chọn Exit để thoát
 – Sau khi cài đặt xong thì có 1 file excel hiện ra, là danh sách các lệnh tắt trước khi sử dụng hãy xem qua những lệnh bạn hay sử dụng để áp dụng nhé.
– Sau khi cài đặt xong thì có 1 file excel hiện ra, là danh sách các lệnh tắt trước khi sử dụng hãy xem qua những lệnh bạn hay sử dụng để áp dụng nhé.
Cuối cùng mở Autocad lên để xem kết quả ! Chúc các bạn thành công. Nếu còn phần nào chưa rõ trong quá trình cài đặt hãy để lại Comment phía dưới để mình giải đáp sớm nhất nhé.
Nếu hữu ích hãy cho Blog Xây dựng xin 1 like fanpage Facebook nhé. Chúc các bạn thành công. có thể bạn quan tâm
760 total views, 11 views today