Chào các bạn,
Hôm nay mình bắt đầu viết lại chi tiết các phần cài đặt cũng như cấu hình Pfsense .
Do Pfsense yêu cầu 1 máy tính có 2 card mạng (không chấp nhận card Wifi) nên tất cả các bài viết trong chuyên đề Pfsense này sẽ sử dụng Lab với VMware – việc cấu hình trên 1 thiết bị có 2 card mạng LAN là hoàn toàn tương tự!

Trước khi đi vào chi tiết cấu hình cài đặt ,chúng ta nhắc lại một chút khái niệm về Pfsense nhé
pfSense là 1 hệ thống Firewall miễn phí, hoạt động trên nền mã nguồn mở FreeBSD. pfSense hoạt động như một thiết bị Firewall và có đầy đủ chức năng định tuyến như 1 Router chuyên dụng. Ngoài ra pfSense có đầy đủ các chức năng như một thiết bị cao cấp như: Stateful firewall, firewall rules, Traffic Shaper, NAT, DHCP Server and Relay Agent, Dynamic DNS, OpenVPN, IPSec VPN, Captiva Portal… và đi kèm thêm là một số chức năng mang tính sẵn sàng cao như Multi-WAN Loadbalancing, Failover CARP…
Chi tiết các bạn có thể xem bài viết trước đây của mình tại : https://mdungblog.wordpress.com/pfsense-la-gi-tong-quan-ve-pfsense/
1. Chuẩn bị cài đặt pfSense
– Download và cài đặt Vmware Workstation 12 tại địa chỉ http://www.mediafire.com/file/71ui47fpf7h3ujn/VMware+Workstation+12.rar
– Download pfSense.iso tại trang chủ của pfSense https://www.pfsense.org
2. Cài đặt pfSense trên vmware workstation
– Để chuẩn bị cho bài lab cấu hình Loadbalancing trên pfSense. Chúng ta sẽ thiết lập lại “Virtual Network Editor” bằng cách chọn “Edit -> Virtual Network Editor”

– Chỉnh lại VMnet0 từ “Bridged” thành “Host-only” ( bấm Change Settings nếu đòi quyền administrator) -Note: Nếu sau khi cấu hình xong Pfsense không ping được Internet thì xóa luôn VMnet0 hoặc nhớ add route nếu gặp lỗi no route to host
route delete default route add default 192.168.1.1 (với 192.168.1.1 là IP default gateway)
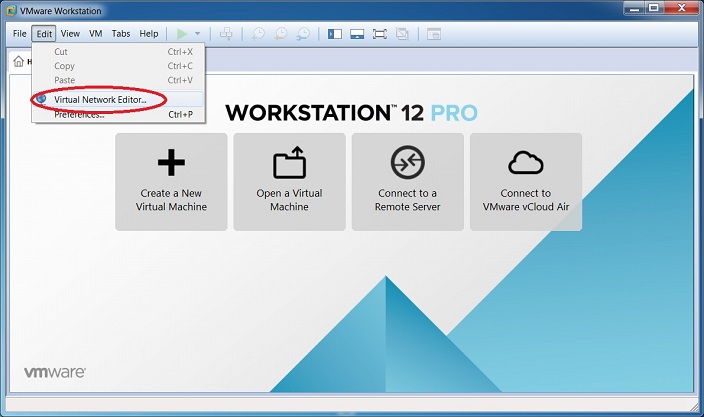

– Thêm VMnet9 và thiết lập ở chế độ “Bridged” với card mạng ethernet (LAN) của Laptop thật
– Thêm VMnet10 và thiết lập ở chế độ “Bridged” với card mạng “Wireless” của Laptop thật

– Tạo 1 máy ảo mới ( New Virtual Machine Wizard (Ctrl+N) ). Chọn “Typical” -> “Next”

– Browse tới file pfSense.iso download ở trên -> click “Next”

– Chọn “FreeBSD 64-bit” trong mục “Select a Guest Operating System” -> click “Next”

– Tạo thư mục chứa máy ảo pfSense -> chọn “Next”
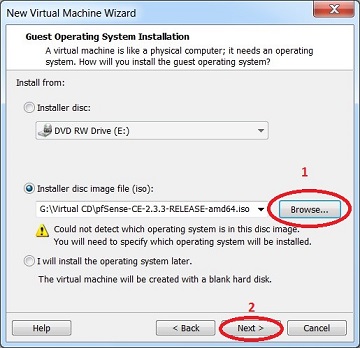
– Chọn dung lượng cho máy ảo pfSense -> click “Next”
– Chọn “Customize Hardware” để thêm card mạng cho máy ảo pfSense
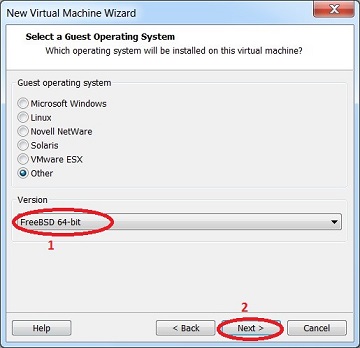
– Chọn “Add” và thêm 3 card mạng “VMnet8”, “VMnet9″, VMnet10” cho máy ảo pfSense -> chọn “Close”

– Chọn “Finished” để kết thúc quá trình cài đặt pfSense
– Khởi động để cài đặt máy ảo pfSense

– pfSense sẽ tự chọn mode khởi động
Bấm Accept

Bấm OK để Install pfSense
Bâm Select
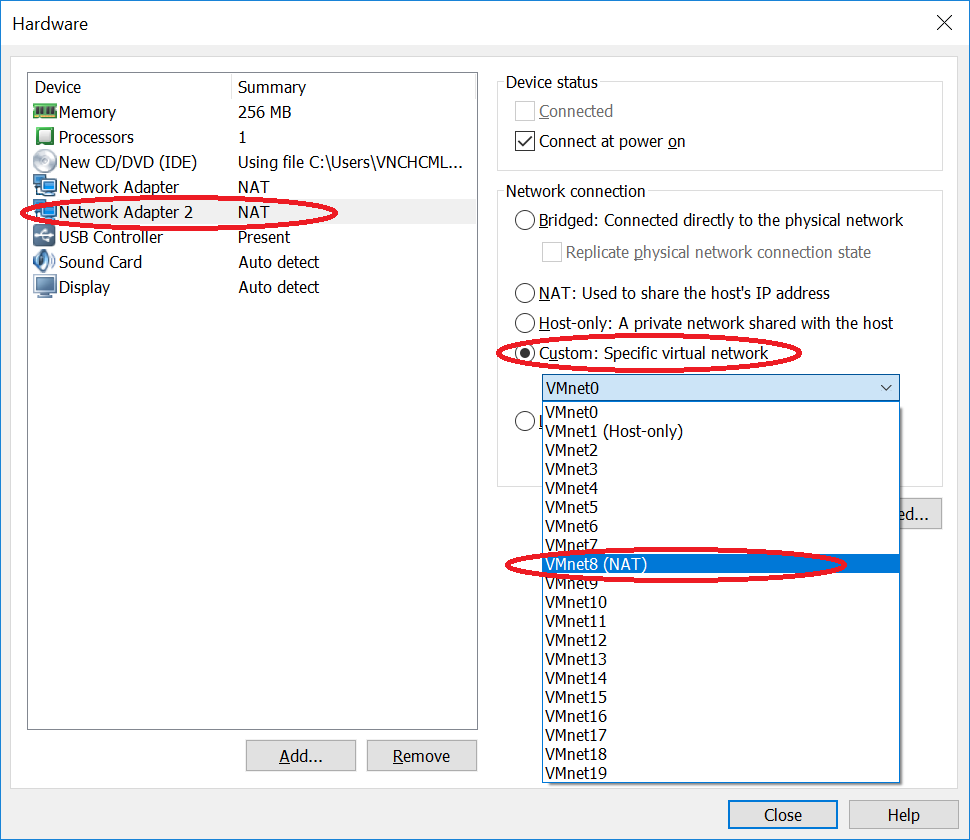
Bước tiếp theo bấm OK để pfSense cài đặt
Bước cuối bấm No rồi Reboot lại hệ thống

3. Cấu hình địa chỉ ip address cho các interface của pfSense
– Sau khi khởi động lại pfSense. Tại mục menu chọn “option : 2” để thiết lập IP address cho interface LAN

– Chọn “2 – LAN interface” -> thiết lập ip address: 192.168.8.10 -> subnetmask: 24 -> và Click Enter
– Phần IPv6 “Click Enter ” để bỏ qua -> Chọn “n” không thiết lập DHCP cho LAN -> Chọn “y” ( revert to HTTP) -> Sau đó truy cập pfSense tại địa chỉ http://192.168.8.10

Note: Tới bước này nếu không vào được địa chỉ trên các bạn quay lại xem cấu hình VMnet8 trong Virtual Network Editor chỉnh subnet IP cho đúng dải 192.168.8.0/24 nhé
– Truy cập pfSense trên trình duyệt web http://192.168.8.10 . Đăng nhập với username: admin & password: pfsense

– Cài đặt các thông số cơ bản Hostname, Domain, DNS Server, Disable DNS Forwarder, timezone… cho pfSense -> “Save”
Bấm Save tại màn hình Wizard đầu tiên sau khi đăng nhập
Step 1 of 9 : Bấm Next
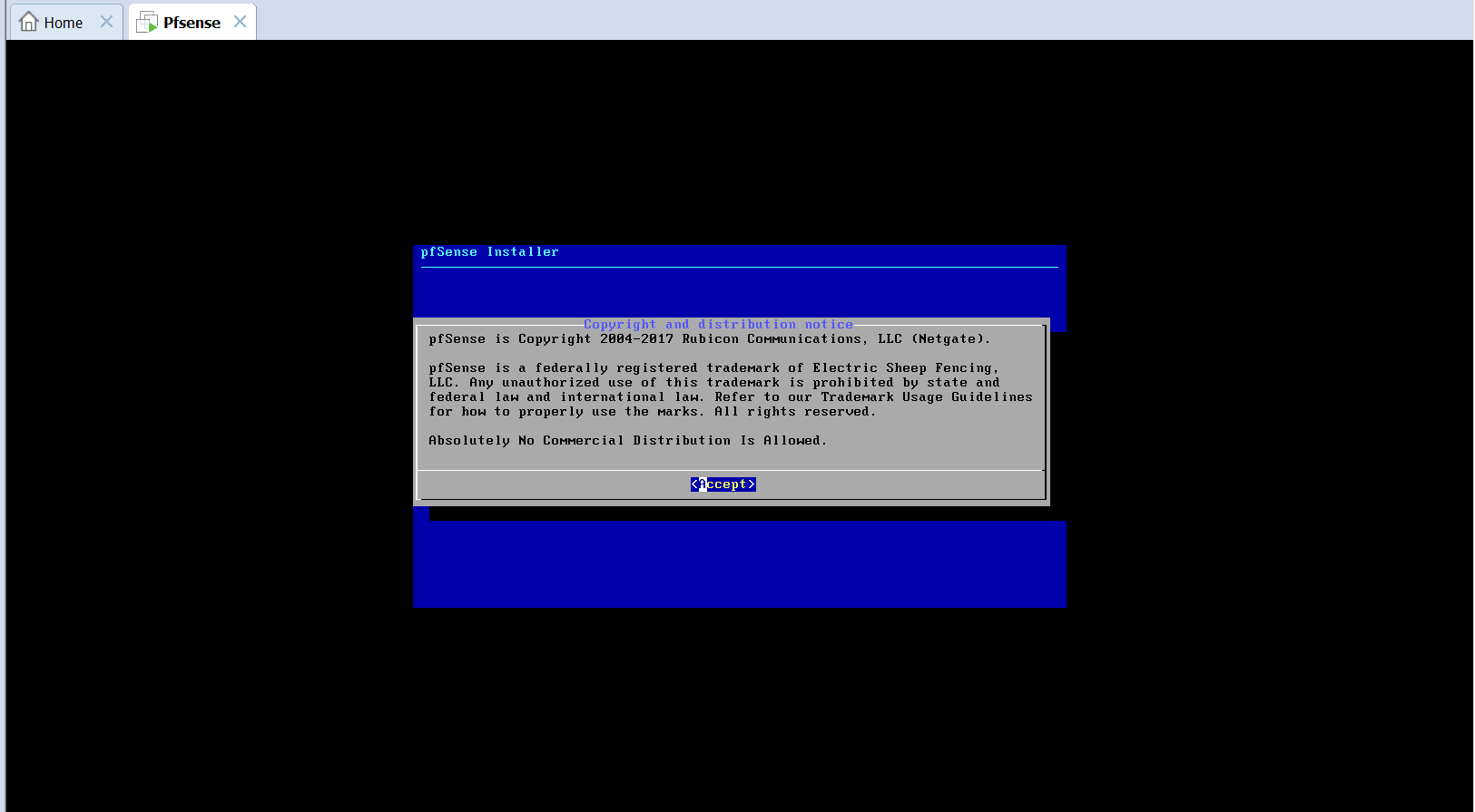
Khai báo Hostname , domain … rồi bấm Next

Bước tiếp theo chọn Time Zone GMT+7 bấm Next
Step 4 of 9 Cấu hình WAN interface:

Tại bước này pfsense cung cấp cho các bạn nhiều phương thức cấu hình mạng WAN khác nhau – static / dhcp / pppoe
Với mạng LAB ở nhà thì tốt nhất các bạn chọn DHCP cho nó nhận các cấu hình cần thiết từ nhà mạng , với các công ty có IP tĩnh thì có thể cấu hình pppoe/static…
Bước tiếp theo 5 of 9 sẽ là cấu hình cổng LAN – IP là IP interface để bạn truy cập cấu hình – trong bài LAB này là 192.168.8.10
Bước tiếp theo 6 of 9 hay còn gọi là bước 69 là đặt lại mật khẩu truy cập ,đặt mật khẩu nào bạn thích

Bước 7 bấm Reload
Sau khi Reload xong bạn sẽ vào giao diện Dashboard của Pfsense
– Bước tiếp theo “thêm card mạng” . Vào “Interfaces -> Asignments” -> Click “Add” để thêm card mạng -> Chọn “Save” để lưu cấu hình

– Sau khi add card mạng ở bước trên ta có interface “OPT1” như hình dưới -> Click “Save”

– Chọn “Interface -> WAN” và chỉnh lại các thông số cho interface card “WAN“. Description: ADSL1(các bạn có thể đặt tên nào cũng được để phân biệt cổng WAN1 với WAN2), Static IPv4, IP: 172.16.20.10, subnetmask /24, Add new gateway: ADSL1GW với IP 172.16.20.1 -> click “Save” rồi bấm Apply Changes

– Cửa sổ khi bạn click “Add a New Gateway” ở trên

– Chọn “Interface -> OPT1” và chỉnh lại các thông số cho interface card “OPT1“. Description: ADSL2, Static IPv4, IP: 192.168.1.10, subnetmask /24, Add new gateway: ADSL2GW-192.168.1.1 như cấu hình vhowis ADSL1GW và nhớ tick Enable interface nếu chưa check-> click “Save” rồi bấm Apply Changes
NOTE: Bước này cũng như bước trên các bạn chú ý là GATEWAY bên card mạng của các bạn sẽ khác không chắc chắn giống mình là 192.168.1.1 nhé , tốt nhất là ipconfig trên máy thật xem card mạng Wifi và card mạng LAN gateway trên máy thật là bao nhiêu thì điền vào chỗ này giống vậy thì máy Client mới ra Internet được nhé!
Cách đổi Gateway thì vào System /Routing / Gateways
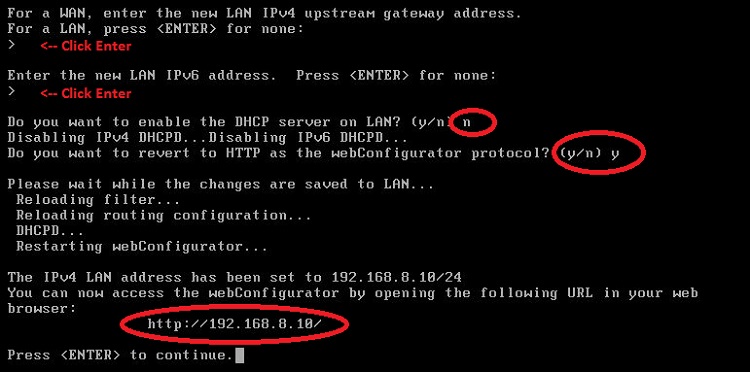
– Tiếp theo chọn “Interface -> LAN” để xem lại các thông số cho interface card “LAN”
4. Cấu hình DHCP Server
– Chọn “Services > DHCP Server > LAN tab” .Tích “Enable DHCP Server on LAN interface” -> Add Range ip address (192.168.8.100 -. 192.168.8.250). Tích vào “Change DHCP display lease time from UTC to local time” & “Enable RRD statistic graphs” -> Click “Save” để lưu cấu hình

Note: Với các bạn trong công ty đã dùng Windows Server quản lý cấp phát DHCP thì có thể disable DHCP trên pfsense để tránh tình trạng khó kiểm soát việc cấp phát IP
– Cấu hình “DHCP static mapping” cho các địa chỉ như server hay máy trạm yêu cầu không thay đổi ip address khi DHCP server cấp phát. Ở mục “DHCP Static Mapping for this Interface” chọn “Add” – cái này giống Reservation trong DHCP của Window Server
– Add “MAC Address” và “IP Address, Hostname” ( Tên sẽ hiển thị trên DHCP server statistic ), Description -> Click “Save” để lưu cấu hình
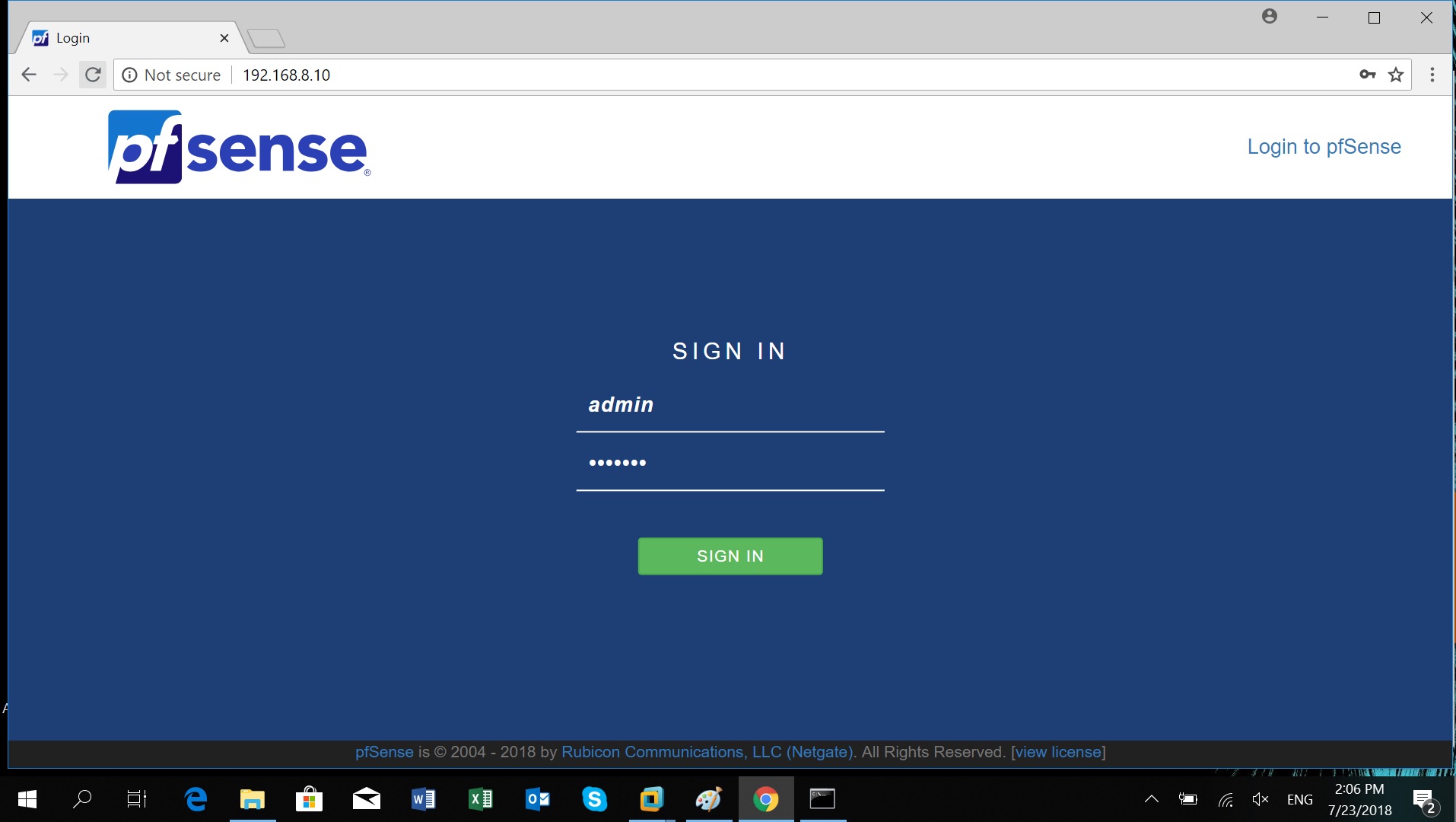
– Chú ý: Luôn chọn “Apply Changes” khi chúng ta thay đổi cấu hình pfSense như hình dưới
Tới bước này các bạn quay lại với 1 máy ảo (win 7 /8/10…) miễn là 1 máy Client ảo tuy nhiên các bạn có thể vẫn thấy DHCP server là 192.168.8.254 khi chạy ipconfig /all trên cmd.Nguyên nhân đó là trong phần settings Edit -> Virtual Network Editor VMnet8 chúng ta chưa uncheck Use local DHCP service to distribute IP address to VMs

Sau khi Apply và OK thì quay lại máy ảo Client (Windows 7/8/10) chạy ipconfig /release và ipconfig /renew sau đó xem lại DHCP đã trỏ về pfsense 192.168.8.10 chưa nhé !
– Để theo dõi thông tin về DHCP server vào “Status > Monitoring” -> Click biểu tưởng “Setting” -> Left Axis : DHCP -> chọn “Update Graphs” để cập nhập thông số về DHCP server
– Trên pfSense để restart hay stop các dịch vụ chọn “Status > Services“. Trong phần Actions sẽ có các biểu tưởng restart, stop, static …

– Để xem log của các dịch vụ chạy trên pfSense như DHCP, vào “Status > System Logs > DHCP”
Tới đây là hết phần I – Các bạn đã cấu hình xong pfsense và dịch vụ ban đầu DHCP – Ở phấn tiếp theo chúng ta sẽ đi vào cấu hình Loadbalancing, NAT …. trên pfSense!
Chúc các bạn thao tác thành công !
Nguồn tham khảo: itlabvn







