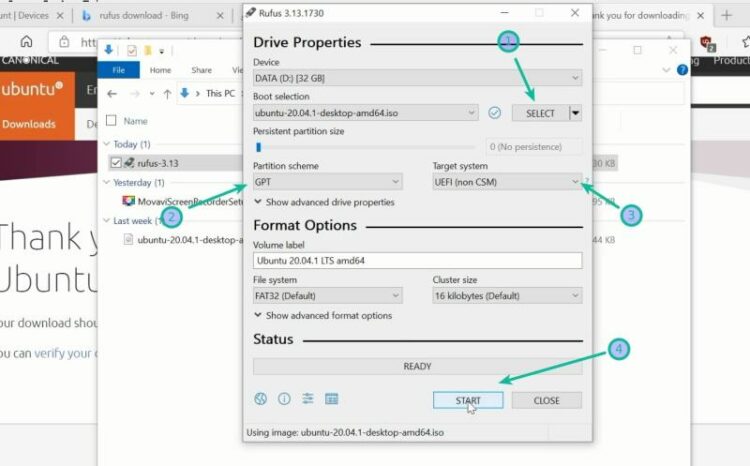Khi nói đến hệ điều hành, chắc hẳn mọi người sẽ nghĩ ngay đến Windows bởi nó là hệ điều hành phổ biến nhất tại Việt Nam. Ngoài ra, một hệ điều hành khác cũng được nhiều người biết đến hiện nay là Ubuntu. Việc cài đặt song song hai hệ điều hành này mang lại nhiều lợi ích cho người người sử dụng. Cùng GhienCongNghe tìm hiểu cách cài đặt Ubuntu song song Win 10 trong bài chia sẻ sau nhé.
Cài đặt Ubuntu song song Win 10 trên máy ảo
Cài đặt Ubuntu trên máy ảo cho phép bạn dùng thử phiên bản Linux mà không ảnh hưởng đến Windows. Hệ điều hành Linux ảo sẽ hoạt động giống như khi được cài đặt vào ổ cứng vật lý.
Advertisement
Hơn nữa, bất kỳ phần mềm nào được cài đặt trong máy ảo vẫn còn nguyên vẹn sau khi khởi động lại. Máy ảo có thể dễ dàng sao lưu và khôi phục, vì vậy sẽ không có vấn đề gì lớn nếu bạn làm hỏng thứ gì đó.
Để cài đặt Ubuntu song song Win 10 trên máy ảo, bạn cần thực hiện các thao tác sau.
Advertisement
Bước 1: Tải VirtualBox cho Windows tại https://www.virtualbox.org/wiki/downloads và cài đặt nó trên máy tính của bạn.
Bước 2: Tải tệp ISO Ubuntu mà bạn muốn cài đặt từ trang tải Ubuntu tại https://Ubuntu.com/download/desktop
Advertisement
Bước 3: Mở VirtualBox và chọn New trong thanh tác vụ trên cùng.
![]()
Bước 4: Đặt tên cho máy ảo của bạn. Sau đó, chọn Linux làm Type, chọn Ubuntu làm Version và chọn Next.
![]()
Bước 5: Chọn dung lượng RAM bạn muốn gán cho máy ảo và chọn Next. Bạn cần lưu ý rằng dung lượng tối thiểu được khuyến khích là 1024 MB.
Bước 6: Chọn Create a virtual hard disk now và nhấn Create.
Bước 7: Chọn VDI (VirtualBox Disk Image) và sau đó nhấn Next.
Bước 8: Chọn một trong hai loại lưu trữ Dynamically allocated hoặc Fixed size và chọn Next.
Bước 9: Chọn dung lượng bạn muốn dành cho Ubuntu và nhấn Create.
Bước 10: Tên của máy ảo của bạn bây giờ sẽ xuất hiện ở bên trái của hộp thoại VirtualBox Manager. Chọn Start trên thanh công cụ để khởi chạy máy ảo của bạn.
Bước 11: Lúc này, bạn cần chọn tệp ISO Ubuntu mà bạn đã tải xuống trước đó. Nếu máy ảo không tự động phát hiện nó, hãy chọn thư mục bên cạnh Empty.
Bước 12: Trong cửa sổ mới hiện lên, chọn Add.
Bước 13: Chọn hình ảnh đĩa Ubuntu của bạn và chọn Open.
Bước 14: Nhấn Choose.
Bước 15: Chọn Start.
Bước 16: Đến đây, máy ảo của bạn sẽ khởi động trong phiên bản trực tiếp của Ubuntu. Chọn ngôn ngữ của bạn và chọn Install Ubuntu.
Bước 17: Bạn hãy chọn bố cục bàn phím và chọn Continue.
Bước 18: Chọn Normal installation hoặc Minimal installation. Sau đó, bạn nhấn Continue.
Bước 19: Chọn Erase disk and install Ubuntu và chọn Install Now, sau đó chọn Continue để bỏ qua cảnh báo.
Bước 20: Chọn múi giờ trên bản đồ, sau đó nhấn Continue.
Bước 21: Bạn hãy thiết lập tài khoản và chọn Continue.
Bước 22: Chọn Restart Now.
Như vậy, bạn đã hoàn thành cài đặt Ubuntu song song Win 10 trên máy ảo.
Cài đặt Ubuntu song song Win 10 ở chế độ Dual Boot
Chuẩn bị trước khi cài đặt Ubuntu
Để cài đặt Linux song song Win 10 một cách dễ dàng và an toàn, bạn cần chuẩn bị những điều sau.
- Máy tính được cài đặt sẵn Windows 10.
- Chìa khóa USB (ổ bút hoặc ổ USB) có dung lượng ít nhất 4 GB và không có dữ liệu trên đó.
- Kết nối Internet để tải xuống ảnh ISO của Ubuntu và công cụ tạo USB trực tiếp. Bạn có thể làm điều này trên bất kỳ hệ thống nào, không nhất thiết phải trên hệ thống bạn đang khởi động kép.
- Bạn có thể dùng đĩa USB bên ngoài để sao lưu dữ liệu hiện có của bạn.
- Bạn có thể chọn khôi phục Windows hoặc đĩa khởi động. Hai điều này giúp bạn khắc phục các sự cố khởi động mà bạn gặp phải.
Tạo USB cài đặt Ubuntu
Có một số ứng dụng miễn phí cho phép bạn tạo USB cài đặt Ubuntu. Trong đó, Rufus là một công cụ phổ biến nhất. Bạn hãy làm theo 4 bước sau để cài đặt Ubuntu vào USB của bạn.
Bước 1: Bạn hãy tải Rufus tại https://rufus.ie/vi/
Bước 2: Cắm USB của bạn vào. Thiết bị này sẽ được định dạng, vì vậy hãy đảm bảo rằng bạn không có bất kỳ dữ liệu quan trọng nào trên USB này.
Bước 3: Chạy công cụ Rufus mà bạn vừa tải xuống. Nó tự động xác định USB được cắm vào nhưng bạn vẫn nên kiểm tra kỹ. Bây giờ, bạn hãy tải Ubuntu từ website dưới định dạng file ISO. Sau đó, bạn tìm đến vị trí của ảnh ISO đã tải xuống và đảm bảo rằng nó sử dụng lược đồ phân vùng GPT và hệ thống đích UEFI.
![]()
Bước 4: Nhấn Start và đợi quá trình hoàn tất.
Tạo ổ đĩa mới cài đặt Ubuntu
Khi cài đặt Ubuntu, nhiều hệ thống cung cấp tùy chọn tạo phân vùng đĩa cho Ubuntu. Tuy nhiên, đó không phải là điều chắc chắn. Đây là lý do tại sao tốt hơn là tạo dung lượng trống cần thiết trên đĩa trước khi bắt đầu quy trình cài đặt. Để tạo ổ đĩa mới, bạn hãy thực hiện theo 2 thao tác sau.
Bước 1: Trong menu Windows, tìm kiếm ‘disk partitions‘ và đi tới Create and format hard disk partitions.
![]()
Bước 2: Trong công cụ Disk Management, nhấp chuột phải vào ổ đĩa mà bạn muốn phân vùng và chọn Shrink volume.
![]()
Nếu bạn chỉ có một phân vùng, bạn cần tạo một số dung lượng trống cho Linux. Nếu bạn có nhiều phân vùng có kích thước đáng kể, hãy sử dụng bất kỳ phân vùng nào trong số đó ngoại trừ ổ C vì nó có thể xóa dữ liệu của bạn.
Khởi động vào chế độ cài đặt Ubuntu từ USB
Bạn đã tạo một USB Ubuntu trực tiếp ở trên. Bây giờ, bạn cắm nó vào hệ thống. Để khởi động vào chế độ cài đặt Ubuntu từ USB, bạn hãy thực hiện các bước sau.
Bước 1: Trong menu Windows, tìm kiếm UEFI và sau đó nhấp vào Change advanced startup options.
![]()
Bước 2: Chuyển đến tùy chọn Advanced startup và nhấp vào nút Restart now.
![]()
Bước 3: Ở màn hình tiếp theo, chọn Use a device.
![]()
Bước 4: Nhận dạng đĩa USB với tên và kích thước của nó. Nó cũng có thể được hiển thị dưới dạng EFI USB.
![]()
Bước 5: Bây giờ nó sẽ tắt hệ thống của bạn và khởi động lại vào đĩa USB bạn đã chọn. Bạn sẽ thấy một màn hình như thế này sau vài giây.
![]()
Bước 6: Bạn chọn một trong hai tùy chọn. Try Ubuntu wiithout installing cho phép bạn trải nghiệm Ubuntu từ đĩa trực tiếp hoặc Install Ubuntu sẽ bắt đầu cài đặt Ubuntu ngay lập tức.
Cài đặt Ubuntu song song Win 10
Cách bước cài đặt Ubuntu song song Win 10 như sau.
Bước 1: Bạn chọn ngôn ngữ và bố cục bàn phím. Sau đó, bạn nhấn Continue.
![]()
![]()
Bước 2: Trên màn hình tiếp theo, chọn Normal installation. Hiện giờ, bạn không cần tải xuống các bản cập nhật hoặc cài đặt phần mềm của bên thứ ba. Bạn có thể làm điều đó sau khi cài đặt hoàn tất.
Bước 3: Nhấn Continue.
![]()
Bước 4: Đến đây, bạn có 2 cách để cài đặt Ubuntu.
- Cách 1: Khi bạn nhìn thấy mục Install Ubuntu alongside Windows Boot Manager trên màn hình Installation type. Bạn có thể chọn mục này và nhấn Continue.
![]()
- Cách 2: Nếu bạn không thấy mục ở trên, bạn hãy nhấn Something else trên màn hình Installation type và sau đó chọn Continue.
![]()
Bước 5: Khi đó, một màn hình mới hiện ra. Nó sẽ cung cấp cho bạn tùy chọn tạo phân vùng cho Ubuntu. Bạn có thể phân bổ không gian đĩa thích hợp cho Linux tại đây. Tuy nhiên, bạn có thể sử dụng một phân vùng duy nhất. Sau đó, bạn nhấn Install Now.
![]()
Bước 6: Chọn múi giờ rồi nhấn Continue.
![]()
Bước 7: Bạn hãy nhập tên người dùng, tên máy chủ (tên máy tính) và mật khẩu. Sau đó, chọn Continue.
![]()
Bước 8: Bạn hãy chờ từ 8 đến 10 phút để hoàn thành cài đặt. Sau khi cài đặt hoàn tất, bạn hãy nhấn Restart now.
![]()
Bước 9: Sau khi khởi động lại xong, bạn sẽ được yêu cầu tháo USB. Sau đó, hệ thống sẽ khởi động lại. Như vậy, bạn đã hoàn tất cài đặt Ubuntu song song Win 10 ở chế độ Duel Boot.
![]()
Qua đây, bạn đã biết đến 2 cách để cài đặt Ubuntu song song với Win 10. Vậy ý định của bạn là gì, liệu rằng bạn muốn cài đặt trực tiếp lên ổ cứng và khởi động nó riêng biệt với Win 10 để sử dụng lâu dài hay muốn dùng cả 2 nền tảng cùng một lúc.
Xem thêm:
- Cách Cài Windows 11 Leak để Là Một Trong Những Người Trải Nghiệm Sớm Nhất
- Thủ Thuật Cài Tiếng Việt Cho Windows 10
- Đây Là Cách Cài Song Song Win 7 Và Win 10 Trên Cùng Một Máy Tính
Nếu thấy bài viết chia sẻ cách cài đặt Ubuntu song song Win 10 này hữu ích, hãy Like và Share để ủng hộ GhienCongNghe tiếp tục phát triển và luôn có những bài viết chia sẻ tips về công nghệ hay hơn nữa.
Tham khảo Lifewire