Open Broadcaster Software hay OBS là một trong những công cụ hữu ích giúp người dùng máy tính có thể quay và truyền video màn hình trực tiếp (hay còn gọi là live stream) từ máy tính lên các dịch vụ khác như: Twitch, Facebook, DailyMotion, CashPlay, YouTube, CyberGame và Hitbox…
Download Open Broadcaster Software cho Linux
Tải Open Broadcaster Software cho Mac
Download OBS Studio cho Windows
Hiện nay Open Broadcaster Software đã được viết lại hoàn toàn mới với tên gọi là OBS Studio, không những giữ nguyên được những tính năng cũ của OBS phiên bản gốc mà còn hỗ trợ thêm rất nhiều tính năng mới.
Tải và cài đặt Open Broadcaster Software trên máy tính
Tuy nhiên về cách cài đặt thì cũng không khác OBS là mấy, các bạn có thể tham khảo bài viết này để thực hiện theo.
Bước 1: Đầu tiên, các bạn truy cập vào ĐƯỜNG DẪN NÀY để lấy file cài đặt OBS cho máy tính Windows. Nhấp vào đường dẫn hoặc mục Download tương ứng đều được.
Bước 2: Chọn vị trí lưu trên máy tính rồi Save lại.
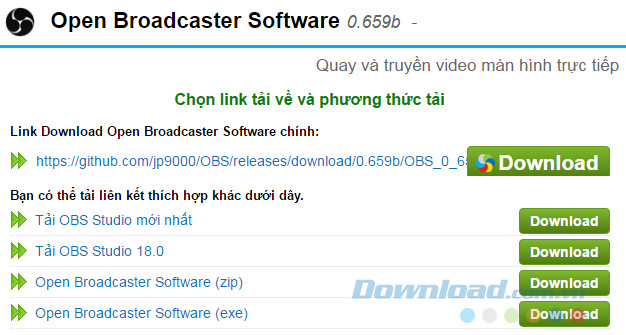
Bước 3: Click đúp chuột trái vào file vừa tải về để tiến hành cài đặt OBS trên máy tính.
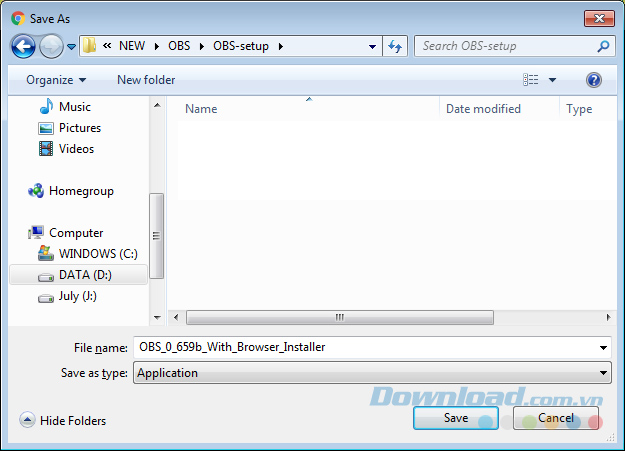
Bước 4: Giao diện đầu tiên, chọn Run.
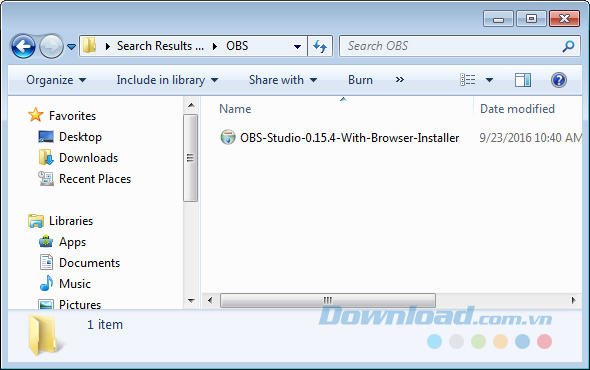
Chọn tiếp Next ở cửa sổ tiếp theo.
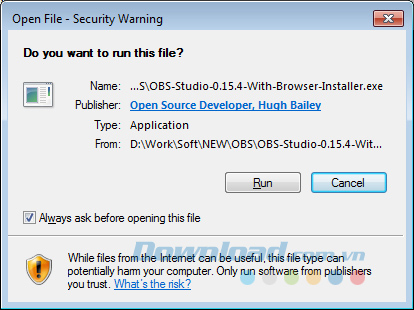
Nếu không có vấn đề gì, máy tính sẽ tiếp tục cho phép chúng ta cài đặt. Tuy nhiên, sẽ có rất nhiều trường hợp bị gián đoạn và gặp lỗi như dưới đây. Đây chính là thông báo máy tính của các bạn chưa có phần mềm Visual C++ Redistributable.
Sửa lỗi không cài đặt được OBS
Thông thường, sẽ có hai phần mềm bắt buộc phải có nếu chúng ta muốn cài đặt OBS cho máy tính, đó chính là Visual C++ Redistributable và DirectX. Trong bài này sẽ kết hợp cách khắc phục luôn hai vấn đề này cho các bạn.
Download Visual C++ Redistributable cho Windows Tải DirectX 9 cho máy tínhDownload DirectX 11 cho Windows
Trường hợp 1: Thiếu Visual C++ Redistributable
Đầu tiên, nhấn vào No để đóng thông báo lỗi và quá trình cài đặt OBS đang gián đoạn.
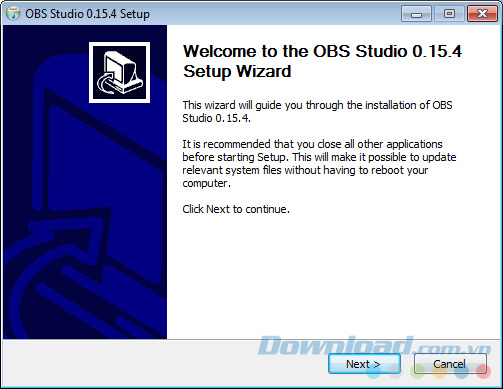
Tiếp theo, chọn một link từ ĐƯỜNG DẪN NÀY để lấy bộ cài phần mềm Visual C++ Redistributable. Các bạn chú ý:
- Cần tải đúng phiên bản cho hệ điều hành máy tính của mình.
- Máy tính phải đáp ứng tối thiểu là RAM 1GB (hoặc 1,5GB nếu chạy máy ảo) và 50MB dung lượng trống tại ổ đĩa cài đặt.
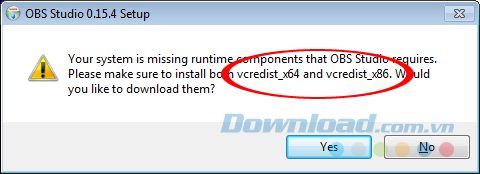 Tải và cài đặt bổ sung phần mềm Visual C++ Redistributable
Tải và cài đặt bổ sung phần mềm Visual C++ Redistributable
Click đúp chuột trái vào file cài đặt để tiến hành.
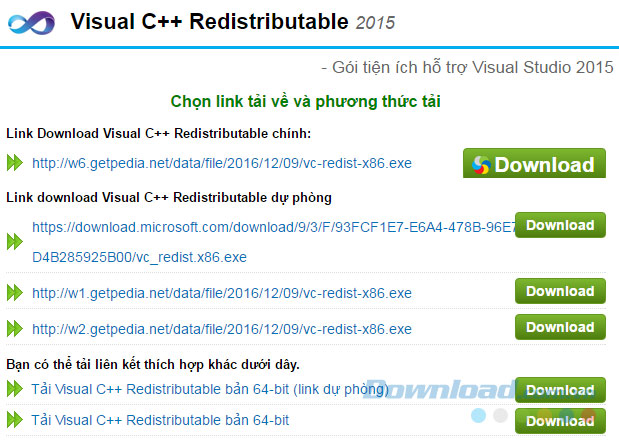
Các thao tác cài đặt Microsoft Visual C++ Redistributable khá nhanh và đơn giản, khi thông báo như dưới đây hiện ra là bạn đã thành công.
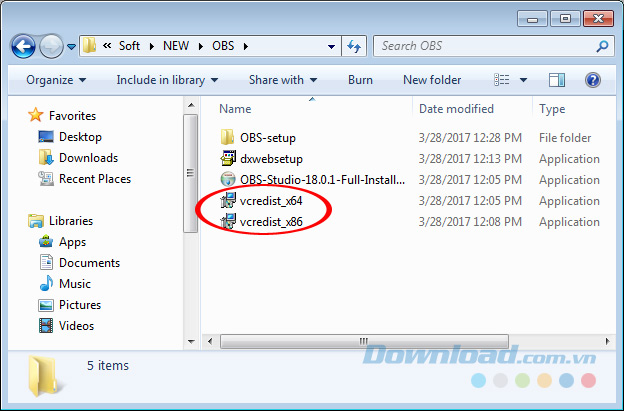
Trường hợp 2: Thiếu DirectX
Một vài trường hợp máy tính sẽ được yêu cầu cài đặt thêm cả chương trình hỗ trợ đồ họa này. Các bạn cũng có thể tải về một trong hai bản DirectX ở trên, tốt nhất nên tải bản mới hơn – DirectX 11.
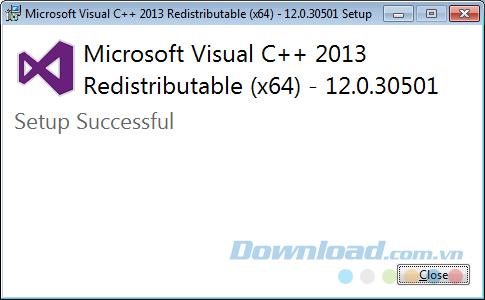
Đánh dấu tick vào mục I accept the agremeent rồi Next.
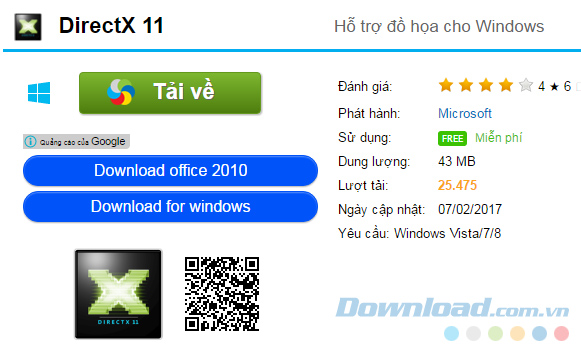
Bỏ dấu tick trong mục Install the Bing Bar để không cài đặt thêm phần mềm này, sau đó Next.
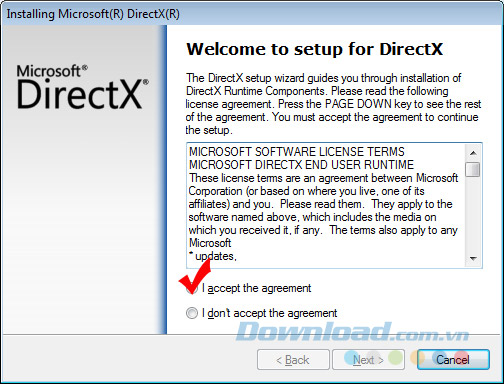
Thực hiện các bước tiếp theo như cài đặt phần mềm thông thường khác rồi chờ hoàn tất. Sau đó các bạn khởi động lại máy tính để ghi nhớ cài đặt này.
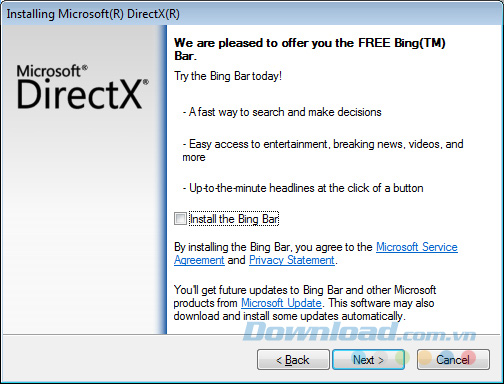 Cài thêm DirectX nếu máy tính yêu cầu
Cài thêm DirectX nếu máy tính yêu cầu
Bước 5: Tiếp tục quay trở lại quá trình cài đặt OBS, các bạn click đúp vào file để cài đặt lại lần nữa.
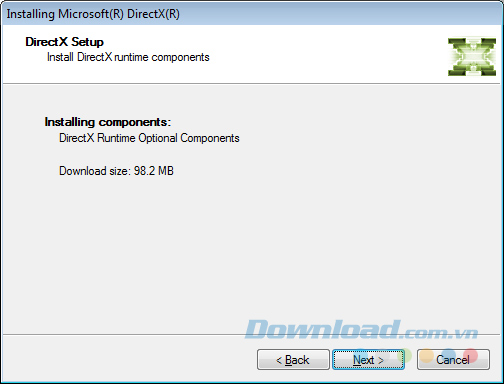
Sau khi qua hai bước như đầu tiên, sẽ không có thêm thông báo nào nữa. Và ở giao diện tiếp theo như dưới đây, chúng ta chọn vào Browse để thiết lập vị trí cài đặt Open Broadcaster Software trên máy tính. Tuy nhiên, phần mềm yêu cầu thư mục cài đặt đó phải còn trống ít nhất 500MB, nên cần chọn kỹ để không xảy ra thêm lỗi nào khác.
Chọn vị trí xong, Next. Hoặc Next luôn để cài OBS tại vị trí được gợi ý.
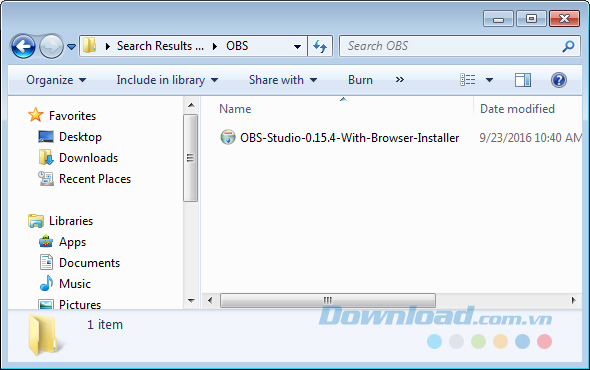 Chọn vị trí cài đặt OBS trên máy tính
Chọn vị trí cài đặt OBS trên máy tính
Bước 6: Nhấp vào Install để bắt đầu cài đặt.
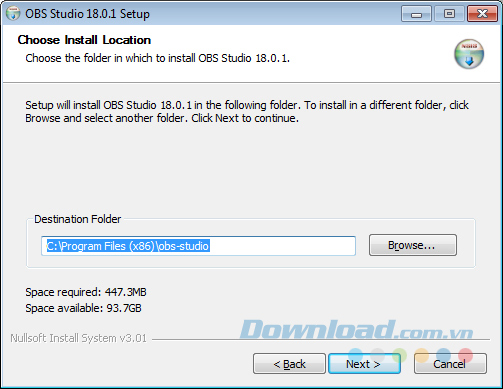
Các bạn chờ tới khi quá trình hoàn tất rồi Finish để đóng lại cửa sổ cài đặt. Có thể tick chọn mục Launch OBS Studio để khởi chạy phần mềm ngay khi cửa sổ đóng lại.
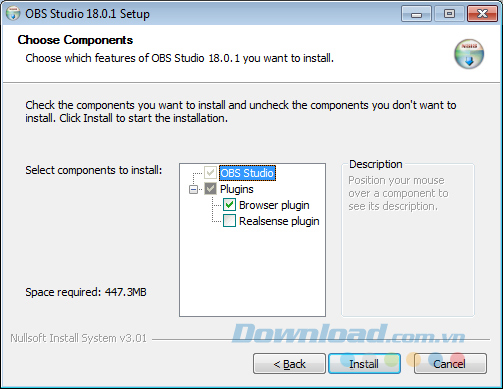
Lúc này trên màn hình desktop sẽ xuất hiện biểu tượng của OBS như dưới đây.
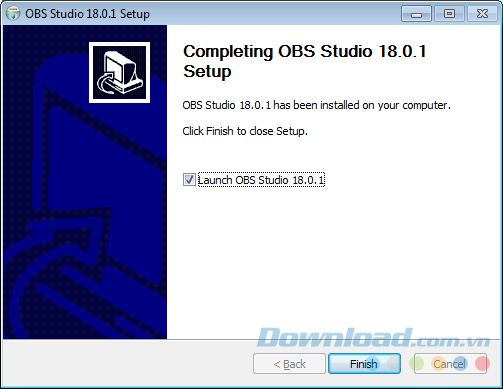
Còn đây là giao diện chính của phần mềm này. Giờ thì có thể sử dụng OBS để stream video từ máy tính của bạn tới bất kỳ dịch vụ, mạng xã hội nào khác mà bạn muốn.
![]()
Để tránh lỗi trong quá trình cài đặt OBS, tốt nhất các bạn nên kiểm tra xem máy tính đã có Visual C++ Redistributable và DirectX hay chưa? Có thể nâng cấp hoặc cài đặt chúng trước khi tiến hành cài đặt OBS để đạt hiệu quả tốt nhất.
Bài liên quan:
- Hướng dẫn thiết lập phần mềm OBS.
- Cách stream video Youtube bằng OBS.
- Cách Stream Video Facebook trên máy tính.
- Các lỗi thường gặp khi Live Stream bằng OBS.
Chúc các bạn thực hiện thành công!






