Bluetooth là một thành phần rất quan trọng trên laptop. Sẽ giúp các bạn tiến hành kết nối với thiết bị Bluetooth tương ứng để sử dụng. Nhưng các bạn đã biết được cách cài đặt bluetooth cho laptop win 7 hay chưa? Hãy cùng theo dõi những chia sẻ sau đây từ sửa laptop Đà Nẵng Techcare nhé!!
Bluetooth là gì?
Bluetooth là một chuẩn kết nối không dây tầm ngắn. Được thiết kế chuyên dành cho các kết nối thiết bị cá nhân ở trong khoảng phạm vi băng tần là 2,4Ghz. Với công nghệ này, các bạn có thể sử dụng để kết nối hay chuyển dữ liệu với nhau giữa các thiết bị không dây. Bên cạnh đó là chuyển cuộc gọi và dữ liệu như danh bạ và lịch giữa các desktop hay notebook.

Chuẩn kết nối Bluetooth đã được tích hợp sẵn trên hầu hết mọi thiết bị di động và cả trên laptop. Như vậy sẽ giúp cung cấp nhiều tính năng hữu ích cho người sử dụng. Bluetooth sẽ hoạt động hiệu quả trong khoảng 10m có tốc độ truyền dữ liệu là 1Mbps.
Xem thêm: Cách sửa lỗi this copy of windows is not genuine win 7 build 7601
Xem thêm: Lỗi biểu tượng icon trên desktop win 7
Xem thêm: Không tải được ứng dụng trên Windows 7
Hướng dẫn cách cài đặt bluetooth cho laptop win 7
Để có thể cài đặt bluetooth cho laptop win 7 nhanh nhất. Các bạn hãy thực hiện theo trình tự các bước như sau:
Bước 1: Trước khi cài bluetooth cho win 7. Trước hết, các bạn phải chắc chắn rằng trên thiết bị của bạn đã được bật Bluetooth. Đồng thời, đầu kết nối Bluetooth vào laptop đang chạy trên Windows 7. Khi đã đảm bảo được điều đó, bạn mở Start Menu lên và chọn Control Panel. Từ menu Control Panel, các bạn tiếp tục chọn vào mục View devices and printers.
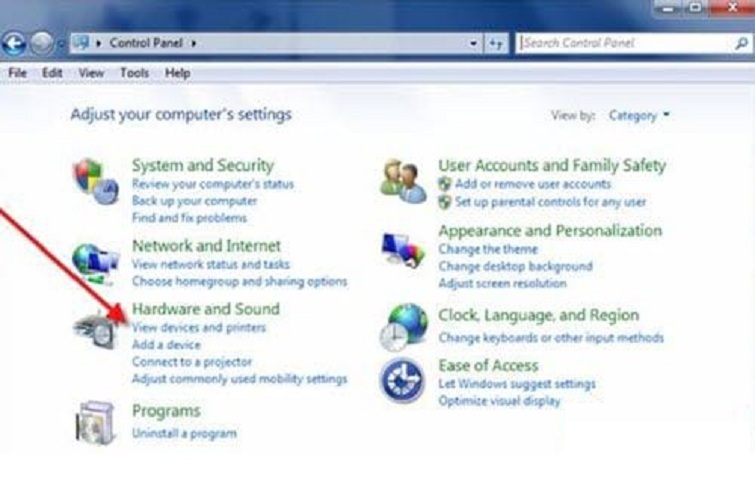
Bước 2: Tiếp theo, bạn chọn vào mục Add a devices để cài đặt bluetooth cho win 7.
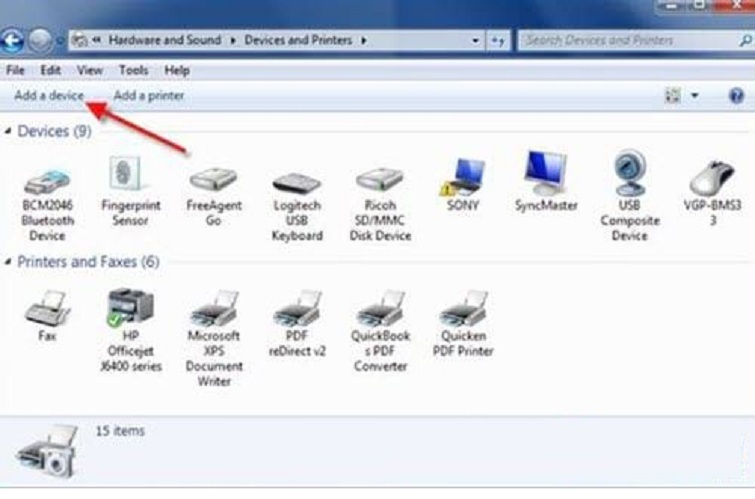
Bước 3: Lúc này, bạn hãy đợi trong giây lát để hệ thống của Windows 7 thực hiện tìm kiếm. Cho đến khi thiết bị mà các bạn muốn kết nối đã hiển thì. Bạn hãy nhấn chọn ngay để tiếp tục quá trình cài đặt bluetooth cho laptop win 7.
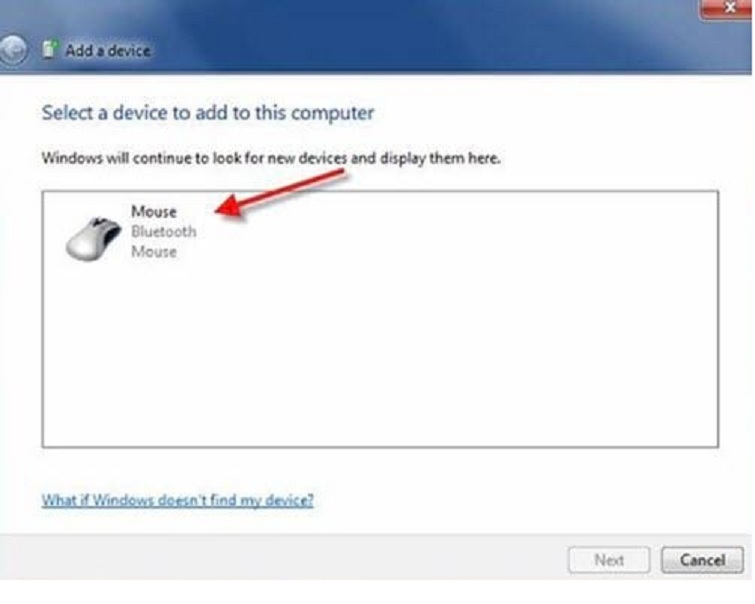
Bước 4: Sau đó, sẽ có thông báo với nội dung “this device has been successfully added to this computer”. Thông báo việc cài bluetooth win 7 đã hoàn tất. Lúc này, bạn hãy nhấn close và có thể sử dụng bình thường.
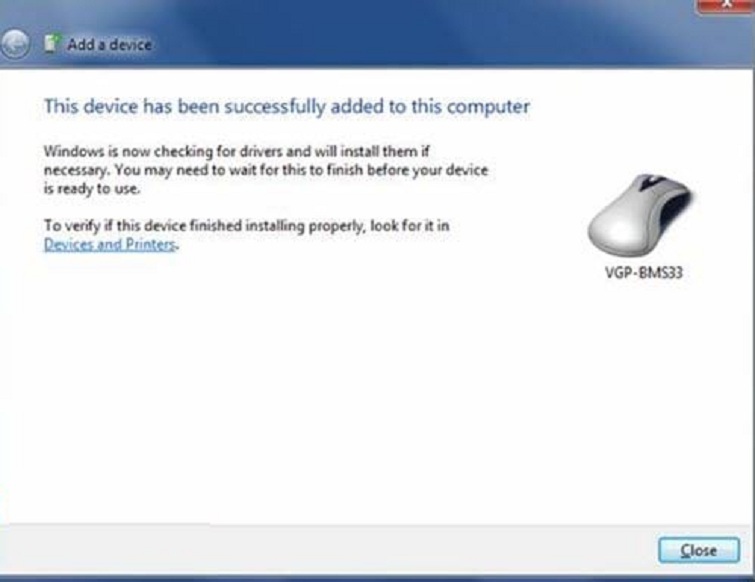
Ngoài ra, nếu như các bạn để ý thì ở phía dưới còn xuất hiện thông báo khác. Đó là driver của thiết bị đó đang được tiến hành cài đặt trên máy tính của các bạn.
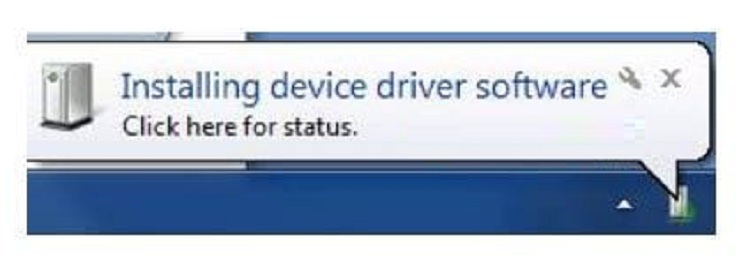
Sau khi đã cài đặt bluetooth win 7, sẽ có thông báo Ready to use hiển thị như hình bên dưới.
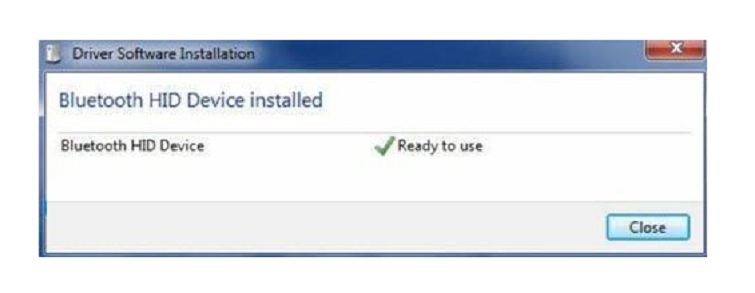
Trên thực tế, cách cài đặt bluetooth cho laptop win 7 không hề khó. Các bạn chỉ cần đảm bảo rằng máy tính của bạn có hỗ trợ Bluetooth. Đồng thời, nó đã được kích hoạt bằng các thao tác thủ công hay những phần mềm quản lý chuyên biệt.
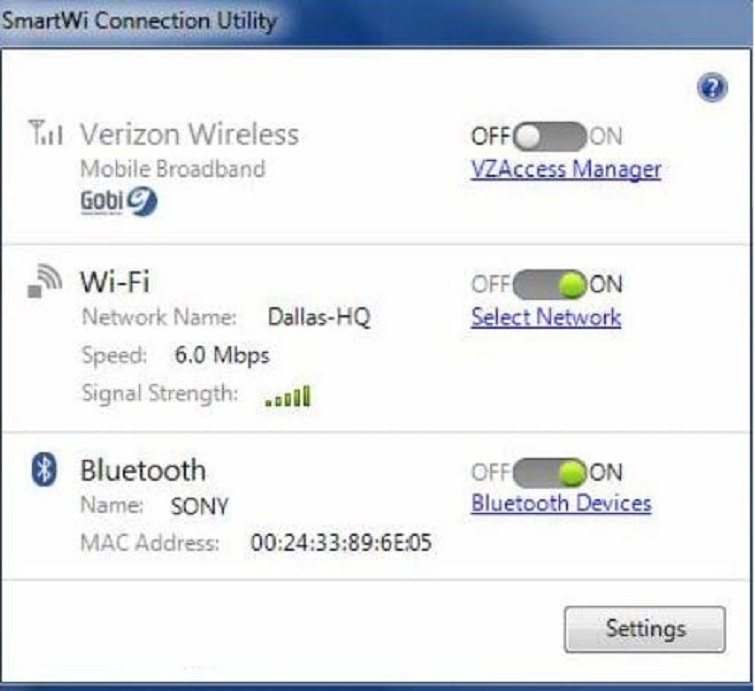
Kiểm tra Bluetooth cho laptop
Để kiểm tra thiết bị Bluetooth cho laptop của các bạn thực hiện như sau:
- Mở trình quản lý thiết bị (Device Manager)
Khi các bạn mở trình quản lý thiết bị (Device Manager), các phần cứng trong laptop của mình đều được hiển thị theo thứ tự của bảng chữ cái. Nhìn vào đây, các bạn sẽ thấy được tính năng Bluetooth của mình đã được cài đặt trên laptop hay chưa.
Trong windows 7, các bạn nhấn vào Start Menu và trên thanh tìm kiếm hãy nhập dòng chữ Device Manager. Sau khi hiển thị kết quả hãy nhấn chọn vào nó.
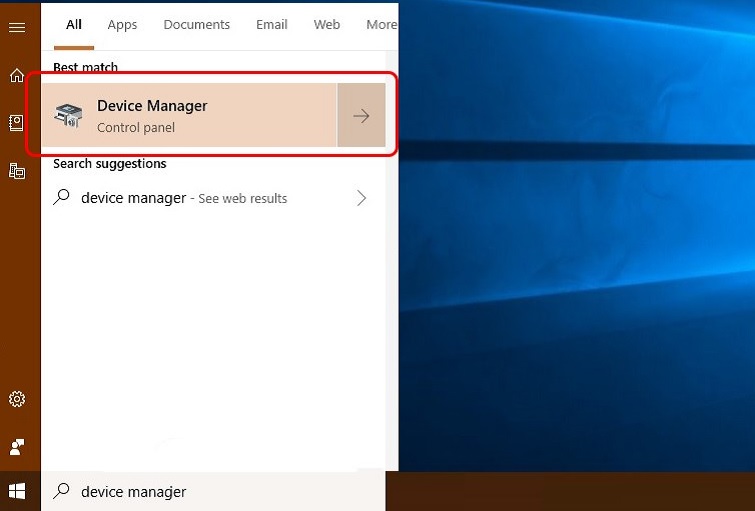
-
Tìm Bluetooth Radios trong danh sách hiển thị
Nếu các bạn thấy mục Other devices trong Device Manager thì Bluetooth các bạn đã cài đặt trên laptop. Để kiểm tra sự hoạt động của Bluetooth, các bạn hãy mở rộng mục. Nếu xuất hiện biểu tượng dấu than màu vàng thì lúc này các bạn nên cài đặt driver sao cho phù hợp. Như vậy, Bluetooth mới có thể hoạt động được.
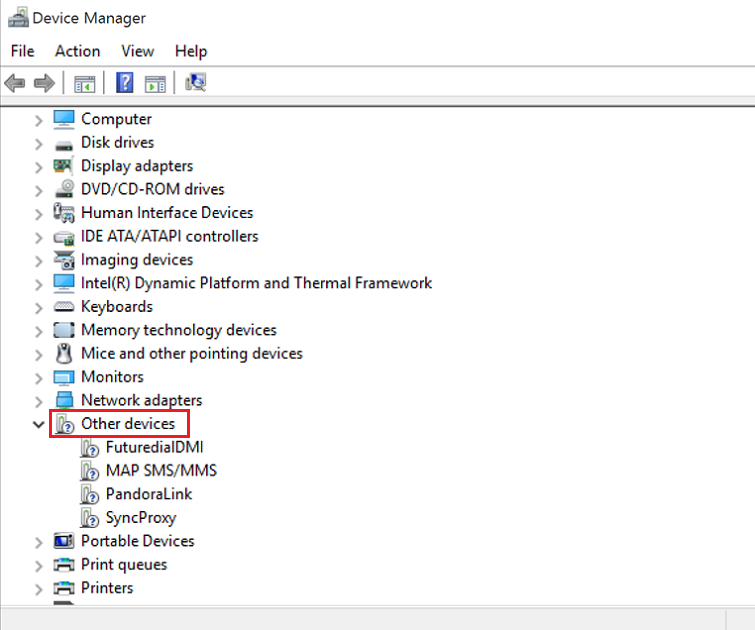
Đối với trường hợp này, các bạn nên chọn vào Bluetooth Driver Installer.
- Tìm trong mục Network adapters
Khi nhìn vào mục Network adapters, các bạn sẽ thấy hiện lên danh sách các mạnh kết nối không dây hoặc có dây. Nếu bluetooth đã được cài đặt trên laptop thì sẽ hiện lên.
Trong trường hợp laptop của các bạn chưa cài đặt Bluetooth, hãy chọn Bluetooth USB. Cách sử dụng giống với ổ USB bình thường vì thế các bạn chỉ cần cắm vào cổng USB là được.
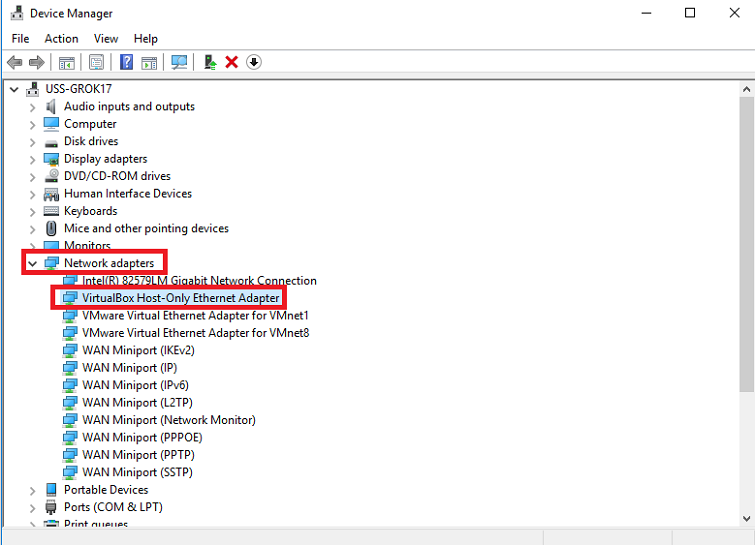
Như vậy là sửa laptop Đà Nẵng Techcare vừa hướng dẫn đến các bạn cách cài đặt bluetooth cho laptop win 7 đơn giản nhất. Hãy theo dõi và áp dụng ngay để có những trải nghiệm thú vị nhé! Bạn có thể để lại bình luận bên dưới bài viết nếu có bất kỳ thắc mắc nào.






