Có thể nhiều người dùng vẫn còn lạ lẫm với những phần mềm giả lập cho PC. Khi đã cài đặt giả lập Android cho PC thì tất cả các ứng dụng hay trò chơi của Android đều có thể chơi trên PC. Vì vậy, sửa chữa laptop Techcare xin giới thiệu đến các bạn cách cài hệ điều hành Android cho PC đơn giản nhất ngay sau đây.
Hướng dẫn cách cài hệ điều hành Android cho PC
Xem thêm: Kết nối điện thoại với máy tính để chơi game
Xem thêm: Cách Root Android trên máy tính
Xem thêm: Máy tính không nhận điện thoại
Ở bài viết này, sửa chữa laptop Techcare sẽ hướng dẫn đến các bạn cách cài hệ điều hành Android cho PC bằng Rufus. Để có thể cài hệ điều hành Android cho PC đơn giản nhất. Các bạn hãy thực hiện theo các bước như sau:
Bước 1: Đầu tiên, các bạn hãy click vào đường link bên dưới để tải hệ điều hành Android x86 cho PC:
https://www.android-x86.org/download
Sau đó, bạn hãy nhấn vào View để quá tình tải về được bắt đầu.
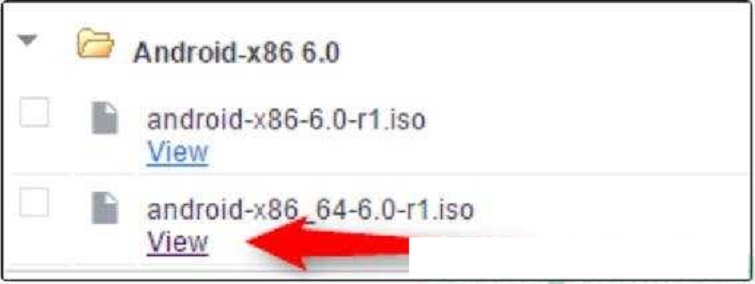
Bước 2: Bạn click chuột vào đường link dưới đây để có thể tải phần mềm Rufus về máy:
https://github.com/pbatard/rufus/releases/download/v3.8/rufus-3.8.exe
Rufus chính là một phần mềm được chạy trên nền hệ điều hành Windows. Vì vậy, phần mềm Rufus sẽ hỗ trợ cho các bạn thực hiện cài đặt Android x86 lên USB.
Bước 3: Tiếp theo, bạn nhấn đúp chuột lên file mà bạn vừa tải về để bắt đầu quá trình cài đặt. Chọn Yes để quá trình được tiếp tục.
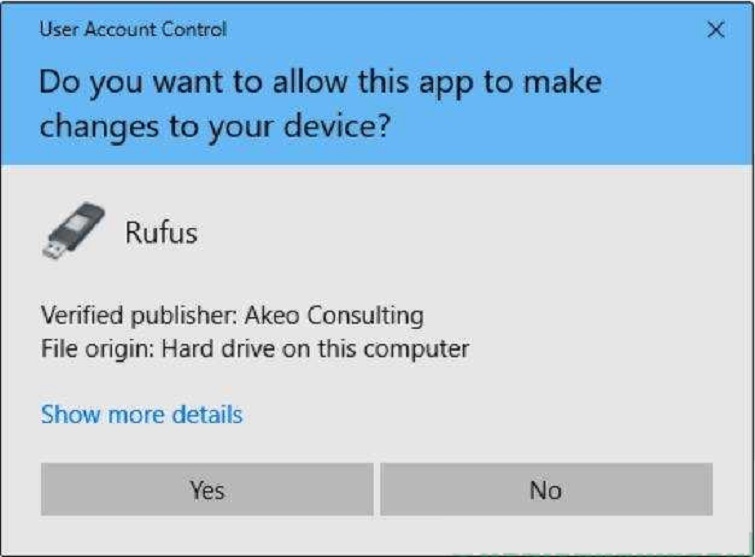
Bước 4: Ngay sau đó, quá trình cài đặt hệ điều hành sẽ được diễn ra một cách nhanh chóng. Sau khi bạn khởi chạy phần mềm thì trên màn hình máy tính sẽ hiển thị giao diện như hình bên dưới:
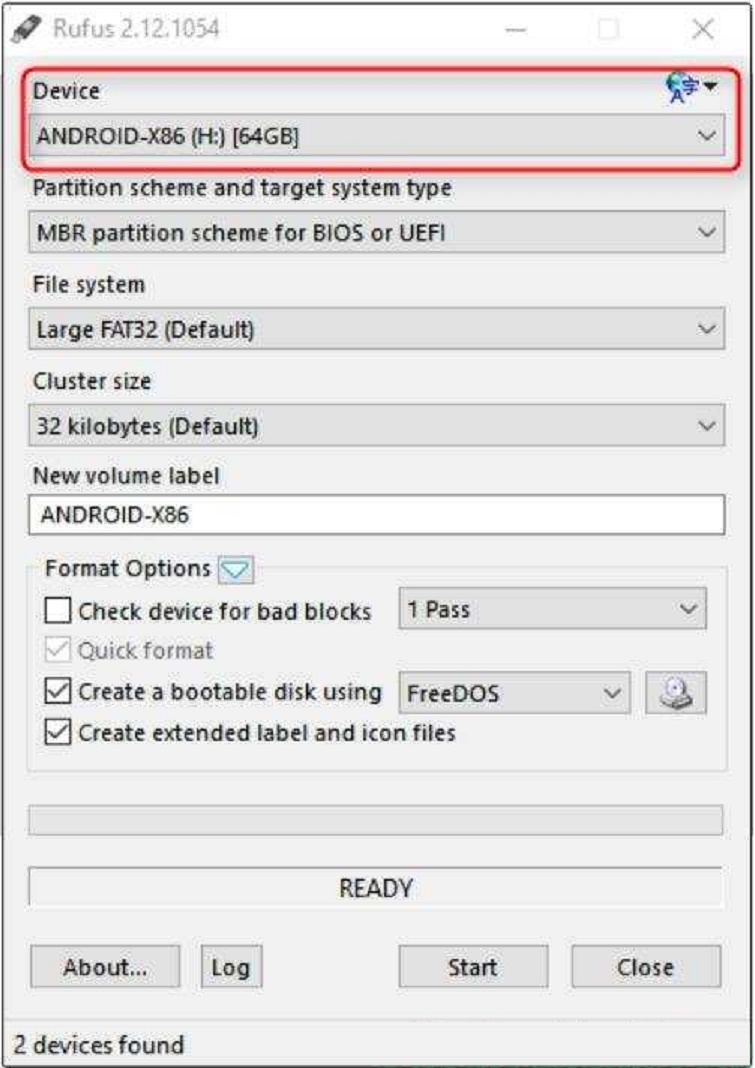
– Tại Device, các bạn hãy chọn đúng ổ mà bạn đang muốn cài hệ điều hành Andoird x86 vào. Các bạn có thể chọn vị trí lưu là ổ cứng máy tính gắn ngoài hay là USB nếu bạn muốn. Đối với trường hợp này thì Techcare chọn là USB.
Bước 5: Sau đó, ở mục File system thì các bạn hãy chọn vào FAT32 như hình bên dưới:
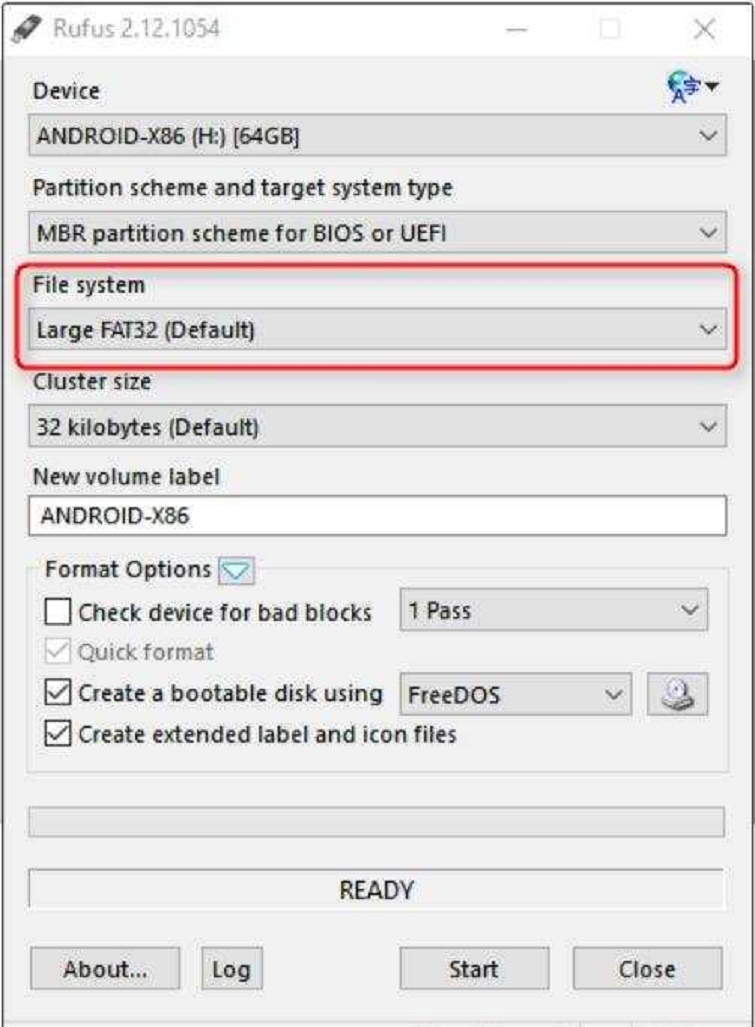
Bước 6: Tiếp theo, bạn nhấn chọn vào dòng chữ là Create bootable disc using. Nhấn chuột lên menu sổ xuống nằm ngay phía bên cạnh rồi bạn chọn vào mục ISO Image để tiếp tục.
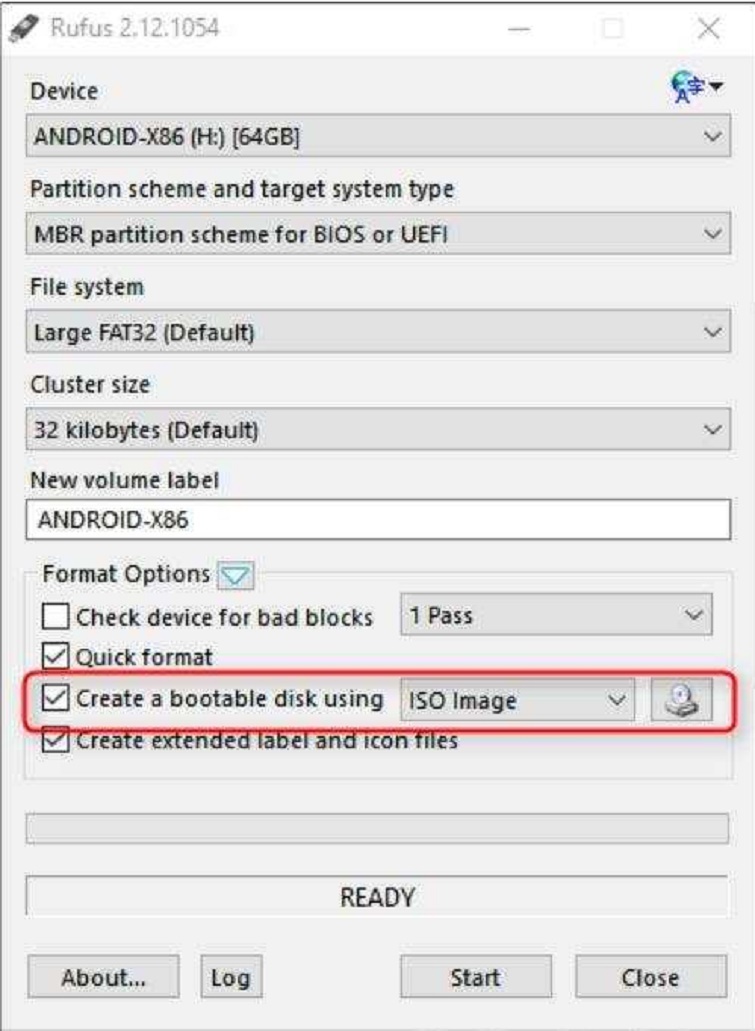
Bước 7: Cũng tại dòng chữ Create bootable disc using như trên, các bạn hãy nhấn vào biểu tượng hình đĩa CD. Sau đó, bạn chọn vào file Android x86 đã được bạn tải về máy tính trước đó.
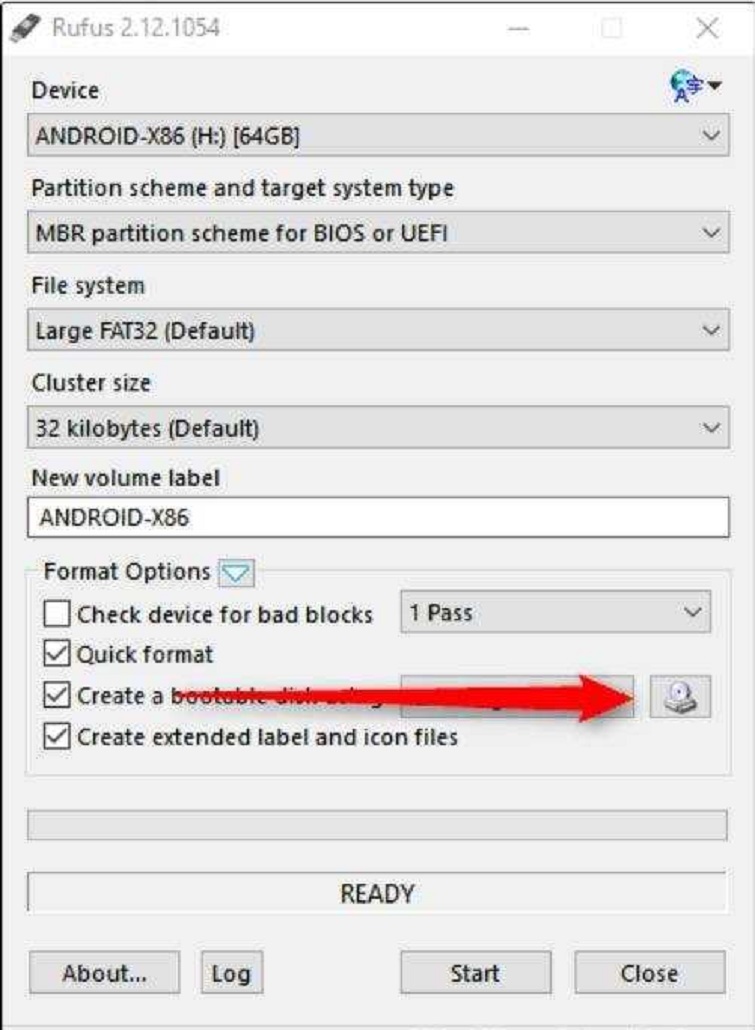
Bước 8: Lúc này, bạn nhấn chuột vào Start để quá trình thiết lập bản cài hệ điều hành Android cho USB được bắt đầu.
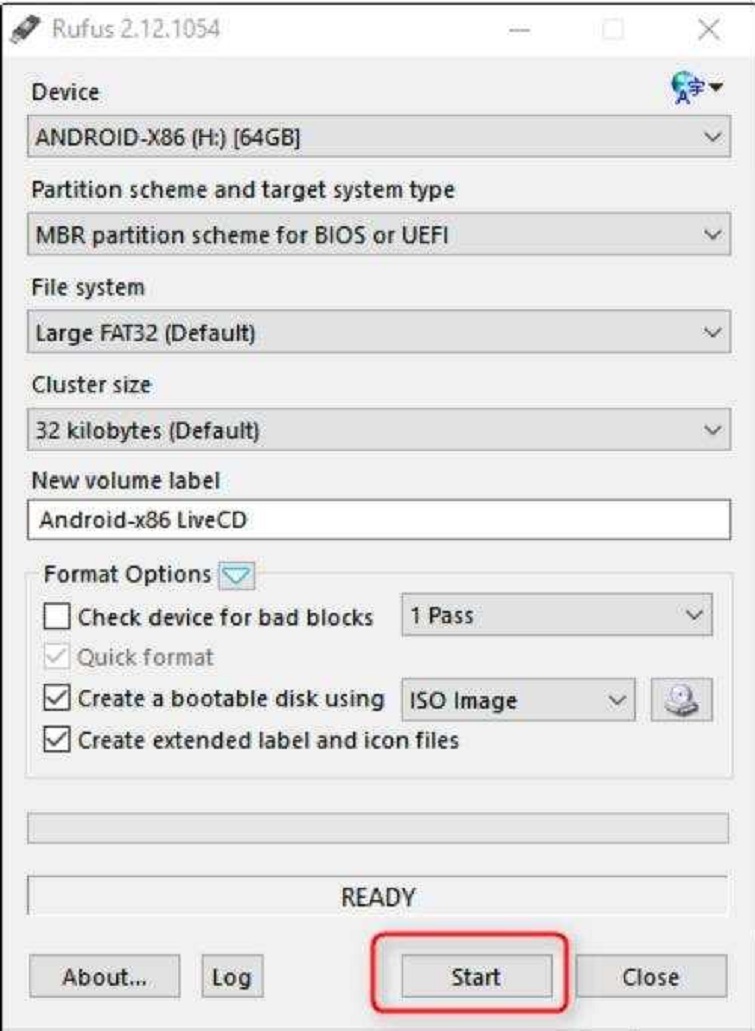
Bước 9: Cho đến khi có một hộp thoại hiển thị trên màn hình. Bạn hãy chọn vào dòng chữ Write in ISO Image mode (Recommended) rồi bạn chọn vào OK.
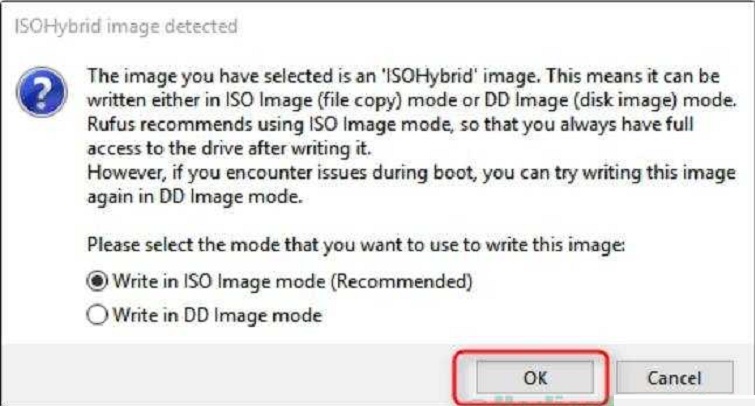
Nhấn OK để tiếp tục.
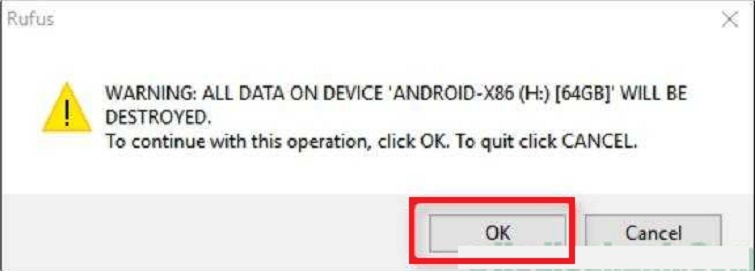
Sau đó, việc cài đặt file ISO sẽ được diễn ra một cách nhanh chóng. Sau khi quấ trình cài đặt đã diễn ra hoàn tất. Bạn sẽ thấy trên màn hình có hiển thị thông báo READY như hình bên dưới:
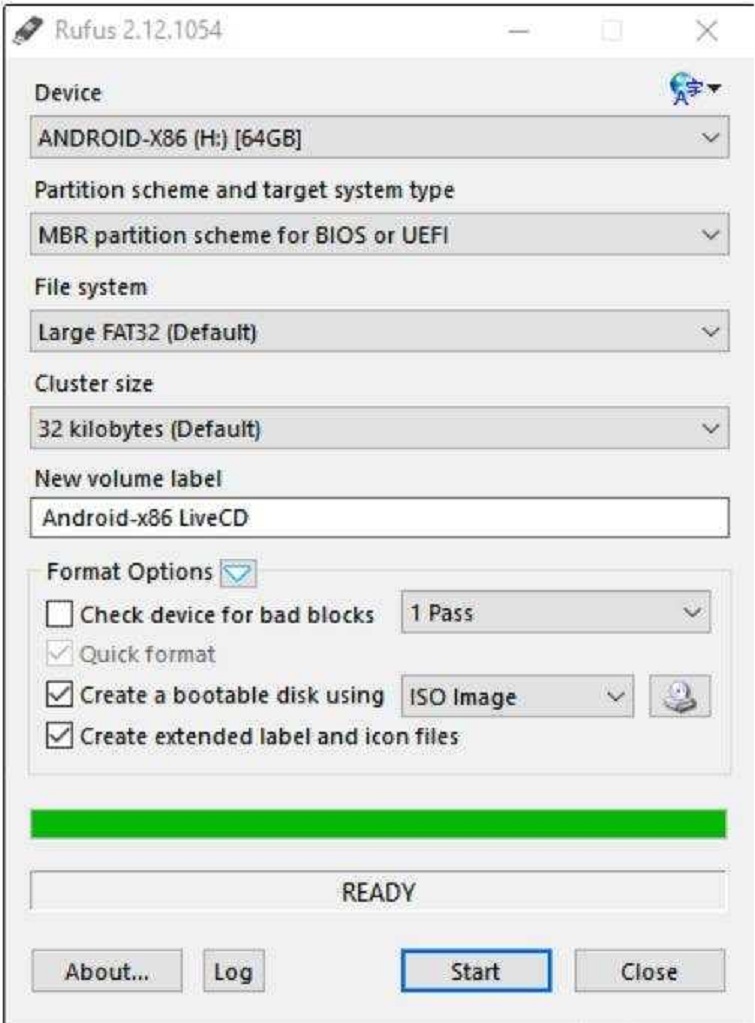
Bước 10: Lúc này, bạn hãy thực hiện Restart lại thiết bị máy tính của mình. Tiếp theo, tiến hành truy cập vào menu Boot thông qua thao tác khởi động lại máy tính rồi bắt đầu nhấn giữ tại phím F10 hay F12 ở bàn phím máy tính của bạn. Sau đó, hãy sử dụng phím lên xuống để có thể chọn Boot thông qua USB giống như hình bên dưới:
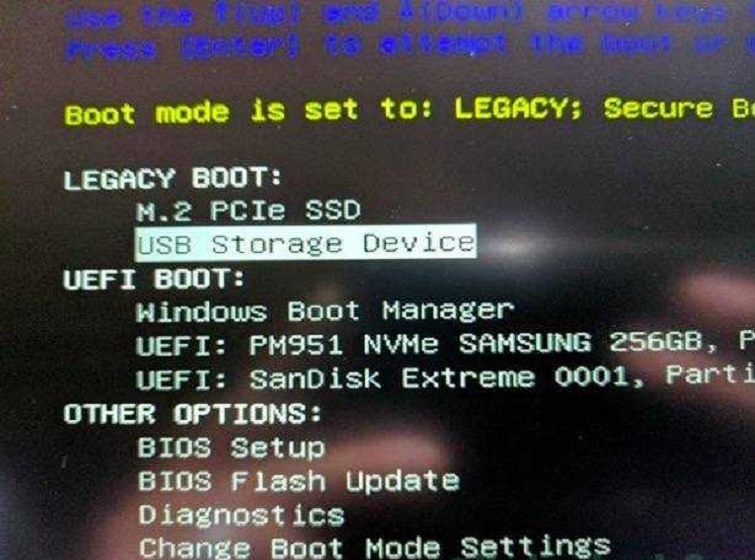
Bước 11: Các bạn hãy nên nhấn chuột chọn lên tuỳ chọn đầu tiên. Như vậy bạn sẽ bắt đầu thiết lập để hệ điều hành Android chạy trực tiếp và bỏ qua thao tác cài đặt.
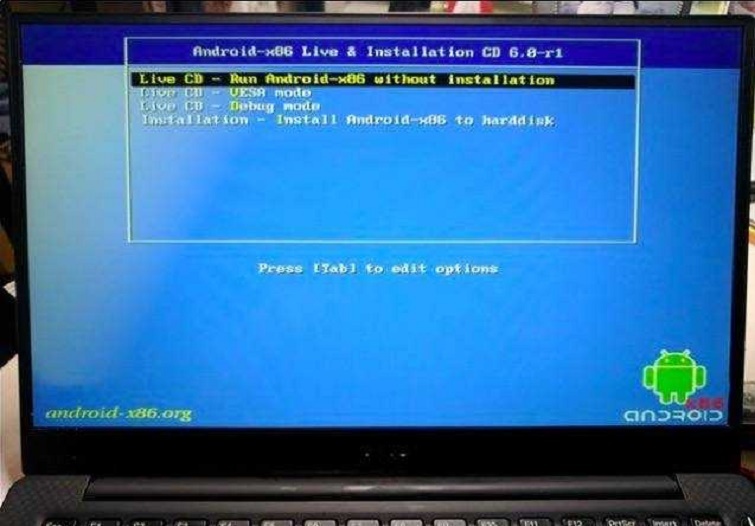
Đến đây, các bạn hãy chờ đợi trong giây lát để quá trình cài đặt được diễn ra hoàn tất.
Lúc này, bạn có thể đăng nhập vào tài khoản Google giống như khi các bạn thực hiện truy cập vào tài khoản ở thiết bị điện thoại.

Kết luận
Như vậy là cách cài hệ điều hành Android cho PC đã thành công. Và từ giờ trở đi, bạn đã được phép sử dụng chiếc máy tính của bạn giống như một chiếc điện thoại thông minh được chạy trên nền tảng Android.
Đó là cách cài hệ điều hành Android cho PC đơn giản nhất mà sửa chữa laptop Đà Nẵng Techcare muốn chia sẻ đến các bạn. Hy vọng sẽ giúp bạn thực hiện thành công và có nhiều trải nghiệm thú vị trên chiếc máy tính của mình nhé!






