CloudFlare là gì? Cài đặt và sử dụng CloudFlare CDN trên WordPress thế nào? Cùng chúng tôi tìm hiểu chi tiết nhé!
CloudFlare là gì?
Cloudflare là dịch vụ DNS trung gian, giúp điều phối lượng truy cập giữa máy chủ và các máy trạm qua lớp bảo vệ của CloudFlare. Hay nói một cách dễ hiểu hơn, thay vì bạn truy cập trực tiếp vào Website thông qua máy chủ phân giải tên miền DNS (Domain Name Server) thì bạn sẽ sử dụng máy chủ phân giải tên miền của CloudFlare.
Các truy cập sẽ phải đi qua máy chủ của CloudFlare để xem dữ liệu website thay vì truy cập trực tiếp. Để xem thêm cách kết nối CloudFlare với Website WordPress phía dưới đây.

Lợi ích khi sử dụng CloudFlare
- Hạn chế các đợt tấn công DDoS.
- Phân tích tất cả các yêu cầu được thực hiện cho một website.
- Cài đặt chứng chỉ SSL dễ dàng.
- Tăng tốc độ truy cập website, giảm tải băng thông cho máy chủ.
Hạn chế của CloudFlare
- Hoạt động của website phụ thuộc hoàn toàn vào CloudFlare. Tức là nếu Server CloudFlare bị down thì việc truy xuất vào website của bạn sẽ bị gián đoạn theo. Trong quá khứ từng có trường hợp một vài máy chủ CloudFlare bị lỗi khiến hàng ngàn website liên quan không vào được.
- Sử dụng CloudFlare phiên bản miễn phí có nhiều giới hạn về chức năng và hay có hiện tượng downtime. Do đó, bạn nên sử dụng phiên bản CloudFlare Pro hoặc Doanh nghiệp để đáp ứng nhu cầu sử dụng cao của mình.
Nên sử dụng CloudFlare khi nào?
Chúng tôi khuyên các bạn chỉ nên sử dụng CloudFlare trong các trường hợp:
- Website đặt tại máy chủ nước ngoài, có lượng traffic chủ yếu ở Việt Nam hoặc lượng traffic toàn thế giới.
- Tăng cường bảo mật: Ẩn địa chỉ IP máy chủ website.
- Tăng tốc tải trang cho website.
- Tiết kiệm tài nguyên băng thông của máy chủ.
- Sử dụng SSL miễn phí của CloudFlare.
- Muốn sử dụng giao thức HTTP/2, HTTP/3.
Hướng dẫn cài đặt kết nối CloudFlare CDN trên WordPress
Bước 1: Cài đặt plugin CloudFlare vào WordPress
1. Truy cập WordPress Dashboard (Quản trị WordPress) → Plugins → Add New. Tìm kiếm CloudFlare, sau đó chọn Cài đặt → Kích hoạt plugin.
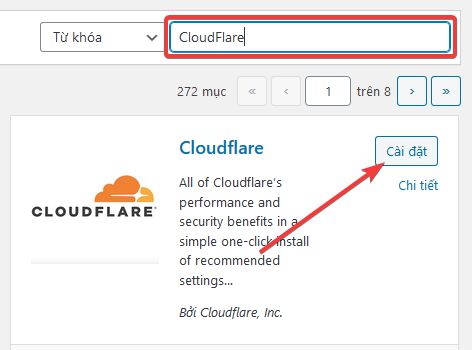
2. Sau khi kích hoạt xong, bạn vào Cài đặt → CloudFlare → Sign in here như hình bên dưới:
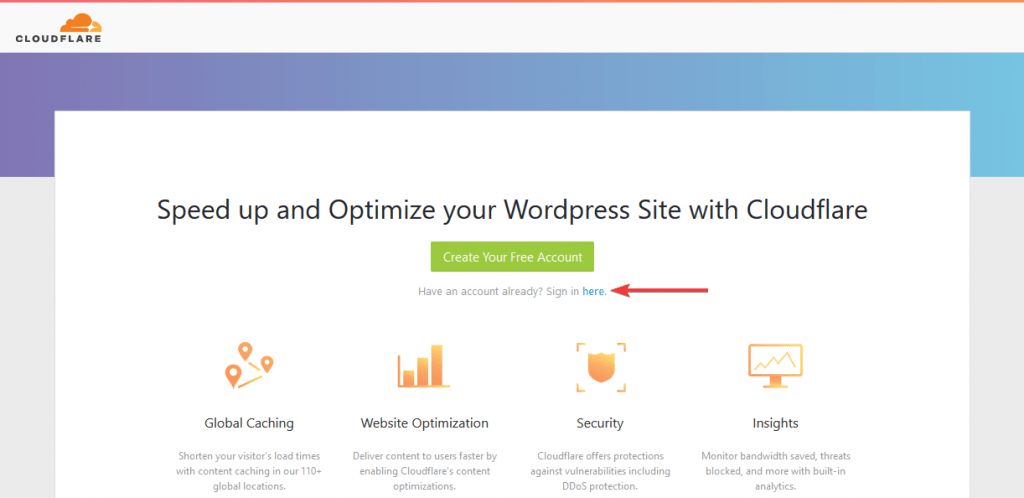
Lưu ý:
- Nếu bạn chưa có tài khoản CloudFlare hãy chọn Create Your Free Account và thực hiện tiếp từ Bước 2.
- Nếu bạn đã có tài khoản CloudFlare hãy chọn here và thực hiện tiếp tục từ Bước 3.
Bước 2: Tạo tài khoản CloudFlare
1. Truy cập website CloudFlare → Sign Up để tạo tài khoản.
2. Nhập Email và Password → Create Account.
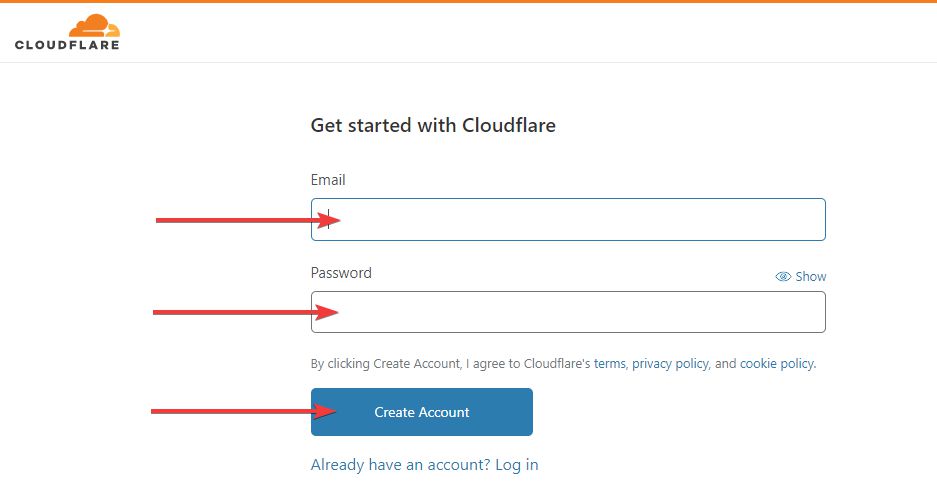
Bước 3: Thêm tên miền website vào CloudFlare
1. Sau khi đăng ký thành công, bạn cần nhập tên miền → + Add Site
2. Tại đây, bạn có thể tùy chọn gói phù hợp → Comfirm plan
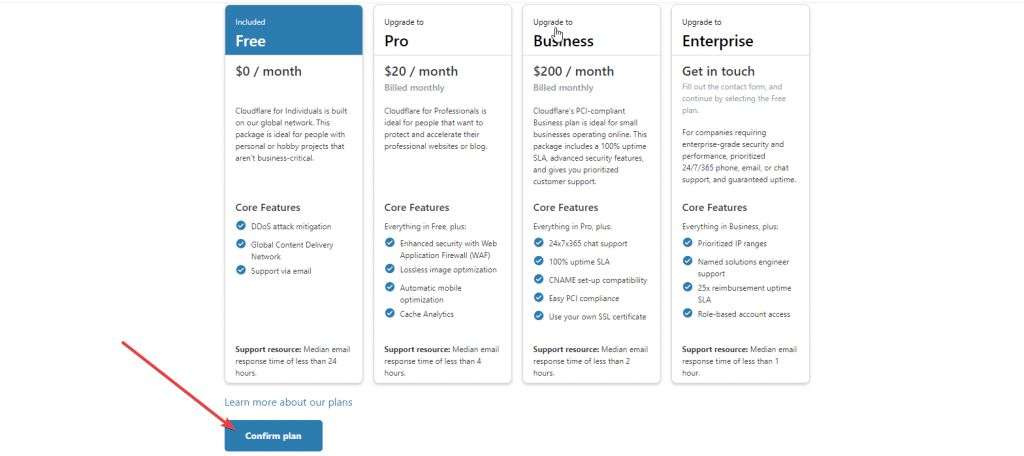
Bước 4: Kiểm tra giá trị DNS của tên miền
1. Bạn sẽ nhận được gợi ý về giá trị DNS hiện tại → Continue
(Theo kinh nghiệm của chúng tôi thì CloudFlare có thể gợi ý chính xác 99% giá trị DNS hiện tại mà tên miền của bạn đang sử dụng)
2. Cập nhật Nameservers cũ bằng cập Nameservers mới của CloudFlare.
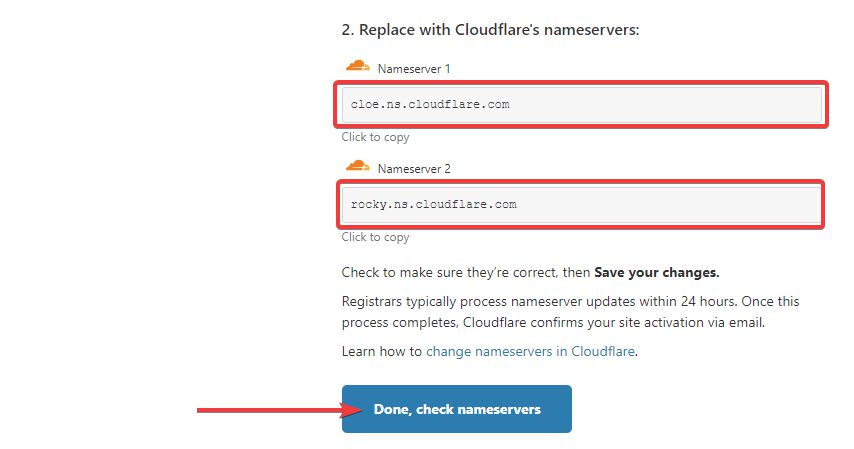
Sao chép cập Nameserver ở trên và thực hiện tiếp túc các bước bên dưới.
Để hoàn tất quá trình chuyển DNS về CloudFlare, bạn cần thay đổi giá trị Nameserver cho tên miền của mình. Tùy thuộc nhà cung cấp tên miền, các bước thay đổi Nameserver sẽ khác nhau.
Sau khi đã thực hiên thay đổi Nameserver bạn quay trở lại trang CloudFlare → Done, check nameserver.
Lưu ý: Bạn có thể mất tới 24 giờ để DNS lan truyền trên toàn máy chủ DNS trên thế giới.
Bước 5: Cấu hình Plugin CloudFlare trên trang WordPress
1. CloudFlare → My Profile (khu vực tài khoản của CloudFlare) → API Tokens → Global API Ley → View
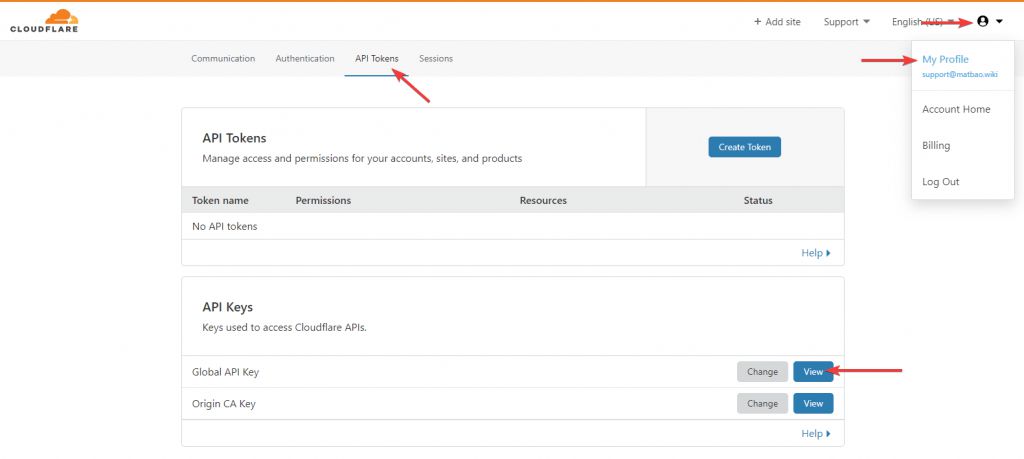
2. Nhập mật khẩu tài khoản CloudFlare và sau đó sao chép API key như hình bên dưới.
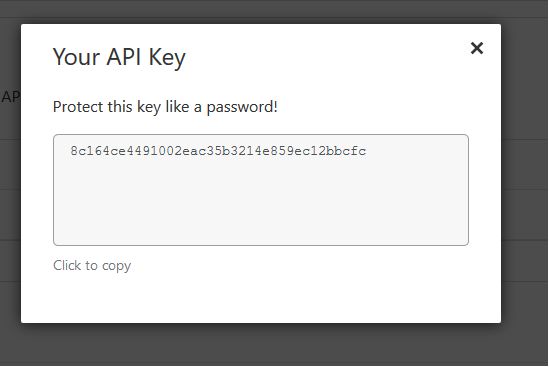
3. Quay trở lại trang WordPress (Tại Bước 1) → dán Email và API key (đã sao chép ở trên) vào các trường đăng nhập → Save API Credentials.
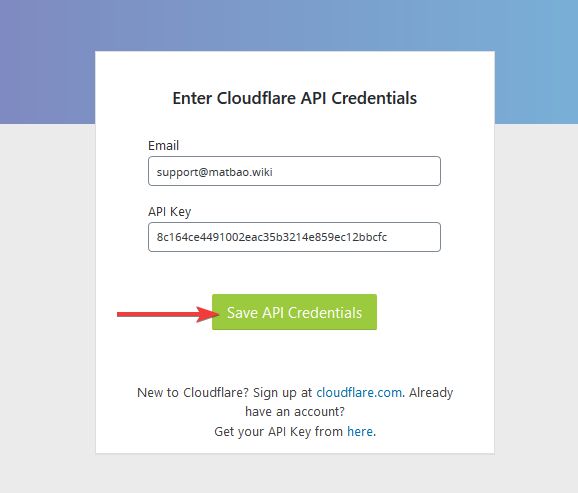
Hướng dẫn cách sử dụng CloudFlare trên WordPress
Sau khi hoàn tất Bước 5, trang chủ CloudFlare sẽ xuất hiện ngay trong Dashboard WordPress của bạn như sau:
1. Home: Chức năng cơ bản
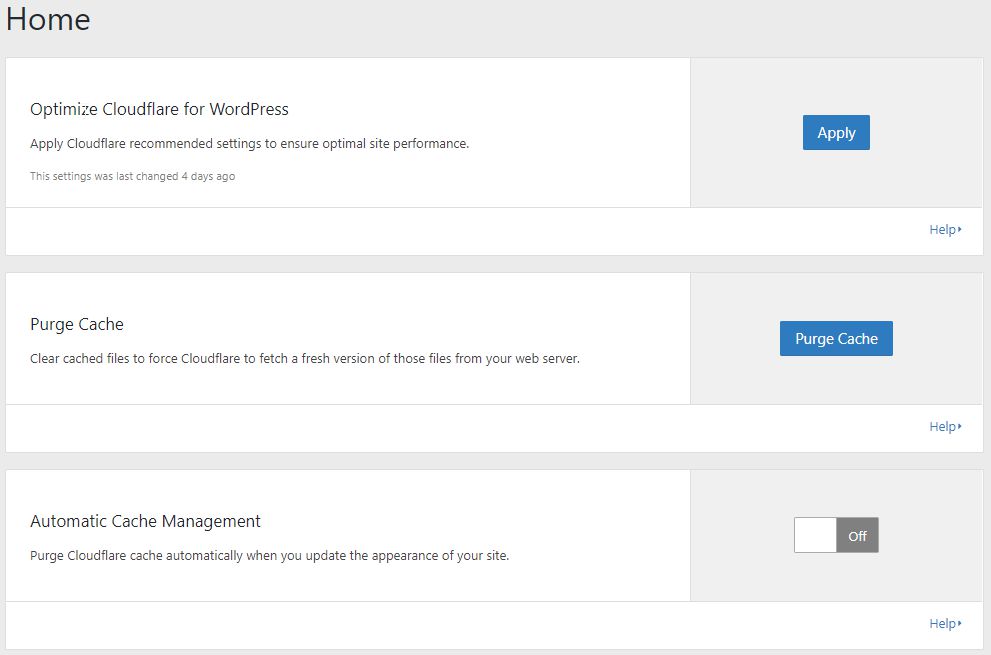
Chức năng:
- Optimize CloudFlare for WordPress: Áp dụng các cài đặt được đề xuất của CloudFlare để đảm bảo hiệu suất website tối ưu.
- Purge Cache: Xóa các tệp đã lưu trong bộ nhớ cache để buộc CloudFlare tìm nạp phiên bản mới của các tệp đó từ máy chủ website của bạn.
- Automatic Cache Management: Tự động xóa bộ nhớ cache CloudFlare khi bạn cập nhật giao diện website của mình.
2. Setting: Chức năng nâng cao
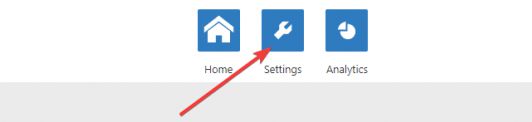
Chức năng:
- Always Online: Nếu máy chủ của bạn gặp sự cố, CloudFlare sẽ phục vụ các trang tĩnh trên website của bạn từ bộ nhớ cache của CloudFlare.
- Image Optimization: Cải thiện thời gian tải hình ảnh.
- Development Mode: Tạm thời bỏ qua bộ nhớ cache của CloudFlare cho phép bạn xem các thay đổi đối với máy chủ gốc của mình trong thời gian thực.
- Cache HTML at CDN: Bypass Cache By Cookie cho phép lưu nội dung tĩnh như HTML cải thiện hiệu suất của trang web.
- Security Level: Điều chỉnh Mức độ bảo mật của website của bạn.
- Web Application Firewall: Đặt ra các quy tắc để bảo vệ website của bạn khỏi các lỗ hổng bảo mật.
- Advance DDoS: CloudFlare sẽ đứng trước website của bạn bất kể kích thước hoặc thời lượng tấn công nào.
- Automatic HTTPS Rewrites: Chuyển đổi HTTPS tự động giúp sửa nội dung hỗn hợp bằng cách thay đổi “http” thành “https” cho tất cả các tài nguyên hoặc liên kết trên website của bạn.
3. Analytics
Hiển thị các số liệu thống kê như khách truy cập, băng thông được lưu, các mối đe dọa bị chặn, v.v…
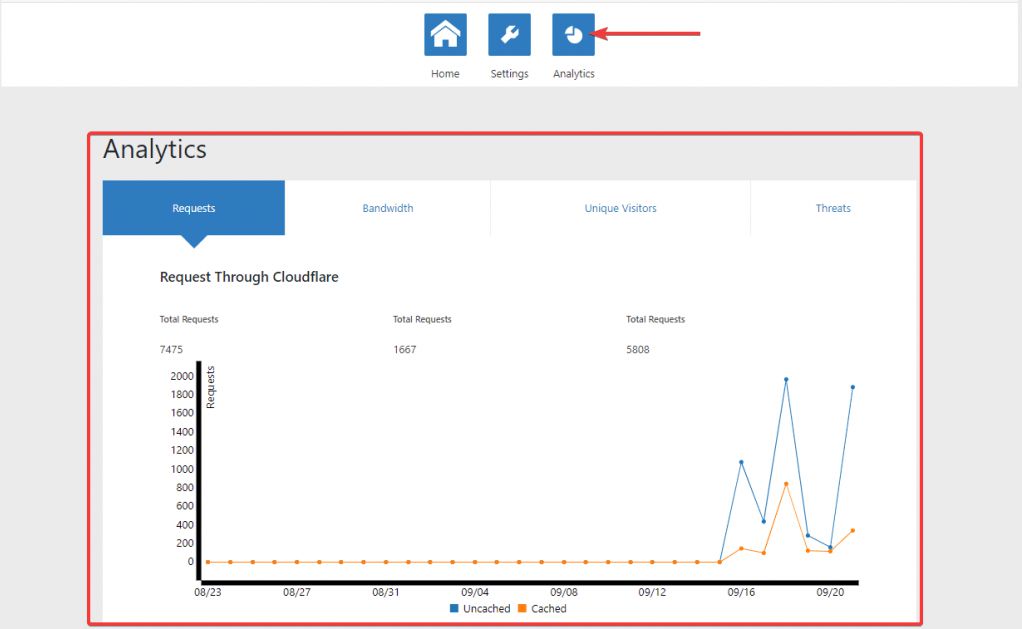
Chúc bạn thành công!
Nguồn: matbao






