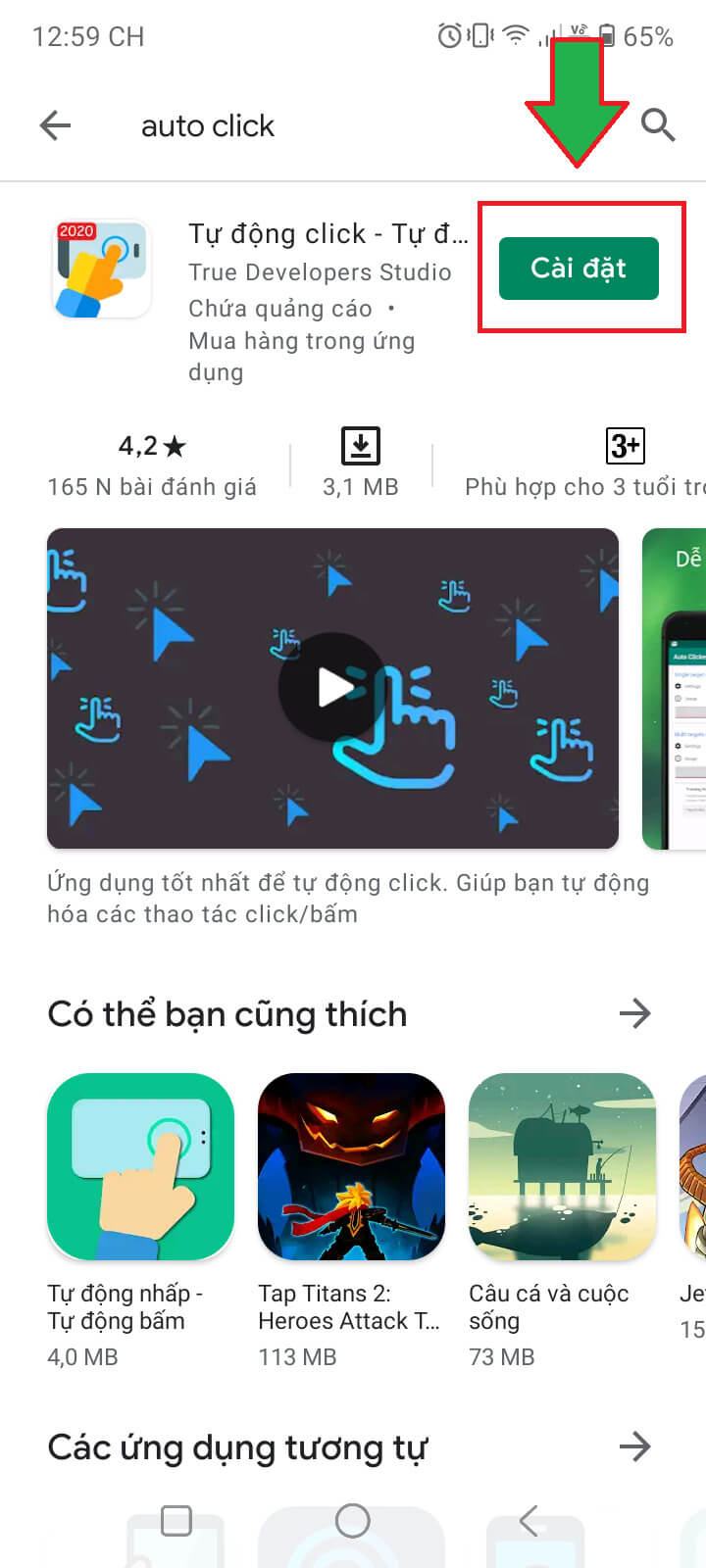Auto Click là 1 ứng dụng giúp bạn tự động click vào các điểm mong muốn trên điện thoại hoặc trên máy tính. Hiện nay, việc sử dụng Auto Click để săn sale hoặc các loại mã giảm giá trên các sàn thương mại điện tử như Shopee, Lazada, Tiki, Sendo… rất hiệu quả. Trong bài viết này, mình sẽ hướng dẫn cho bạn biết cách cài đặt và sử dụng cơ bản Auto Click nhé!
? Xem thêm các bài viết mình đã hướng dẫn sử dụng Auto Click để săn sale, săn mã giảm giá mà bạn không nên bỏ qua:
- Bài 1: Cách dùng Auto Click săn mã giảm giá Shopee
- Bài 2: Mẹo dùng Auto Click săn voucher trong livestream Shopee
- Bài 3: Cách dùng Auto Click săn thẻ điện thoại 1K Shopee
- Bài 4: Cách săn mã banner Shopee bằng Auto Click
- Bài 5: Hướng dẫn dùng Auto Click săn mã giảm giá Lazada
Hướng Dẫn Sử Dụng Auto Click Cơ Bản
1. Giới thiệu về Auto Click
Auto Click là một ứng dụng tiện ích hỗ trợ thiết lập và điều chỉnh một hoặc nhiều điểm click tự động theo mong muốn của người sử dụng. Ngoài ra, Auto Click còn cho phép bạn điều chỉnh tần suất số lần click một cách rất đơn giản, dễ dàng.
Đặc biệt, đây không chỉ là ứng dụng dành cho điện thoại. Mà Auto Click còn có thể được sử dụng trên máy tính nhằm đem đến sự tiện lợi cao nhất cho người sử dụng.
Tiếp theo đây, mình sẽ hướng dẫn mọi người cách cài đặt cũng như sử dụng Auto Click trên máy tính và điện thoại.
2. Hướng dẫn cài đặt và sử dụng Auto Click trên điện thoại
2.1. Tải và cài đặt Auto Click trên điện thoại
Bước 1: Tải ứng dụng Auto Click
Đầu tiên, bạn vào CH Play gõ tìm kiếm từ khóa “auto clicker” và chọn ứng dụng như hình dưới để tải về điện thoại:

Bước 2: Mở ứng dụng Auto Click
Sau khi đã tải và cài đặt xong, bạn hãy mở ứng dụng Auto Click trên điện thoại của mình lên. Sau đó màn hình sẽ xuất hiện giao diện như bên dưới:

Như các bạn thấy, Auto click có 2 chế độ thiết lập:
- Chế độ 1 mục tiêu: ở chế độ này bạn chỉ cài đặt được duy nhất 1 điểm auto click mà thôi
- Chế độ nhiều mục tiêu: ở chế độ này bạn có thể cài đặt được nhiều điểm auto click khác nhau
Để kích hoạt auto clicker bạn hãy bấm chọn vào nút “BẬT” ở chế độ 1 mục tiêu hoặc nhiều mục tiêu theo nhu cầu bản thân.
Sau đó chọn KÍCH HOẠT LẠI → chọn Ứng dụng đã tải xuống → chọn Auto Clicker → Gạt nút bật Sử dụng Autoclicker → Cho phép
2.2. Thiết lập chế độ Auto click 1 mục tiêu
Bước 1: Bật chế độ 1 mục tiêu
Đầu tiên bạn bấm chọn vào nút BẬT ở chế độ 1 mục tiêu. Tiếp theo, bạn bấm vào biểu tượng bánh răng Cài đặt. Xem thêm ở hình dưới đây:

Bước 2: Cài đặt khoảng thời gian click (thời gian delay) của mục tiêu

Khoảng thời gian click: là khoảng thời gian delay giữa mỗi lần click. Trong mục này, bạn có thể điều chỉnh đơn vị thời gian như mili giây, giây hoặc phút. Sau đó, nhập vào con số thời gian mà bạn muốn.
Chạy vô hạn: hệ thống sẽ chạy auto click vô hạn đến khi bạn bấm STOP
Khoảng thời gian: khoảng thời gian liên tục mà hệ thống sẽ chạy auto click theo yêu cầu của bạn
Số vòng: là số lần chạy lặp lại cấu hình bạn đã cài đặt.
Ví dụ:
- Nếu bạn chỉ cài auto click 1 mục tiêu và để số vòng là 100 thì hệ thống sẽ auto click 100 lần và dừng lại.
- Còn nếu bạn cài đặt cấu hình gồm 5 mục tiêu và để số vòng là 10. Thì hệ thống sẽ chạy auto click từ mục tiêu 1 đến 5 và lặp lại 10 lần như vậy.
Sau khi thiết lập xong các thông số trong mục cài đặt thì bạn bấm Lưu. Tiếp theo, bạn mở ứng dụng cần auto click lên. Bạn tiếp tục bấm giữ và kéo để di chuyển mục tiêu đến vị trí muốn auto click.
Bước 3: Bấm chạy Auto Click 1 mục tiêu
Để bắt đầu chạy auto click, bạn hãy bấm vào nút PLAY như hình dưới:

Nếu muốn dừng auto click. Bạn bấm vào nút STOP ở ngay vị trí của nút PLAY.
2.3. Thiết lập chế độ nhiều mục tiêu
Cũng giống như thiết lập chế độ 1 mục tiêu. Bạn bấm chọn vào nút BẬT ở chế độ nhiều mục tiêu như hình dưới:

Sau khi bật chế độ nhiều mục tiêu thì sẽ xuất hiện giao diện như sau:

Sau đó, bạn bấm nút Home để về màn hình chính trang chủ của điện thoại. Mở ứng dụng Shopee lên và bắt đầu thiết lập các vị trí mục tiêu muốn dùng Auto Click để săn các ưu đãi.
Ví dụ:

- Để thêm 1 mục tiêu auto click, bạn bấm vào dấu “+”
- Để xóa 1 mục tiêu auto click mới thêm gần nhất bạn bấm vào dấu “-”
- Để chỉnh thời gian delay của mục tiêu bất kỳ, bạn hãy bấm vào mục tiêu đó.
- Để di chuyển mục tiêu đến vị trí mong muốn, bạn chỉ cần bấm giữ vào mục tiêu đó và kéo đi.
Sau khi thiết lập xong vị trí các mục tiêu và khoảng thời gian delay cho các mục tiêu. Bạn bấm vào biểu tượng bánh răng cài đặt để thiết lập thêm mục Dừng lại sau. Mời bạn xem hình dưới đây:

Với chế độ nhiều mục tiêu, bạn chỉ cần nó chạy auto 1 lượt các mục tiêu trong cấu hình đã cài đặt là được. Vì thế ở mục số vòng sẽ đặt là 1.
Bạn có thể đổi tên cấu hình bằng cách bấm vào biểu tượng cây bút bên cạnh.
Sau khi thiết lập xong, bạn bấm Lưu để lưu cấu hình đó vào danh sách auto click. Lần sau bạn chỉ cần vào danh sách chọn mở tên cấu hình mong muốn mà không cần phải thiết lập lại từ đầu.
3. Hướng dẫn cài đặt và sử dụng Auto Click trên máy tính
Có một vài trường hợp chúng ta cũng cần sử dụng tới Auto Click trên máy tính. Vì thế mình sẽ hướng dẫn luôn cho bạn biết cách cài đặt và sử dụng Auto Click trên máy tính nhé!
3.1. Tải và cài đặt Auto click
Đầu tiên, bạn tải ứng dụng auto click cho máy tính. Link download ngay bên dưới:
Download Auto Clicker Pro 2.5
Sau khi tải về và mở chương trình Auto Click lên sẽ có giao diện như sau:

Ghi chú:
Single Click: Cài đặt 1 điểm auto click
Mutiple Click Points: Cài đặt nhiều điểm auto click
Options: Cài đặt một số phím tắt như: bắt đầu, tạm dừng…
Specify Click Point: Thiết lập vị trí auto click mong muốn trên màn hình
Click Inverval: Thiết lập khoảng thời gian delay hoặc thời gian nghỉ giữa các lần click với nhau
Click option: Chọn kiểu click (Click: Click chuột trái, Click-Hold: Click và giữ chuột trái luôn không nhả ra, Relaease: Không click chuột, Right Click: Click chuột phải, Double click: Nhấp đôi chuột)
Add to list: Thêm điểm cần auto click vào danh sách
Clear list: Xóa danh sách auto click
Click the list: Bắt đầu auto click danh sách các điểm đã được chọn
3.2. Thiết lập danh sách auto click
- Bấm chọn vào Mutiple Click Points. Sau đó bạn bấm vào nút Start ở mục “Specify Click Point”
- Đưa con trỏ chuột đến vị trí auto click mong muốn và nhấn phím “cách” trên bàn phím để hệ thống tự động gắn tọa độ X Y của điểm được chọn
- Tiếp tục chọn Click Interval để cài đặt khoảng thời gian delay cho điểm được chọn
- Ở mục Click Options, bạn chọn kiểu click cho điểm vừa chọn
- Sau khi thêm đủ các điểm cần auto click. Bấm vào mục Stop ở mục “Specify Click Point”
- Để bắt đầu chạy Auto Click tiến hành chọn Click the list. Hệ thống sẽ tự động click theo thứ tự các điểm trong list từ trên xuống.
- Để dừng chạy auto click thì bấm tổ hợp phím Ctrl + F10. Hoặc bạn có thể vào mục Options để xem cũng như điều chỉnh phím tắt của tạm dừng (Stop clicking).
Lời Kết
Như vậy là mình đã hướng dẫn cho bạn biết cách cài đặt và sử dụng Auto Click trên điện thoại cũng như trên máy tính rồi. Ở các bài viết tiếp theo, mình sẽ hướng dẫn bạn cách dùng Auto Click để săn sale hoặc săn mã giảm giá Shopee, Lazada, Tiki, Sendo trong các trường hợp cụ thể. Bạn nhớ theo dõi blogigiamgia.vn để không bỏ lỡ nhé!
Đừng quên tham gia vào các group bên dưới để cập nhật mã giảm giá và các chương trình khuyến mãi HOT mỗi ngày của các sàn Shopee, Lazada, Tiki, Sendo,… :
- Kênh telegram Nghiện Săn Deal: tại đây
- Trang fanpage facebook Blog Giảm Giá: tại đây
- Group facebook Hội Săn Deal: tại đây
- Group facebook Nghiện Review: tại đây
- Website: https://bloggiamgia.vn/