Trước khi các bạn có thực hiện khôi phục cài đặt gốc trên thiết bị, hãy tham khảo cách sao lưu dữ liệu trên Android dưới đây để có thể dễ dàng sao lưu các dữ liệu quan trọng và khôi phục chúng một cách dễ dàng trên thiết bị của mình, các bạn đã biết cách sao lưu dữ liệu trên Android của mình chưa? Top ứng dụng sao lưu dữ liệu cho Android tốt nhất Sao lưu dữ liệu trên các thiết bị Android 5 bước sao lưu dữ liệu trên Android đơn giản Sao lưu dữ liệu iPhone, backup file iPhone qua iTunes Sao lưu dữ liệu Oppo F1s, Backup dữ liệu người dùng
Nhu cầu sao lưu dữ liệu trên các thiết bị Android luôn được nhiều người quan tâm cũng như sử dụng mỗi khi tiến hành cài đặt lại thiết bị hay thay một thiết bị mới và dễ dàng phục hồi những dữ liệu này trên thiết bị mới, nhưng không phải ai cũng có thể làm quen với các cách sao lưu dữ liệu điện thoại Android đã được 9Mobi.vn hướng dẫn trước đó, vì vậy trong bài viết này 9Mobi.vn sẽ hướng dẫn các bạn sao lưu dữ liệu trên Android chi tiết nhất.

Hướng dẫn sao lưu dữ liệu trên Android chi tiết nhất.
Hướng dẫn sao lưu dữ liệu trên thiết bị Android chi tiết nhất
Chúng ta có cách cách sao lưu dữ liệu trên Android như sau:
Cách 1: Sao lưu dữ liệu trên Android thông qua tài khoản Google
Bạn có thể dễ dàng sao lưu dữ liệu như mật khẩu WiFi, lịch sử cuộc gọi, dữ liệu ứng dụng hay, hình nền… qua tài khoản Google của bạn.
Tất cả việc bạn cần làm là vào Settings (Cài đặt)> Backup & Reset (Sao lưu và đặt lại) và kích hoạt tùy chọn Backup my data (Sao lưu dữ liệu của tôi). Tại đây, bạn cũng có thể chọn thêm tài khoản Google bạn muốn sao lưu dữ liệu trong phần Backup account (tài khoản sao lưu).
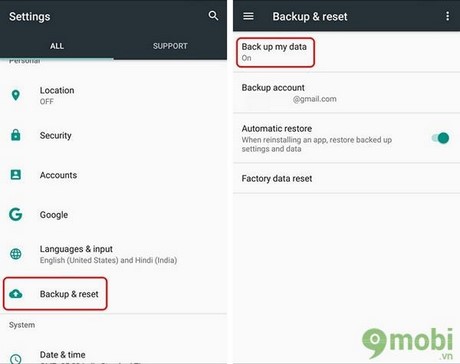
Bạn cũng có thể sao lưu dữ liệu như danh bạ, Chrome, lịch, Google Fit…các dữ liệu sẽ được tự động sao lưu trong tài khoản Google của bạn. Để làm như vậy, vào Settings (Cài đặt)> Accounts (Tài khoản) > Google . Ở đây, bạn có thể thay đổi tài khản bằng cách chạm vào tài khoản Google phía trên để trao đổi dữ liệu cho nhau.
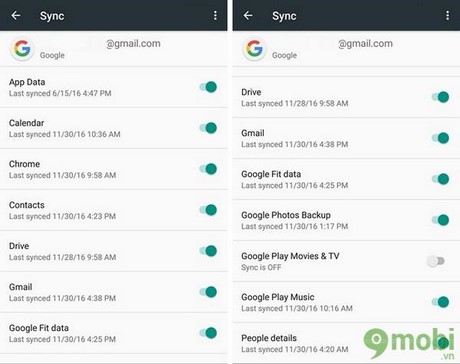
Cách 2: Sử dụng Google Photos để lưu trữ ảnh, sao lưu dữ liệu trên Android
Nếu thiết bị của bạn chưa có ứng dụng Google Photos cho Android có thể tải về tại đây: Download Google Photos cho Android.
Bước 1: Để sử dụng tính năng đó. bạn mở ứng dụng Google Photos
Bước 2: Chọn menu ở góc trên bên trái Settings (Cài đặt)> Backup & Sync (Sao lưu và đồng bộ hóa). Ở đây, bạn có thể kiểm tra dung lượng lưu trữ Google Drive của bạn, chọn chất lượng mà bạn muốn để lưu trữ các hình ảnh và thư mục bạn muốn sao lưu.
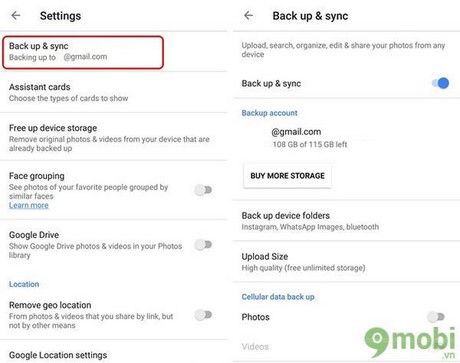
Cách 3: Sao lưu dữ liệu trên Android bằng phần mềm thứ ba
Trong khi có rất nhiều các ứng dụng để sao lưu dữ liệu trên các thiết bị Android, 9Mobi.vn sẽ giới thiệu với các bạn ứng dụng G Cloud Backup. Ứng dụng cho phép bạn sao lưu gần như tất cả mọi thứ, có thể là địa chỉ liên lạc, các cuộc gọi, tin nhắn, hình ảnh, Video, âm nhạc, thiết lập hệ thống… Vì vậy, đây là cách mà bạn có thể sao lưu tất cả mọi thứ trên chiếc điện thoại thông minh Android của mình.
Các bạn có thể tải ứng dụng G Cloud Backup cho Android tại đây: Download G Cloud Backup cho Android.
Bước 1: Sau khi đã tải và cài đặt ứng dụng thành công, khởi động ứng dụng và đăng ký sử dụng bằng tài khoản Facebook hoặc Google của bạn.
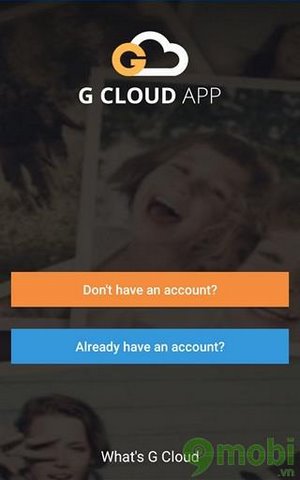
Bước 2: Sau khi thực hiện, cấp quyền truy cập ứng dụng. Bạn chọn dữ liệu bạn muốn sao lưu và bấm vào biểu tượng Save góc dưới bên phải để bắt đầu quá trình sao lưu.
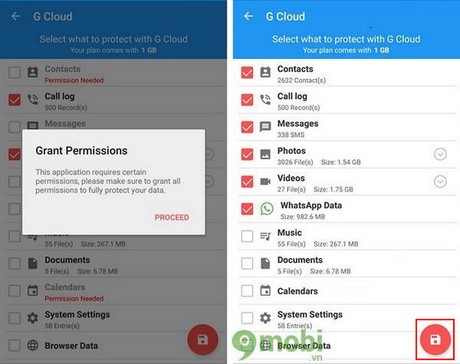
Lưu ý: Ứng dụng chỉ hỗ trợ người 1GB lưu lượng miễn phí lưu trữ, nhưng bạn có thể tăng dung lượng lưu trữ bằng cách mua gói sử dụng hoặc bạn có thể tăng dung lượng miễn phí bằng cách làm nhiệm vụ nhất định như mời bạn bè sử dụng G Cloud, cài đặt các ứng dụng được tài trợ…
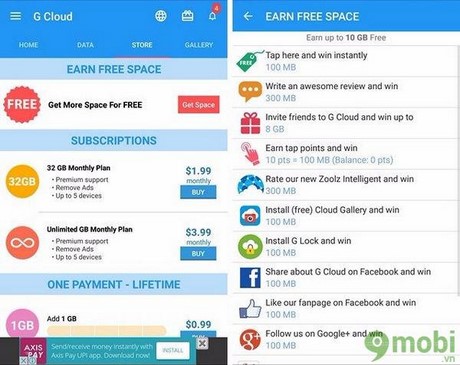
Bước 3: Theo mặc định, dữ liệu chỉ được sao lưu khi thiết bị đang sạc và kết nối với một mạng WiFi. Tuy nhiên, bạn có thể thay đổi điều đó từ phần Settings. Ngoài ra còn có tùy chọn để file tự động sao lưu, xóa các tập tin được sao lưu, bảo mật ứng dụng thông qua một mật mã và nhiều hơn nữa.
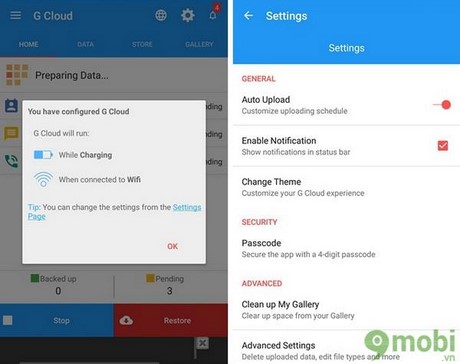
Cách 4: Sao lưu dữ liệu trên Android qua Titanium Backup (yêu cầu thiết bị phải Root)
Titanium Backup là một ứng dụng được nhiều người dùng Android tin dùng trong việc sao lưu dữ liệu trên Android, tuy nhiên các bạn cần phải tiến hành Root thiết bị Android của mình để sử dụng được ứng dụng này.
Các bạn có thể tham khảo các Root điện thoại Android qua bài viết cách Root Android đơn giản nhất.
Các bạn có thể tải ứng dụng Titanium Backup cho Android tại đây: Download Titanium Backup cho Android tại đây.
Bước 1: Mở ứng dụng và cấp quyền truy cập root cho ứng dụng, Sau đó nhấn vào Menu ở góc trên bên phải và chọn Preferences.
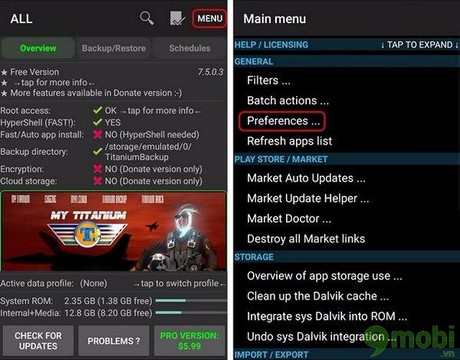
Bước 2: Tiếp theo, hãy nhấp vào Backup folder location và chọn vị trí nơi bạn muốn lưu các bản sao lưu của bạn, bạn cũng có thể lưu trữ các bản sao lưu lên đám mây nhưng điều đó đòi hỏi bạn phải mua phiên bản Pro của ứng dụng.
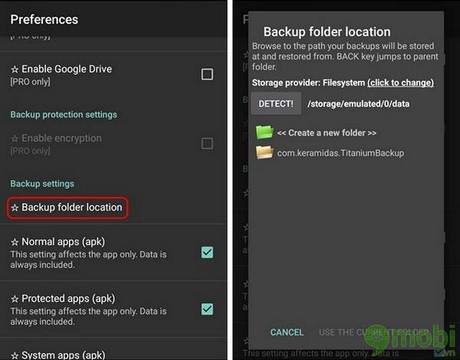
Bước 3: Sau đó, bạn đến Backup/Restore >Menu, chọn Batch actions và sau đó chạy các tùy chọn sao lưu, ở đây, bạn có thể sao lưu các ứng dụng người dùng, dữ liệu hệ thống hoặc cả hai bằng cách bấm vào nút Run. Quá trình này có thể mất một lúc tùy thuộc vào số lượng dữ liệu trên thiết bị của bạn.
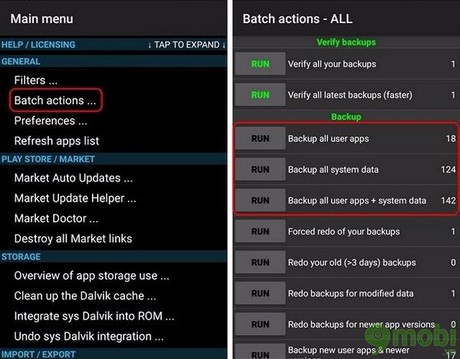
Bước 4: Ở trang tiếp theo, bạn cũng có thể tạo một tập tin update.zip từ phần Backup, trong đó kết hợp tất cả các bản sao lưu của bạn mà bạn có thể khôi phục bằng cách flash qua phần Recovery.
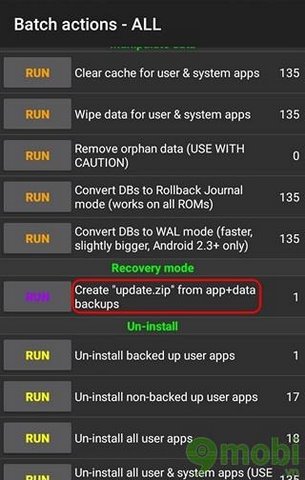
Cách 5: Sao lưu dữ liệu trên Android thông qua PC hoặc Mac
Với các máy tính Windows chúng ta có thể dễ dàng sao lưu dữ liệu trên Android bằng cách kết nối thiết bị với máy tính thông qua dây cáp USB, tuy nhiên với các máy tính Mac các bạn cần phải sử dụng công cụ Android File Transfer.
Các bạn có thể tải Android File Transfer tại đây: Tải Android File Transfer.
Trên đây là bài viết hướng dẫn các thủ thuật giúp bạn có thể sao lưu dữ liệu trên Android để có thể dễ dàng khôi phục những dữ liệu quan trọng này sau mỗi khi cài đặt lại thiết bị hay chuyển sang một thiết bị Android mới, hy vọng các bạn sẽ lựa chọn ra được một cách sao lưu dữ liệu trên Android phù hợp với thiết bị của mình nhé, thêm vào đó nếu như bạn chỉ cần một công cụ sao lưu, khôi phục danh bạ thiết bị của bạn là đủ hãy thử sử dụng ứng dụng Tunesgo đã được 9Mobi.vn hướng dẫn sử dụng qua bài viết sao lưu, khôi phục danh bạ Android bằng Tunesgo, hy vọng các bạn sẽ thực hiện thành công với bài viết hướng dẫn này.
Ngoài ra nếu như các bạn đang sử dụng các thiết bị iPhone cũng có thể dễ dàng thực hiện sao lưu dữ liệu trên iPhone của mình một cách nhanh chóng qua bài viết sao lưu dữ liệu iPhone, mà một trong những cách sao lưu dữ liệu trên iPhone được nhiều người tin tưởng lựa chọn nhất hiện nay đó chính là sao lưu iCloud, với mức chi phí khá dễ chịu cùng với dung lượng hỗ trợ sao lưu lớn, chúng ta có thể hoàn toàn an tâm khi sao lưu iCloud với những dữ liệu quan trọng trên iPhone của mình.
https://9mobi.vn/sao-luu-du-lieu-tren-thiet-bi-android-chi-tiet-nhat-8939n.aspx






