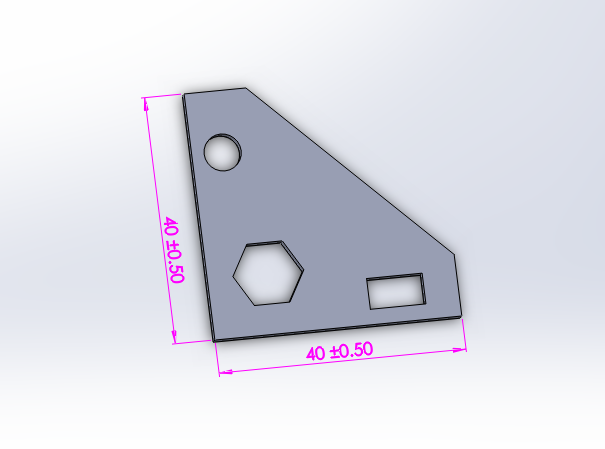1. Xử lý file trước khi gia công
Mục đích của xử lý file là đưa file về dạng sao cho phù hợp với phần mềm xuất file (trong hướng dẫn này sử dụng ArtCAM) hoặc phù hợp cho mục đích gia công.Để dễ hiểu trong hướng dẫn này sẽ sử dụng một chi tiết đã được chuẩn bị trước bằng SolidWorks (các phần mềm thiết kế cơ khí khác cũng tương tự).

Sau khi thiết kế xong, chúng ta hãy lưu file lại với đuôi dạng *.DWG

Với trường hợp muốn cắt/khắc một hình (dạng ảnh Image hay picture với các đuôi như *.jpf, *.bmp…) thì phải đưa vào Corel chuyển hình về dạng nét thì mới có thể chuyển qua xuất file được. Bạn mở Corel lên và Import (Ctr+I) bức hình vào, trong ví dụ này mình chọn hình con mèo mun đen Nhấn vào Trace Bitmap->Quick Trace để chuyển hình này về dạng nét vẽ.

Sau khi chuyển bạn để ý sẽ thấy nét vẽ mượt hơn, nét vẽ tạo ra nằm trên cái hình bạn vừa chuyển, đưa chuột vào tâm và sau đó kéo nét vẽ ra.

Bên trong nét vẽ này chứa rất nhiều các đối tượng, bạn có thể nhấn chuột phải và chọn Ungroup All để chọn đối tượng cần sử dụng (trong file này là hình dạng con mèo và cái khung).

Do chỉ sử dụng con mèo nên mình kéo đối tượng con mèo ra, bên Object Properties mình mở Outline của nó lên và chọn tô màu cho con mèo là trắng.

Bây giờ bạn có thể lưu nét vẽ lại để qua ArtCAM Import vào hoặc kéo và thả nó vào bề mặt 2D bên ArtCAM đều được.
Bài viết nổi bật: giá máy cắt giấy bằng laser bao nhiêu?
2 Chọn các thông số trước khi gia công
Tải phần mềm ArtCAM Pro 9 và cài vào máy
Linh tải xuống: https://www.dropbox.com/s/dsi77yzih3hknvr/Artcam9.zip?dl=0
Mở phần mềm và chọn Create New Model, nhập vào kích thước phôi với Height (chiều cao) và Width (chiều rộng)

Import file cần gia công, nhớ chọn cho nó nằm ở giữa phôi


Sau khi Import ta được như hình bên dưới, nhấn vào Tab Toolpaths và chú ý các công cụ ở 2D Toolpaths, có 3 công cụ hay sử dụng nhất là: 2D Profiling (tạo hình, có thể coi như cắt/khắc), Area Clearance (phay bề mặt) và Engraving (phay/khắc)

Với những công cụ này rất khó để diễn tả chính xác, để hiểu rõ chỉ có cách duy nhất là làm thử mới hiểu được.Bạn có thể tạm hiểu là, nếu cần khắc (hoặc cắt, cắt là khắc 1 hay nhiều đường ở cùng 1 vị trí để biên dạng bị rời ra) thì dùng công cụ 2D Profiling, còn cần phay 1 bề mặt đơn giản không quá phức tạp thì dùng Area Clearance, còn nếu cần phay với nhiều chức năng, kiểu chạy thì chọn Engraving (nhìn biểu tượng công cụ cũng có thể đoán được tính năng của công cụ)
Cách sử dụng các công cụ này với các khai báo gần giống nhau, chỉ khác nhau cách thức chuyển động của dao nên sẽ tạo ra kết quả khác nhau.Ở đây mình chỉ hướng dẫn Engraving (vì nó khai báo nhiều nhất).Có 4 thứ quan trọng nhất để khai báo cho xuất file là:
-
Chọn đối tượng cần chạy (tùy mục đích mà chọn đối tượng phù hợp)
-
Chọn dao lúc bắt đầu và lúc kết thúc (độ sâu ăn dao)
-
Chọn loại dao (dao phay trụ/nón…)
-
Chọn độ dày phôi
Chọn kích thước phôi (dài, rộng) cũng khá quan trọng, tuy nhiên sau này khi làm có những lúc bạn sẽ không có tấm phôi đẹp và bạn sẽ rút kinh nghiệm để khai báo sao cho dễ gia công nhất.
Trước khi nhấn chọn công cụ, bạn nhớ chọn đối tượng cần gia công (sau khi chọn thì đối tượng bị bao hồng như hình bên dưới), sau khi nhấn chọn công cụ Engraving sẽ hiển ra bảng như sau:
Chú ý các khai báo sau của Smart Engraving:
-
Start Depth: vị trí bề mặt bắt đầu gia công
-
Finish Depth: vị trí kết thúc gia công (ví dụ như muốn phay/cắt/khắc sâu bao nhiêu thì nhập ở đây)
-
Tools List, nhấn vào Add để chọn dao hoặc Remove để bỏ dao vừa chọn
Tùy vào thông số và đơn vị gia công mà bạn chọn dao cho phù hợp.Nếu không chọn được loại phù hợp, bạn có thể vào Edit để chỉnh lại dao đang có hoặc Add Tool… để tự tạo danh sách dao cho mình.
Để tạo thêm dao, bạn chỉ cần lưu ý trong Edit Tool của Add Tool… các thứ như sau:
-
Tool Type kiểu dao (kế bên có hình vẽ loại dao minh họa)
-
Diameter (D) đường kính dao
-
Stepdown khoảng đi xuống của dao (khi gia công nó xuống từ từ, miễn sao đạt Finish Depth là được, vừa đẹp vừa an toàn nhưng sẽ tốn thời gian)
Sau khi chọn dao xong, để ý bạn sẽ thấy có xuất hiện thêm bảng chọn kiểu chạy, nếu thích có thể chọn và thử. Ở Tool clearance Strategy chọn offset
Cuối cùng là khai báo phôi, từ đầu chúng ta chỉ khai báo kích thước phôi dài rộng (bạn có thể vào menu Model->Set Size để kiểm tra lại kích thước này)
Nhấn vào Setup… của Material, bảng hiện ra chọn độ dày cho phôi ở mục Material Thichkness, chọn TOP Offset.

Nhấn vào Now để xuất đường vẽ hoặc Later để xuất sau.Những thao tác của bạn dù xuất đường chạy (nhấn Now) hay không (nhấn Later) thì sẽ được nằm ở mục Show in bên Tab Toolpaths

Sau khi nhấn Now sẽ xuất hiện đường chạy như hình, nếu không thích đường chạy này bạn có thể nhấn chuột trái để chọn nó và nhấn Delete để bỏ nó.
Xem thêm: ứng dụng máy cắt decal và giá máy cắt decal laser?
3 Mô phỏng và xuất file:
Cũng trong Tab Toolpaths, bạn sử dụng các công cụ trong Toolpath Simulation để mô phỏng
-
Simulation Toolpath mô phỏng đường chạy
-
Reset Simulation đưa phôi về dạng ban đầu để mô phỏng lại

Sau khi nhấn vào Simulation Toolpath, màn hình 3D và Simulation Control hiện ra, bạn nhấn vào nút mũi tên để chạy mô phỏng

Kết quả sẽ ra như thế này

Để xuất file, bạn chọn Save Toolpaths ở Toolpath Operations

Hộp thoại Save Toolpaths hiện ra, chọn định dạng xuất file, nhấn vào Save … và đặt tên, chọn nơi lưu file.
-
Machine output file is formatted for: chọn kiểu xuất file cho phù hợp với loại máy (mình xài GRBL nên chọn Axzy (*.nc)

Mở chương trình chạy máy (Universal Gcode Sender) để kiểm tra lại
Tab File Mode->Browse đến file *.nc vừa lưu từ ArtCAM

Nhấn vào Visualize để xem lại hình dáng file, vị trí dao … (nếu xem thấy dao nằm ngược hoặc chi tiết nằm khó hiểu là do xuất sai định dạng file cho máy, bạn cần mở ArtCAM lên và chọn lại định dạng cho phù hợp).
Cuối cùng là mở máy lên canh chỉnh dao và vị trí, nhấn reset tọa độ và nhấn Send để tiến hành gia công.
Bài viết nổi bật: Có nên mua máy khắc laser cũ không ?