2597 Lượt xem
Hướng dẫn tạo tài khoản OneDrive 5TB miễn phí
Dịch vụ lưu trữ OneDrive không còn xa lạ gì với chúng ta nữa đúng không các bạn. Đó là dịch vụ lưu trữ đám mây được phát triển bởi Microsoft. PhonuiIT.com sẽ hướng dẫn bạn đăng ký tài khoản có dung lượng lên đến 5TB (hơn 5000GB) của OneDrive.
Hướng dẫn đăng ký tài khoản OneDrive 5TB
Qua bài hướng dẫn sau đây sẽ giúp bạn không chỉ đăng kí một mà có thể đăng ký nhiều tài khoản nếu bạn muốn. Tuy nhiên lời khuyên mình dành cho các bạn là nên tạo 1 hoặc 2 tài khoản thôi, vì các bạn tạo nhiều cũng chẳng để làm gì, việc tạo nhiều sẽ bị Microsoft phấn hiện bất thường -> Dẫn đến việc khóa tài khoản vĩnh viễn.
Mỗi tài khoản bạn đăng ký theo cách này có thể lưu trữ lên đến 5120GB hay còn gọi là 5TB.
Tại sao nhiều người dùng chọn tài khoản OneDrive ?
OneDrive là dịch vụ lưu trữ của Microsoft được dánh giá là tốt nhất thế giới. Với mỗi tài khoản cá nhân khi bạn đăng ký của Microsoft được miễn phí 15Gb dung lượng lưu trữ.
Đối với các bạn có nhu cầu lưu trữ data nhiều, các clip học tập …vv… Thì nó sẽ là quá ít và không đủ nhu cầu của bạn ? Hãy làm theo hướng dẫn dưới đây để lập ngay một tài khoản OneDrive 5Tb ~ 5120GB.
Đầu tiên bạn cần mở trình duyệt web lên ( Google Chrome, Firefox …) . Và bắt đầu tiến hành thôi
Bước 1 – Tạo một mail doanh nghiệp ( ở đây mình tạo mail trường học). Bạn vào liên kết dưới đây để tạo.
Link 1
Link 2
Sau khi bạn mở 1 trong 2 link trên, bạn có thể dùng trực tiếp mail ngẫu nhiên được tạo sẵn. Hoặc bấm vào hình cây bút bên góc phải trên để tạo mail theo ý muốn.
 Sau đó bạn ấn vào dấu tích và chuyển sang bước tiếp theo. Lưu ý không tắt tab đang mở này trên trình duyệt nha. Mục đích sau khi mình tạo tài khoản OneDrive sẽ nhận mail xác nhận có mã số code
Sau đó bạn ấn vào dấu tích và chuyển sang bước tiếp theo. Lưu ý không tắt tab đang mở này trên trình duyệt nha. Mục đích sau khi mình tạo tài khoản OneDrive sẽ nhận mail xác nhận có mã số code
Bước 2 – Đăng ký tài khoản OneDrive
Bạn vào liên kết đăng ký tài khoản dưới đây để tạo: Nhấn đăng ký
Điền mail lúc nãy đã tạo vào ô trống sau đó ấn ĐĂNG KÝ.
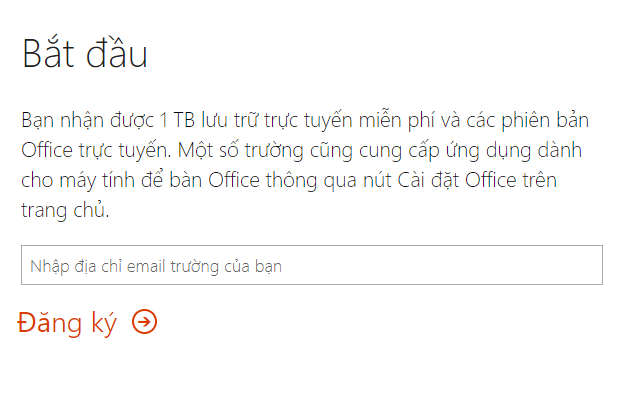
Tiếp theo, sẽ có câu hỏi xác nhận danh tính. Bạn chọn “Tôi là sinh viên” để nhận ưu đãi.

Điền đầy đủ thông tin cần thiết. Sẽ có một email gửi về

Bạn hãy quay lại tab lúc nãy phần lấy email đăng ký, tại đây sẽ thấy có một mã đăng ký gửi đến. Bạn điền nó vào chỗ Mã xác minh trong chỗ điền thông tin.

Điền đủ thông tin rồi thì kéo xuống dưới nhấn BẮT ĐẦU và đợi một lát
Tới bước như ảnh dưới đây thì bạn ấn bỏ qua và đợi thêm một lát.
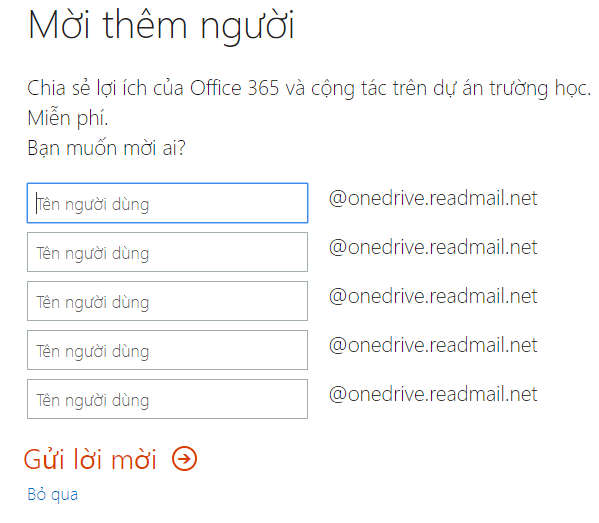
Bạn sẽ được đưa tới trang chính của Microsoft như dưới đây. Ấn TIẾP THEO để vào tài khoản.
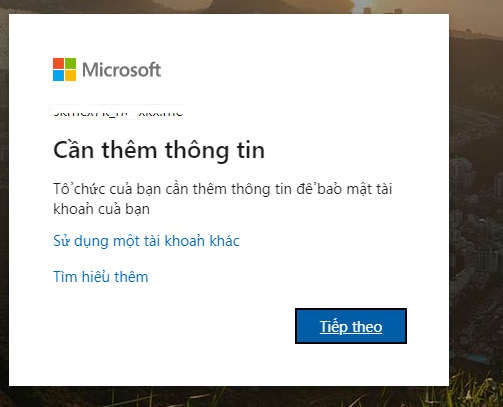
Sau đó một đề nghị yêu cầu bạn cung cấp thêm 1 email xác thực nữa. Lúc này, ấn vào chỗ Thiết lập ngay bây giờ và điền Gmail của bạn vào.
 Điền xong thì ấn Email tôi để họ gửi mã xác nhận đến Gmail của bạn.
Điền xong thì ấn Email tôi để họ gửi mã xác nhận đến Gmail của bạn.

Vào Gmail để lấy mã xác nhận rồi điền vào như ảnh dưới đây. Ấn “Kiểm chứng” để hoàn thành
Bạn cũng có thể bổ sung thêm phương thức xác nhận bằng cách thiết lập các câu hỏi bảo mật
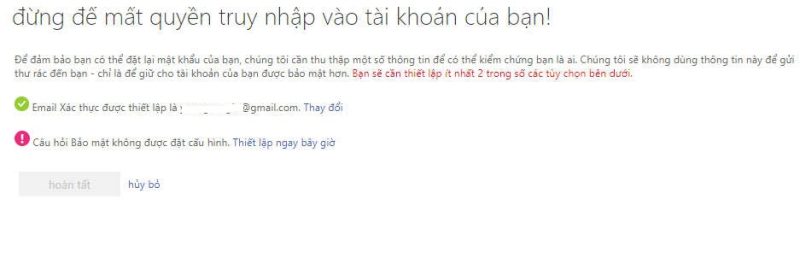
Bạn nhập các câu hỏi bảo mật và câu trả lời vào. Sau đó nhấn “Lưu câu trả lời”
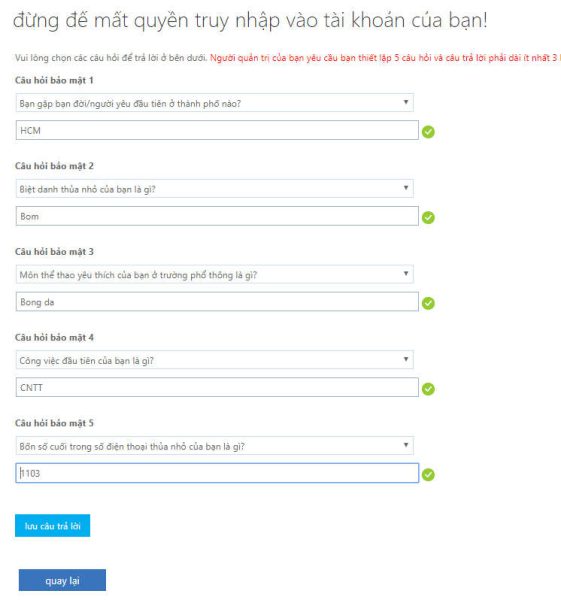
Hướng dẫn kiểm tra dung lượng tài khoản OneDrive
Sau khia bạn tạo tài khoản Onedrive thành công, tiếp đây mình tiếp tục hướng dẫn bạn kiểm tra dung lượng OneDrive .
Bạn vào giao diện OneDrive của bạn. Chọn Trở về OneDrive cổ điển góc trái bên dưới hình
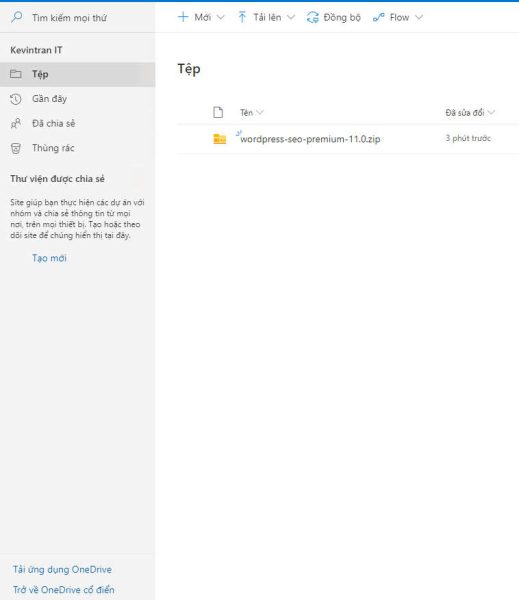
Bạn nhấn vào bánh răng, chọn Thiết đặt trang
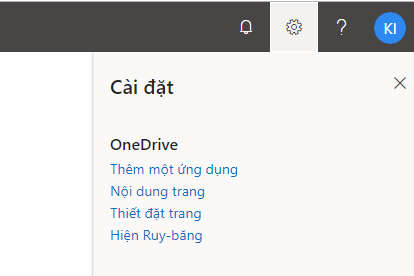
Chọn mục số liệu lưu trữ
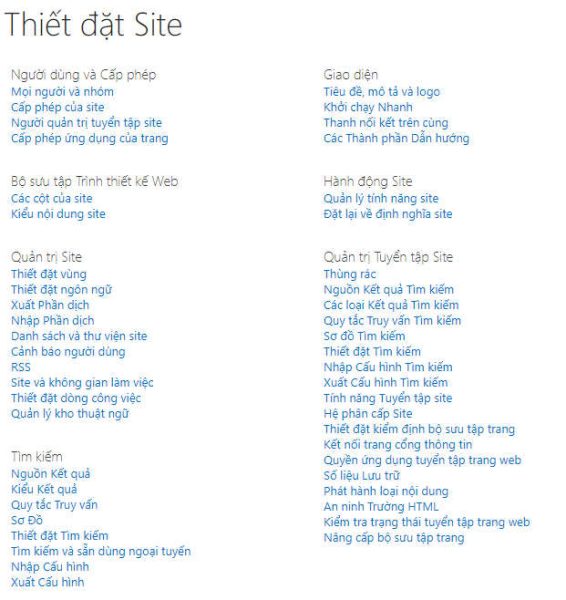
Bạn sẽ thấy tổng dung lượng bên góc phải. Như vậy là mình đã có 5Tb lưu trữ miễn phí.

Ngoài 5TB OneDrive bạn nhận được gói này còn cho bạn dùng word, excel, power point… online của microsoft nữa nhé.
Tính đến thời điểm mình thực hiện bài viết này, thì mọi thứ vẫn đăng ký thành công nhé. Chúc bạn thực hiện thành công.
Đừng ngại chia sẻ cho mọi người cùng biết nếu bạn thấy bài viết này bổ ích nhé.






