Có thể nhiều người chưa biết đến tính năng này của OBS studio nhưng OBS studio thực sự là một trong những phần mềm quay video màn hình đa chức năng nhất, tiện ích nhất. Nhất là khi bạn có thể đồng thời quay màn hình máy tính bằng OBS Studio vừa phát live stream được. Tuy nhiên trong bài viết này chúng ta hãy cùng nhau đi tìm hiểu tính năng quay màn hình máy tính bằng OBS Studio độc đáo này nhé.

Hướng dẫn sử dụng OBS quay video màn hình máy tính
Cách quay màn hình máy tính bằng OBS Studio
Bước 1: Để quay màn hình máy tính bằng OBS Studio tất nnhieen chúng ta cần phải có phần mềm OBS studio trên máy tính rồi, trước tiên hãy download OBS tại đây.
Xem thêm: Cách cài OBS
Bước 2: Sau khi tiến hành OBS studio xong hãy mở phần mềm này lên và mọi thứ có thể thiết lập ngay tại giao diện phần mềm này.
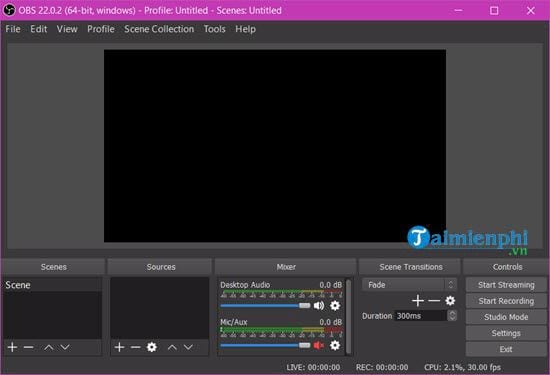
Bước 3: Để quay game bằng OBS studio chúng ta click chuột phải vào phần nền đen > lựa chọn Add > tiếp theo chọn Display Capture để OBS studio có thể lựa chọn màn hình mà bạn đang hiển thị.

Một của sổ tiếp theo hiện ra, ở đây chúng ta lựa chọn 1 cái tên để đặt cho Profile đó.
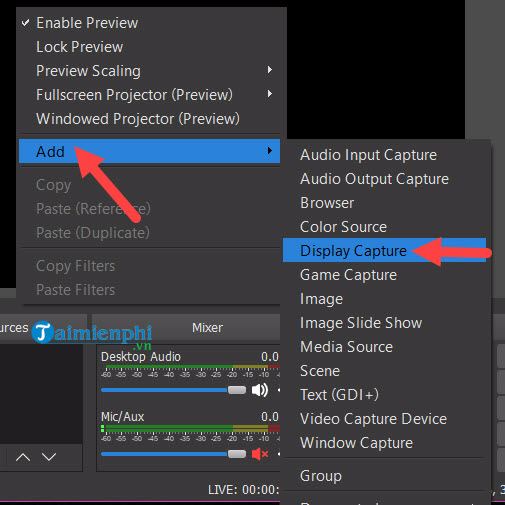
Bước 4: Ở đây không có nhiều lựa chọn ngoài việc chọn Capture Cursor thức là quay màn hình máy tính bằng OBS Studio có kèm chuột hay không. Ngoài ra nếu máy tính bạn chỉ có 1 màn hình thì không cần lo lắng đến việc Display.
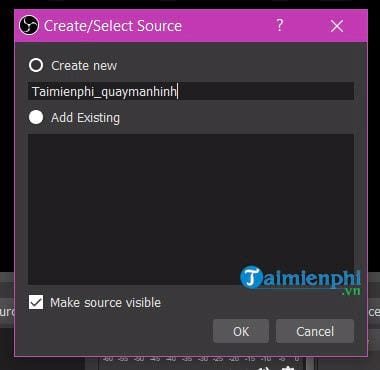
Bước 5: Trước khi tiến hành quay màn hình máy tính bằng OBS Studio bạn cần phải kéo cho cửa sổ hiển thị ra toàn màn hình và sau đó vào phần Settings.
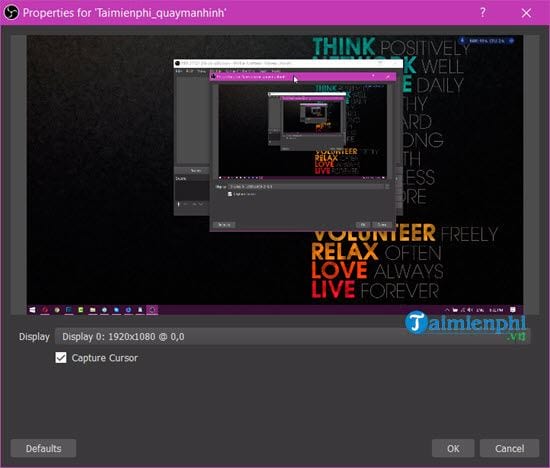
Bước 6: Tại Settings bạn lựa chọn Hotkeys và cài đặt phím tắt cho Start Recording cũng như Stop Recording để giúp chúng ta chủ động hơn khi quay màn hình máy tính bằng OBS Studio.
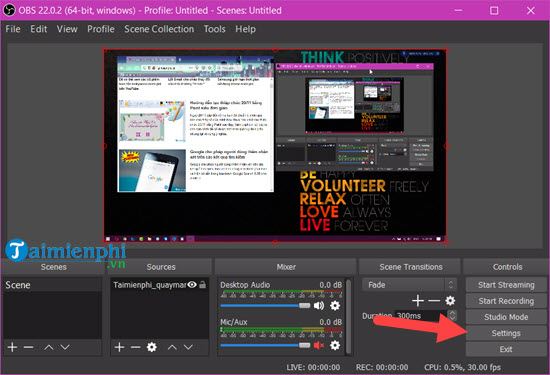
Bước 7: Sau khi thiết lập xong xuôi mọi thứ bạn có thể nhấn vào Start Recording để quay màn hình máy tính bằng OBS Studio hoặc sử dụng phím tắt khi đang ở trong game mà chúng ta thiết lập vừa nãy.
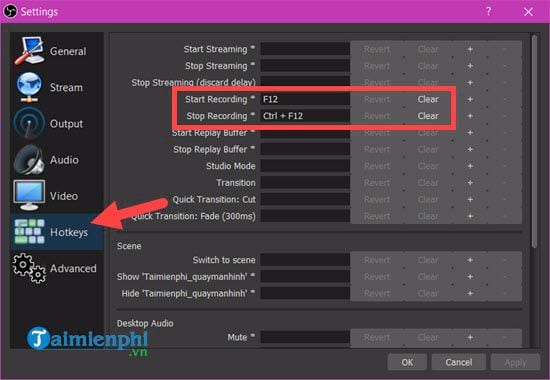
Bước 8: Để kết thúc quay màn hình máy tính bằng OBS Studio bạn có thể nhấn vào Stop Recording hoặc sử dụng phím tắt như vữa này đã thiết lập.
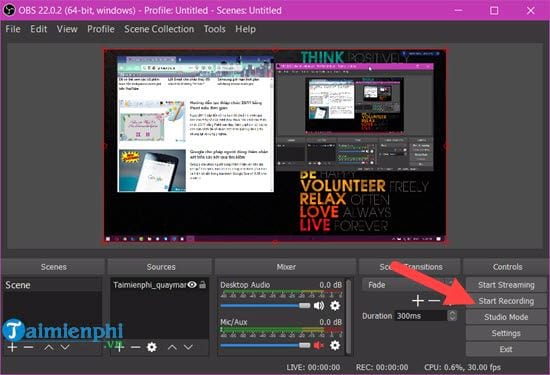
Bước 9: Thông thường sau khi quay game bằng OBS studio xong hệ thống sẽ tự động lưu file này lại, bạn có thể vào ổ C >Tên user dùng >Videos để tìm kiếm các videos này. Các videos này thông thường sẽ có dạng .FLV.
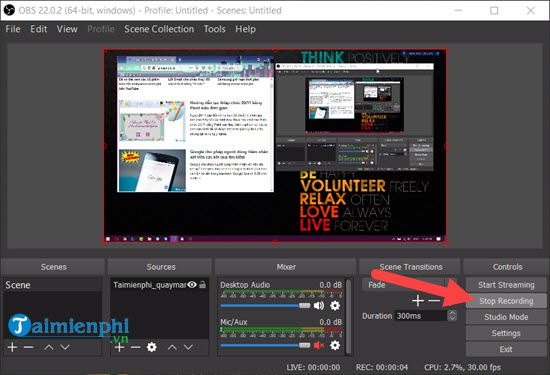
Bước 10: Và mở lên bạn sẽ được thấy toàn bộ thao tác chơi của mình khi tiến hành quay màn hình máy tính bằng OBS Studio ở các bước trên.
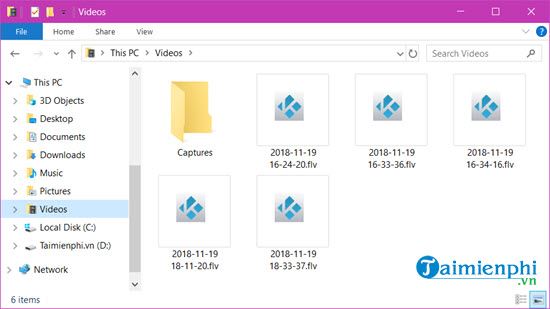
Trên đây là cách quay màn hình máy tính bằng OBS Studio, với cách quay màn hình máy tính bằng OBS Studio bạn đã có thêm một lựa chọn để quay màn hình máy tính cúa mình thay vì sử dụng các phần mềm chuyên nghiệp như hiện nay. Vừa quay màn hình lại còn có thể live stream trực tiếp quả là tiện lợi phải không nào.
https://thuthuat.taimienphi.vn/quay-man-hinh-may-tinh-bang-obs-studio-40640n.aspx Nếu đã nhắc đến những phần mềm quay màn hình chuyên nghiệp thì không thể nào không nói đến Bandicam . Bandicam là một trong những phần mềm quay màn hình được rất nhiều người sử dụng và quay video bằng Bandicam vừa đơn giản, dễ sử dụng lại cho chất lượng tốt.






