Phần mềm Navisworks của Autodesk giúp người dùng có được cái nhìn tổng thể về dự án giúp cho các đối tượng tham gia có được cái nhìn tổng thể về dự án. Từ đó đưa ra được những quyết định thiết kế đúng đắn, nâng cao tính chính xác của hồ sơ xây dựng và dự tính tốt hơn về hiệu quả cũng như lập kế hoạch cho dự án.
Họ phần mềm Navisworks đưa ra 03 sản phẩm: Navisworks Freedom, Naviswork Simulation và Navisworks Manage; Các Chủ đầu tư, Kỹ sư thiết kế, Nhà thầu thi công, Tư vấn quản lý… sẽ có được một công cụ chính xác giúp họ cộng tác, điều phối và trao đổi thông tin công việc thực sự hiệu quả hơn.
CÁC CHỨC NĂNG CHÍNH TRONG NAVISWORKS
NHÓM CHỨC NĂNG ĐÁNH GIÁ DỰ ÁN (PROJECT REVIEW)
Phần mềm cho phép tích hợp dữ liệu 3D từ nhiều nguồn dữ liệu khác nhau một cách khác nhau. Phần mềm cung cấp 2 bộ công cụ:
- Bộ công cụ đánh giá đồ án thiết kế: cho phép người dùng đo đạc khoảng cách & góc phương vị; tính toán diện tích; lưu trữ, tổ chức và lập báo cáo các khung nhìn 3D của dự án thực sự khoa học; tạo ra những khung nhìn mặt bằng hay mặt cắt ngang ở bất cứ vị trí nào của tệp mô hình trung tâm để phục vụ phân tích chi tiết.
- Bộ công cụ cộng tác thiết kế: nâng cao khả năng trao đổi thông tin trong đồ án thiết kế nhằm cải thiện năng lực làm việc theo nhóm; trực tiếp đưa ra các bình luận, góp ý thiết kế trên mô hình; hỗ trợ tìm kiếm và trích xuất các thông tin phản hồi từ các thành viên khác; khởi tạo và chia sẻ các thước phim giả lập về công trình.
NHÓM CHỨC NĂNG ĐIỀU PHỐI (COORDINATION)
Với nhóm chức năng này, Navisworks giúp:
- Dò tìm sự va đụng vật lý, xung đột vùng không gian làm việc và thực hiện quản lý chúng một cách hiệu quả trong quản lý thi công. Sự hỗ trợ của phần mềm giúp tiết kiệm chi phí thông qua sự giảm thiểu các chậm trễ cũng như sự làm đi làm lại một công tác nào đó.
- Cung cấp công cụ giúp kiểm tra các va đụng, xung đột đó trong không gian 3D, điều này thực sự dễ dàng và các quyết định khắc phục sẽ được đưa ra một cách nhanh chóng và chuẩn xác.
- Sau khi kiểm tra, các hoạt vật đó sẽ được liên kết chặt chẽ đến tiến độ 4D và chúng ta hoàn toàn kiểm soát được xem vấn đề đó đã được giải quyết thấu đáo chưa, theo thời gian, những xung đột đó có thể tái hiện hoặc là một mối nguy tiềm tàng với công trình hay không.
NHÓM CHỨC NĂNG PHÂN TÍCH & MÔ PHỎNG (SIMULATION & ANALYSIS)
Phần mềm được trang bị sẵn bộ thư viện gồm 1000 chủng loại vật liệu khác nhau. Với chức năng cho phép định hình các thiết lập về khởi tạo ảnh giả lập như điều chỉnh nguồn sáng, thể hiện vật tư, hậu cảnh, tiền cảnh và tạo ra các kịch bản như trong không gian thực (tùy theo vị trí địa lý & khí hậu từng vùng miền) sẽ mang đến cho chúng ta cái nhìn trực quan nhất & sát thực nhất trước cả khi dự án được xây dựng hoàn chỉnh.
Một chức năng mới và thể hiện giá trị cốt lõi của Navisworks đó là cho phép chúng ta tạo ra các hoạt vật (Object animation) để phục vụ công tác phân tích sự va đụng vật lý cũng như xung đột phạm vi không gian làm việc giữa các cấu kiện, thiết bị. Tất cả những sự tương tác hình học và chồng chéo vùng ảnh hưởng này giữa các đối tượng sẽ được Navisworks thống kê thành danh mục cụ thể, có gắn kèm các chỉ dẫn, định vị chính xác trong mô hình trung tâm và được liên kết với tiến độ 4D nhằm cải thiện kế hoạch thi công xây dựng.
Tiến độ thi công ‘sống’ (4D Scheduling) chính là điểm khác biệt của Navisworks và hứa hẹn sẽ đem lại nhiều trải nghiệm thú vị cho các Nhà thầu thi công cũng như Tư vấn QLDA. Ngoài các thông tin thể hiện Tên đầu việc, Thời gian thực hiện, Trình tự công tác, lần đầu tiên Bảng tiến độ thi công xây dựng được mô hình hóa và các Kỹ sư tiến độ có thể nhìn thấy công trình của mình ‘lớn dần’ lên theo năm tháng. Hơn nữa, việc ấn định một thời điểm bất kỳ trong tiến độ thi công sẽ cho chúng ta quan sát được dự án trong bối cảnh từng hạng mục, từng bộ phận công trình đang dang dở hình thành theo thời gian.
NHÓM CHỨC NĂNG QUAN SÁT (PROJECT VIEWING)
Navisworks trang bị một công cụ cho phép chúng ta tạo ra các thước phim giả lập (Walkthrough) để khám phá mô hình trung tâm của mình tại từng ngóc ngách, từng vị trí chi tiết nhất trong không gian 3D.
NHỮNG ĐỊNH DẠNG TRONG NAVISWORKS
Trong Navisworks có 3 định dạng file là: NWD, NWF, NWC.
- Định Dạng Tệp *.nwd: Tệp *.nwd ( viết tắt của Naviswork Document) chứa tất cả các thuộc tính của các đối tượng, cũng như là các ghi chú, đánh dấu trên mô hình, hoặc là các khung nhìn tại các vị trí được định trước trong toàn thể công trình.
- Định dạng tệp *.nwf: Tệp *.nwf không chứa thông tin 3D của đối tượng mà chứa đường dẫn đến tệp gốc (như liệt kê trong hình 1). Ngoài ra, file nwf còn chứa các đối tượng như các ghi chú, đánh dấu, các khung nhìn được định trước trong toàn thể công trình. Do mô hình đồ họa không được lưu trong định dạng tệp này nên kích thước tệp *.nwf nhỏ hơn nhiều so với tệp *.nwd.
- Định dạng Tệp *.nwc: Tệp *.nwc (naviswork cached) được tạo ra khi ta mở hoặc nhúng tệp CAD gốc hoặc dữ liệu quét laze nào vào Autodesk Navisworks, file mới được tạo ra trong cùng thư mục, cùng tên của tệp gốc nhưng định dạng là *.nwc. Tệp *.nwc nhỏ hơn tệp gốc và đẩy nhanh tốc độ truy cập vào các tệp được truy cập thường xuyên. Khi mở tệp ở lần tiếp theo hoặc nhúng tệp vào Autodesk Navisworks, thì dữ liệu được đọc từ tệp đệm liên quan nếu nó mới hơn tệp gốc. Nếu tệp đệm cũ hơn, có nghĩa là tệp gốc đã được thay đổi, Autodesk Navisworks chuyển tệp cập nhật đó và tạo tệp đệm mới cho nó.
Hình: Định dạng tệp Navisworks Manage
NHẬP MÔ HÌNH VÀO NAVISWORKS
Khi ta khởi động Autodesk Navisworks, một tệp Autodesk Navisworks “Untitled” có định dạng *.nwf tự động được tạo ra.
Tệp mới này dùng cài đặt mặc định trong Option Editor, và trong hộp hoại File Options. Ta có thể tùy chỉnh cài đặt này nếu cần thiết.
Autodesk Navisworks hỗ trợ nhiều kiểu tệp có thể nhúng vào file nwf như hình ở dưới đây
Autodesk Navisworks có thể đọc tệp gốc của Revit (*.rvt) một cách trực tiếp. Ta có thể dùng chức năng xuất để lưu tệp ở định dạng *.nwc.
Xuất tệp NWC từ Revit:
- Trong Revit, chọn Add-Ins/ External Tools/ Autodesk Navisworks.
- Trong hộp thoại Export Scene As, nhập tên của tệp Autodesk Navisworks, và tìm đến vị trí lưu trữ mong muốn.
- Chọn Save để xuất tệp hoặc Cancel để quay lại mà không xuất.
Ghi chú: Chỉ phần tử hiển thị trong view được xuất, phần tử bị ẩn thì không được xuất. Ví dụ: nếu ta chọn một khung nhìn của hệ thống bê tông đập để xuất tệp Navisworks (*.nwc) trong đó tất cả các phần tử, cấu kiện và mô hình liên quan như cài đặt Visual/Graphic, kết quả là chỉ có các cấu kiện, phần tử và mô hình trong khung nhìn này được xuất ra, các thứ khác không được xuất.
Nhúng tệp vào Navisworks
- Trong Navisworks, chọn Home >Project >Append
- Chọn vị trí lưu của tệp cần nhúng và chọn tệp để hoàn thành quá trình nhúng. Mặc định, hệ tọa độ và đơn vị được lấy từ tệp được nhúng, tuy nhiên người dùng có thể tùy chỉnh điểm gốc và hướng khung nhìn để có hệ thống hoàn chỉnh.

Xuất và lưu tệp NWD trong Navisworks
- Trong Navisworks, chọn Output>public
- Người dùng có thể cung cấp thêm các tham số cho việc phát hành, đặc biệt là có thể đặt ngày hết hạn cho việc truy cập tệp *.nwd này hoặc Mật khẩu để mở file.
Ngoài ra có thể lưu tệp tin NWD trong mục Save As
THIẾT LẬP TRONG NAVISWORKS
Tạo Sét trong Navisworks
Sets trong Navisworks được dùng để lưu lại các đối tượng được chọn (selection set) hoặc các kết quả tìm kiếm (search set) các đối tượng một cách nhanh chóng.
Hiển thị Sets Windows :View -Workspace—Windows—Sets
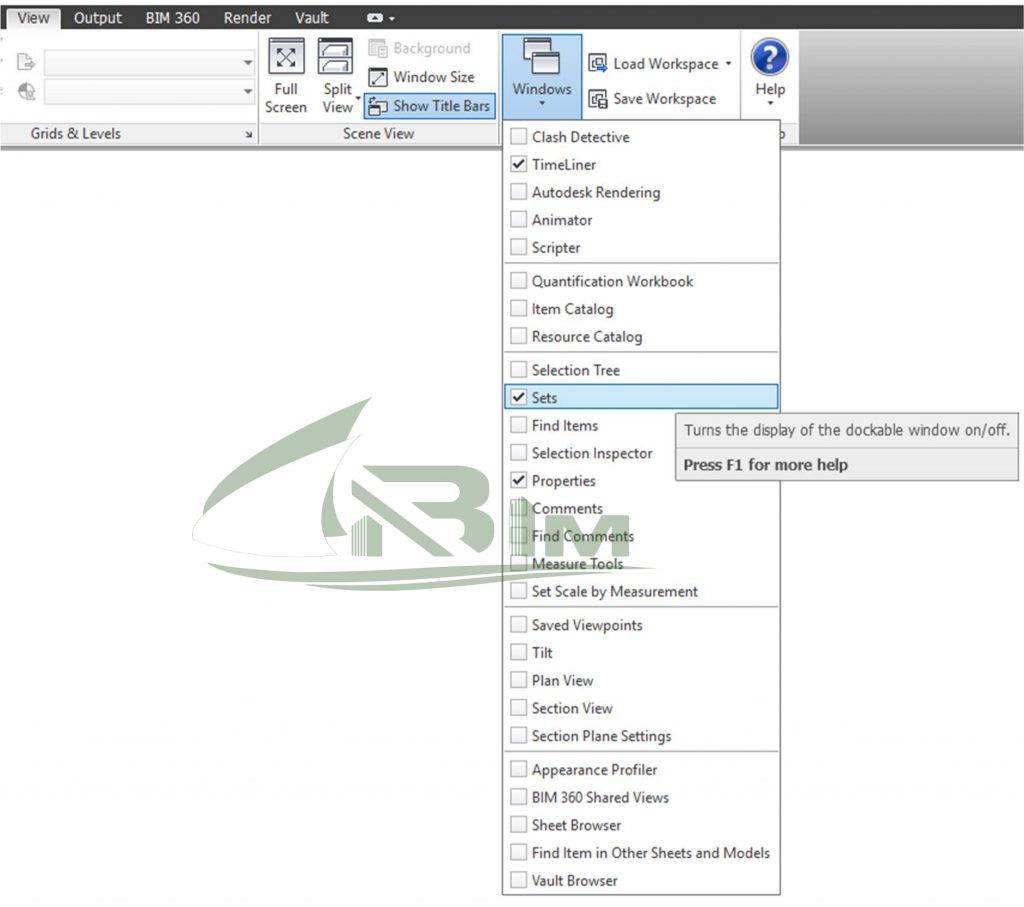
1, Tạo Selection Set , Chỉ cần chọn cấu kiện, phần tử hay mô hình trong Naviswork rồi kích chuột phải cửa sổ Sets và chọn vào Save Selection trong menu.
2. Tạo Search Set , Tab Home, chọn Select & Search, Find Items.
3. Lưu Search Set, kích chuột phải cửa sổ Sets và chọn vào Save Search trong menu.OK.
4. Lưu các thuộc tính của Search Set.
CÀI ĐẶT HIỂN THỊ TRONG NAVISWORK
- Chọn thực đơn Home>Tools>Appearance Profiler
- Chọn Set (search set hoặc selection set) và tạo màu cho hình dạng mong muốn. Ghi chú: nếu có tệp cài đặt trước ở định dạng *.DAT, ta có thể tải tự động vào Set.
KIỂM TRA XUNG ĐỘT
Phát hiện xung đột giúp xác định hiệu quả, kiểm tra và báo cáo các sai sót trong mô hình dự án. Nó được sử dụng để kiểm tra công việc hoàn thành/đang diễn ra và giảm nguy cơ lỗi của con người trong quá trình kiểm tra mô hình. Cần phát hiện xung đột vì nhiều mô hình (kiến trúc, kết cấu, MEP, cảnh quan,…) được tích hợp vào một mô hình BIM chính.
Với việc phát hiện xung đột, những sai sót thường được phát hiện trên công trường (với chi phí cao và tiến độ được chỉnh sửa ở giai đoạn đó). Với Navisworks chúng ta có thể được phát hiện xung đột ngay trong văn phòng thiết kế và đưa ra các phương án chỉnh sửa thiết kế trước khi thi công.
Ma trận xung đột
Ma trận xung đột: Là một bảng gồm các nhóm các đối tượng, thể hiện các cặp xung đột cần được kiểm tra. Các cặp xung đột nào không cần kiểm tra. Giúp quản lý và kiểm tra xung đột một các bài bản, khoa học.
Kiểm tra xung đột
Công tác kiểm xa xung đột gồm 5 bước cơ bản sau:
- B1: Nhập các mô hình cần kiểm tra xung đột. (Xem mục 2)
- B2 : Tạo Search Sets (xem mục 3)
- B3 : Thiết lập các quy tắc va chạm
- B4 : Kiểm tra xung đột
- B5 : Xuất báo cáo
Thiết lập các quy tắc va chạm
Dựa trên ma trận kiểm xa xung đột ta tiến hành thiết lập các quy tắc va chạm trong mô hình:
HomeTools PanelChọn biểu tượng Clash Detective như hình dưới:
Tạo cặp va chạm mớiAdd Test Đặt tên cặp xung đột cần kiểm tra.
Thiết lập quy tắc:
Tab Rules: Bỏ qua các va chạm không xét tới
- Items in same layer: Các xung đột cùng chung lớp.
- Items in same group/block/cell: Các xung đột trong cùng 1 nhóm đối tượng hoặc block.
- Items in same file: Các xung đột cùng trong 1 tệp.
- Items with coincident snap point: Cùng chung điểm
Tab Select:
- Type:
- Clearance: Hai vật giao nhau trong khoảng giới hạn.
- Hard: Hai vật giao nhật thật sự
- Hard (conservative): Hai vật giao nhật thật sự. Mặc dù có thể do thể hiện phân nhỏ là không giao nhau.
- Duplicates: Các đối tượng bị trùng.
Trạng thái xung đột
Mỗi phát hiện xung đột có một trạng thái liên quan đến nó. Trạng thái này được Clash Detective cập nhật tự động mỗi khi chạy:
- New – một va chạm được tìm thấy lần đầu tiên trong lần chạy kiểm tra.
- Active – một va chạm được tìm thấy trong lần chạy kiểm tra trước đó và không được giải quyết.
- Reviewed – một va chạm trước đây được tìm thấy và đánh dấu bởi một người nào đó được xem xét.
- Approval – một va chạm trước đây được tìm thấy và chấp thuận bởi một người nào đó.
Nếu thử nghiệm được chạy lại và tìm thấy xung đột tương tự, trạng thái của nó vẫn ở dạng “Approval”.
Hiển thị kết quả và xuất báo cáo
- Kết quả xung đột được thể hiện trên Tab Results.
- Bạn có thể xem xung đột và xác định xung đột đó có cần giải quyết không? Giao cho ai giải quyết xung đột.
Hình: Kết quả phát hiện xung đột
- Click vào tab Report để xuất báo.
PHỐI HỢP VÀ XỬ LÝ KHI PHÁT HIỆN XUNG ĐỘT
Trên thực tế các xung đột được kiểm tra bằng Naviswork rất nhiều. Các điều phối viên phải lọc các xung đột nào cần giải quyết, các xung đột nào có thể chấp nhận và xử lý hiện trường. Ngoài ra, các xung đột cần mô ta rõ ràng và chi tiết trên mô hình để khách hàng, nhân viên mô hình có thể dễ dàng hình dung và xử lý.
- Sử dụng Saved Viewpoint để quản lý và xử lý các xung đột.
Hiển thị Saved Viewpoint Windows : View -Workspace—Windows—Saved viewpoint.
- Phát hiện va chạm: Lưu viewpoint va chạm được phát hiện (có thể xuất trực tiếp từ báo cáo của va chạm).
Chú ý: Tên viewpoint nên thể hiện cặp va chạm xung đột để dễ dàng quản lý.
Hình: Lưu lại viewpoint chứa va chạm, xung đột
- Đặt tên cho viewpoint
- Thêm mô tả cho viewpoint (comment): Loại xung đột, cách giải quyết.
- Thêm đánh dấu vào vị trí xung đột: Tab Review/ Redline
Hình: Mô tả và đánh dấu vị trí xảy ra xung đột
Dịch vụ của DBIM:
- Khóa đào tạo Navisworks Manage
- Khóa đào tạo Revit
- Khóa đào tạo Tekla






