Google Form (bảng hỏi) là một công cụ khá hay của Google, cho phép chúng ta tạo một bảng khảo sát để thu thập thông tin từ người sử dụng Internet mà không cần mất nhiều thời gian để đi thực tế bên ngoài. Hướng dẫn này sẽ giúp anh chị thao tác trên Google Form một cách vô cùng dễ dàng.
Trên giao diện Gmail hoặc Google.com anh chị sẽ nhìn thấy biểu tượng cửa sổ ở góc trên bên phải, anh chị click vào đó sẽ xổ ra các sản phẩm của Google, anh chị tìm và chọn vào Drive.  Sau đó anh chị click vào nút Mới ở phía bên trái màn hình của bạn, rồi chọn Ứng dụng khác -> Google Biểu mẫu
Sau đó anh chị click vào nút Mới ở phía bên trái màn hình của bạn, rồi chọn Ứng dụng khác -> Google Biểu mẫu
 Giao diện biểu mẫu hiện ra như hình dưới đây.
Giao diện biểu mẫu hiện ra như hình dưới đây.
 Anh chị nhập tiêu đề và mô tả cho biểu mẫu. Click vào phần Câu hỏi không có tiêu đề để thay đổi/chỉnh sửa câu hỏi đầu tiên.
Anh chị nhập tiêu đề và mô tả cho biểu mẫu. Click vào phần Câu hỏi không có tiêu đề để thay đổi/chỉnh sửa câu hỏi đầu tiên.
Bên phải màn hình luôn có 1 thanh công cụ chạy dọc mỗi khi anh chị thay đổi hay click chọn phần cần chỉnh sửa.
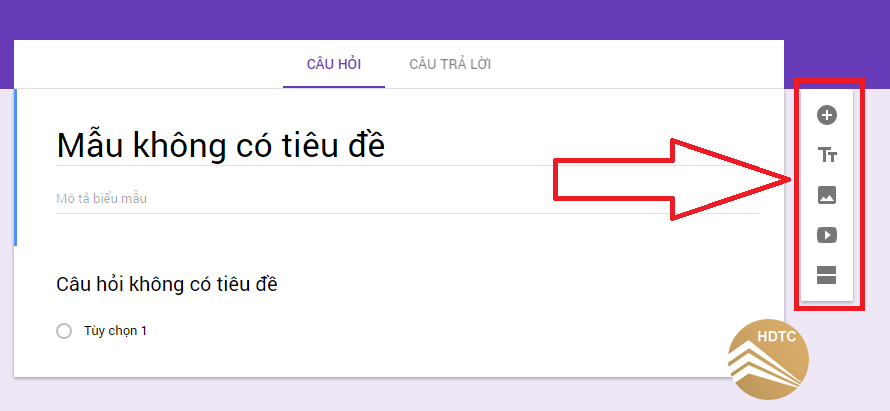 1. Click vào dấu + đầu tiên để thêm 1 câu hỏi mới
1. Click vào dấu + đầu tiên để thêm 1 câu hỏi mới
 Nếu thứ tự câu hỏi đang không theo ý của anh chị thì anh chị giữ chuột và kéo thả vị trí các câu hỏi để sắp xếp theo ý muốn nhé.
Nếu thứ tự câu hỏi đang không theo ý của anh chị thì anh chị giữ chuột và kéo thả vị trí các câu hỏi để sắp xếp theo ý muốn nhé.
Nếu câu hỏi chỉ cần ở dạng text ngắn ví dụ như Họ và tên của bạn là gì? thì anh chị chỉ cần chọn kiểu câu hỏi là Trả lời ngắn
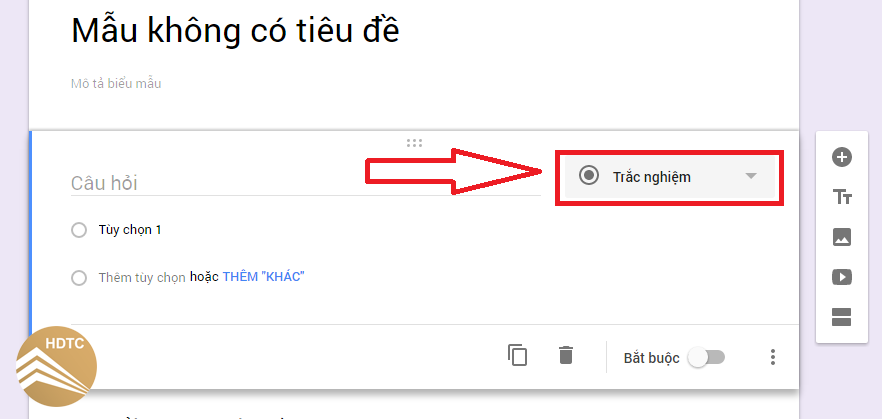
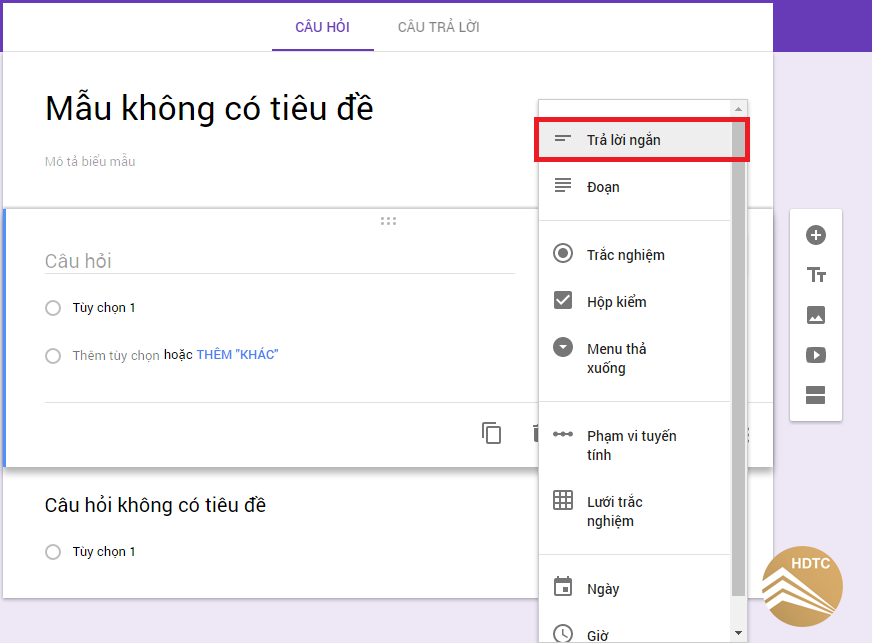 Ngoài “Trả lời ngắn” thì trong Meun đó còn rất nhiều lựa chọn khác nhằm phục vụ cho câu hỏi của anh chị. Anh chị cứ thoải mái trải nghiệm phần này nhé.
Ngoài “Trả lời ngắn” thì trong Meun đó còn rất nhiều lựa chọn khác nhằm phục vụ cho câu hỏi của anh chị. Anh chị cứ thoải mái trải nghiệm phần này nhé.
Phía dưới mỗi câu hỏi đều có các nút công cụ khác như Nhân bản câu hỏi, Xóa, Bắt buộc (chọn vào đó nếu đây là câu hỏi bắt buộc trả lời), Hiển thị mô tả và Xác thực dữ liệu (Giúp anh chị ràng buộc dữ liệu người dùng nhập vào, phòng trường hợp người dùng gõ sai, cố tình gõ bậy).
 2. Click vào hình chữ TT để thêm 1 câu hỏi mới cho biểu mẫu của anh chị
2. Click vào hình chữ TT để thêm 1 câu hỏi mới cho biểu mẫu của anh chị

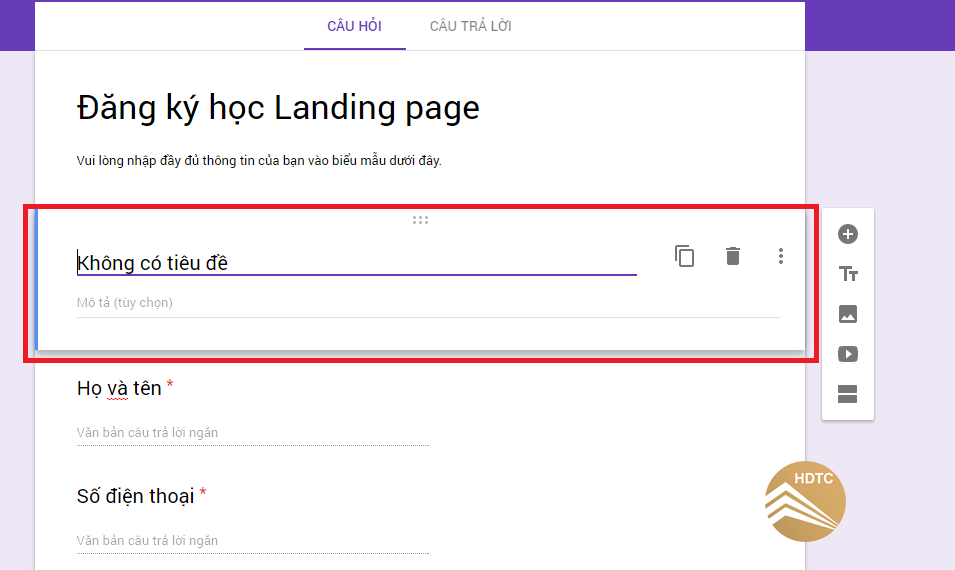 3. Thêm hình ảnh vào phần đầu của biểu mẫu
3. Thêm hình ảnh vào phần đầu của biểu mẫu
 Anh chị có thể chèn hình ảnh từ thư viện hoặc tải ảnh lên từ máy tính hoặc chụp hình trực tiếp bằng camera của anh chị.
Anh chị có thể chèn hình ảnh từ thư viện hoặc tải ảnh lên từ máy tính hoặc chụp hình trực tiếp bằng camera của anh chị.
4. Google form còn hỗ trợ chèn video vào biểu mẫu
 Anh chị có thể chèn video trực tiếp từ Youtube.
Anh chị có thể chèn video trực tiếp từ Youtube.
5. Nếu biểu mẫu của bạn cần tách thành nhiều phần khác nhau thì Google Form cũng đã hỗ trợ
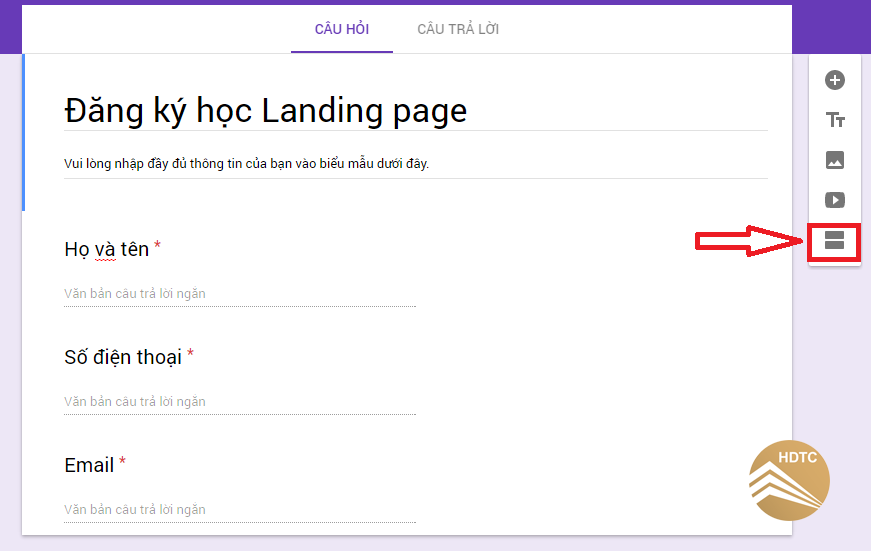 Khi anh chị muốn phân loại thành nhiều nhóm câu hỏi khác nhau anh chị có thể sử dụng tính năng chia phần này.
Khi anh chị muốn phân loại thành nhiều nhóm câu hỏi khác nhau anh chị có thể sử dụng tính năng chia phần này.
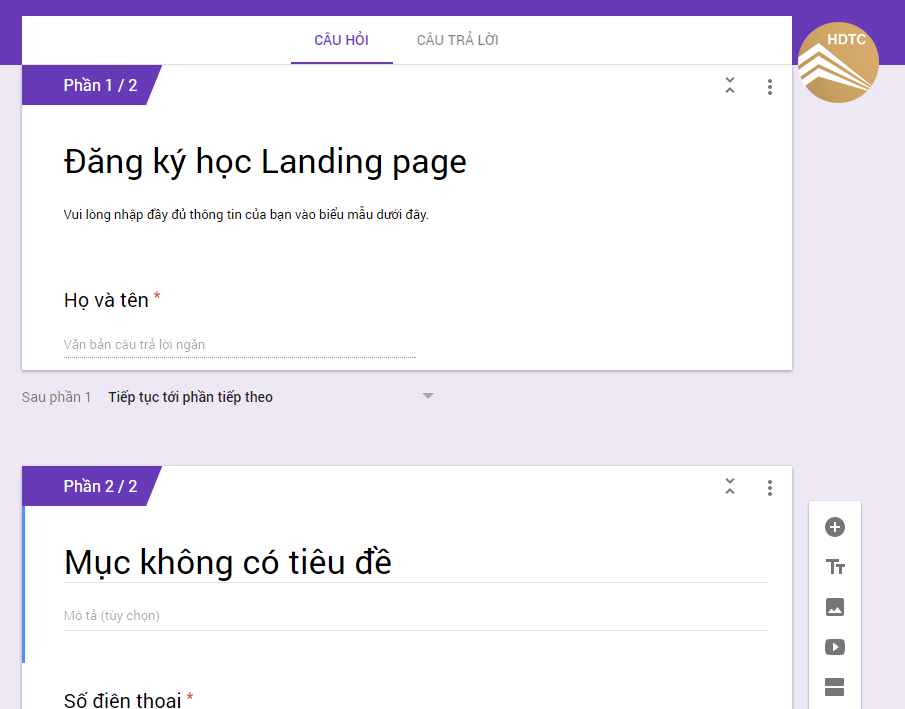 Trang trí cho biểu mẫu của anh chị bằng bảng màu cho sẵn của Google.
Trang trí cho biểu mẫu của anh chị bằng bảng màu cho sẵn của Google.
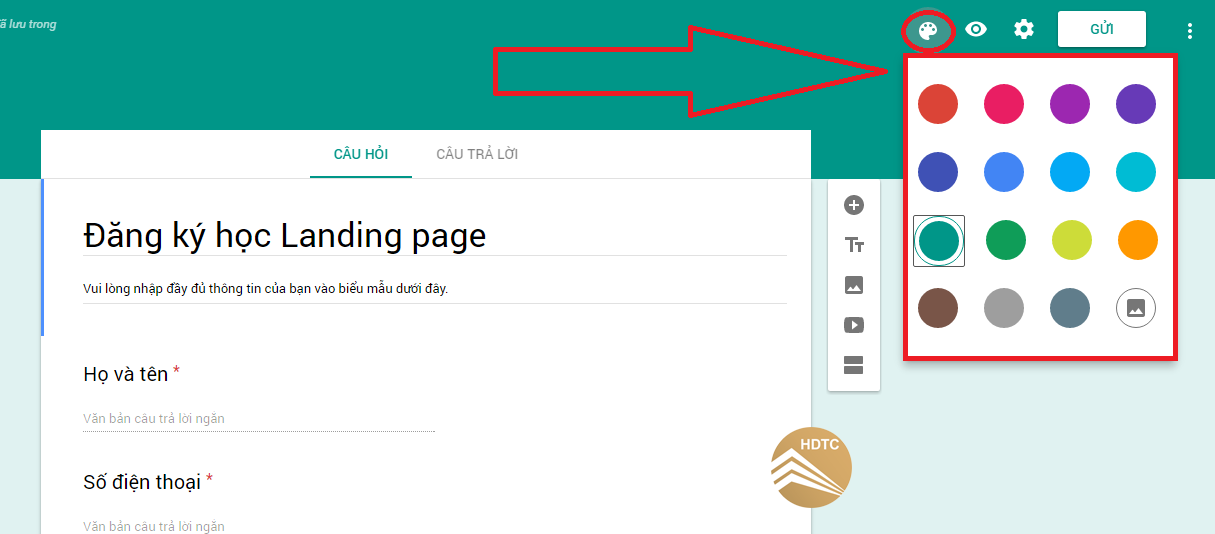 Giao diện cài đặt nâng cao khác cho Google Form.
Giao diện cài đặt nâng cao khác cho Google Form.
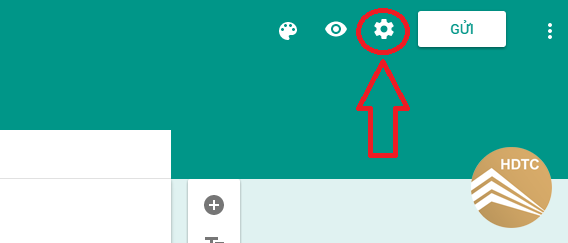


Sau khi anh chị hoàn thành biểu mẫu của mình rồi thì có thể gửi biểu mẫu này cho người khác bằng cách click vào nút Gửi ở góc trên bên phải.
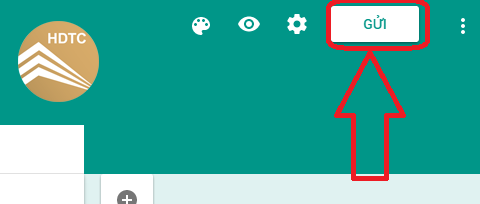 Nhập thông tin người gửi và nhấn nút Gửi, như gửi mail vậy.
Nhập thông tin người gửi và nhấn nút Gửi, như gửi mail vậy.
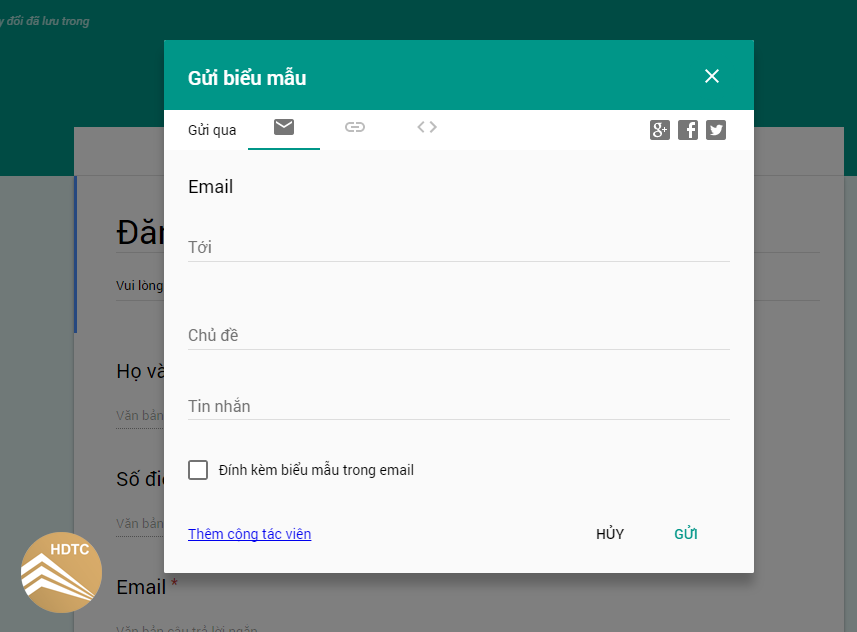 Anh chị cũng có thể lấy link biểu mẫu trực tiếp để gửi cho bạn bè của anh chị qua facebook hay skype v.v…
Anh chị cũng có thể lấy link biểu mẫu trực tiếp để gửi cho bạn bè của anh chị qua facebook hay skype v.v…
 Đây là kết quả sau khi Google Form của bạn được tạo thành công
Đây là kết quả sau khi Google Form của bạn được tạo thành công
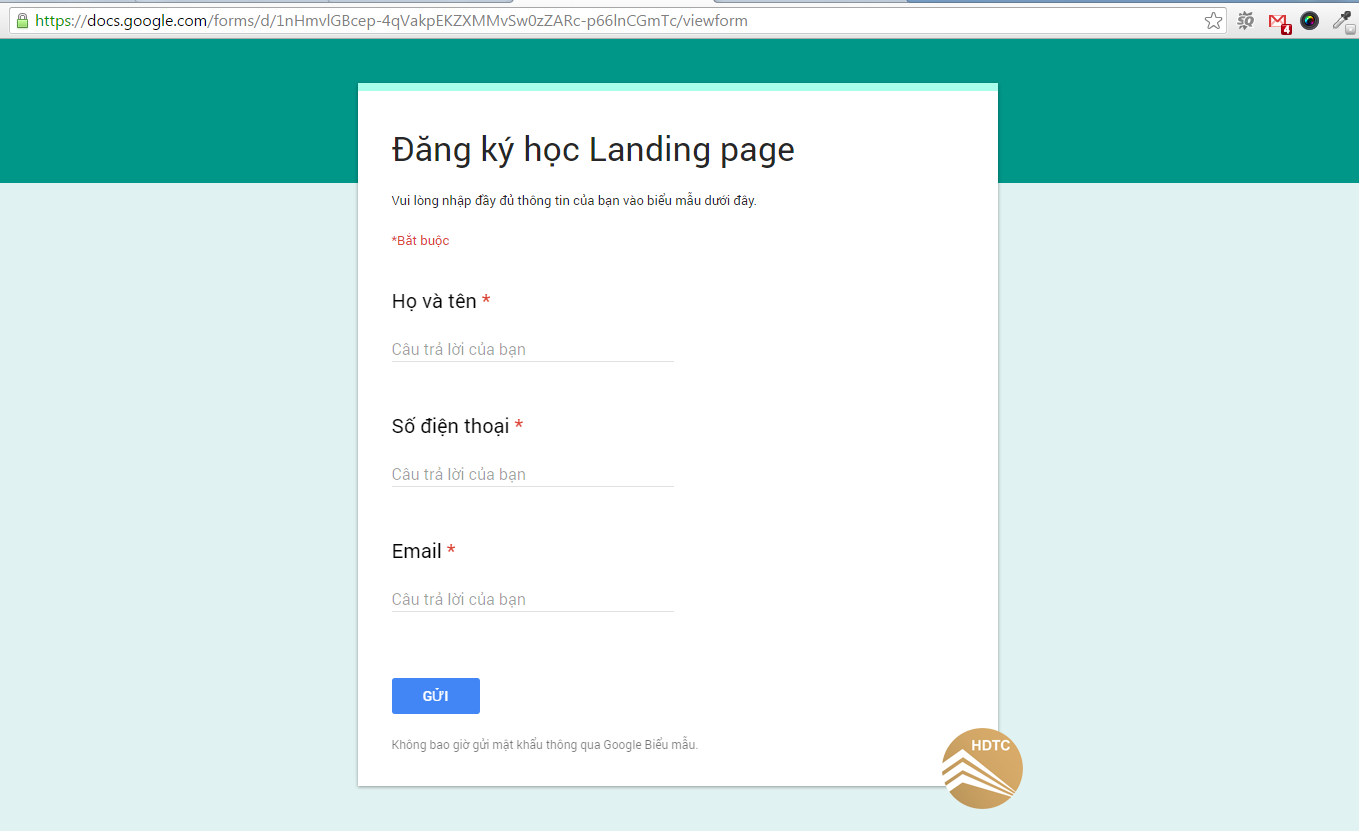 Để xem danh sách câu trả lời anh chị chọn vào tab CÂU TRẢ LỜI trên giao diện chỉnh sửa form.
Để xem danh sách câu trả lời anh chị chọn vào tab CÂU TRẢ LỜI trên giao diện chỉnh sửa form.
 Nếu anh chị muốn xem câu trả lời dưới dạng excel thì click vào dấu + màu xanh như hình dưới đây.
Nếu anh chị muốn xem câu trả lời dưới dạng excel thì click vào dấu + màu xanh như hình dưới đây.
 Nếu là lần đầu tiên thì sẽ có hỏi anh chị như hình dưới đây thì anh chị chọn Tạo bảng tính mới nhé.
Nếu là lần đầu tiên thì sẽ có hỏi anh chị như hình dưới đây thì anh chị chọn Tạo bảng tính mới nhé.

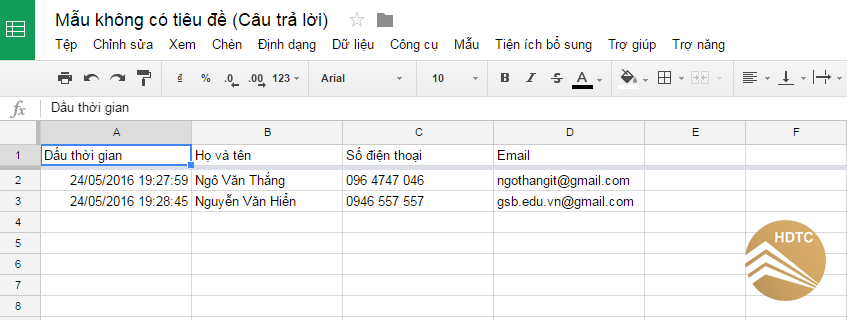 Anh chị muốn chia sẻ tệp excel này cho nhân viên hay bạn khác cùng nhóm thì vào Tệp -> Chia sẻ
Anh chị muốn chia sẻ tệp excel này cho nhân viên hay bạn khác cùng nhóm thì vào Tệp -> Chia sẻ
 Nếu anh chị muốn ngừng nhận câu trả lời (đóng form) thì hãy tắt Chấp nhận câu phản hồi.
Nếu anh chị muốn ngừng nhận câu trả lời (đóng form) thì hãy tắt Chấp nhận câu phản hồi.
 Đó là tất cả những gì anh chị cần nắm được khi làm việc với Google Form, chúng tôi tin rằng công cụ này sẽ hỗ trợ rất tốt cho anh chị.
Đó là tất cả những gì anh chị cần nắm được khi làm việc với Google Form, chúng tôi tin rằng công cụ này sẽ hỗ trợ rất tốt cho anh chị.
Chúc anh chị thành công!






