Auto Click là công cụ cực kì hữu dụng, nhất là đối với những game thủ khi công cụ này giúp bạn thực hiện việc tự động click chuột trái, phải, giữa nhiều lần khi bạn “đập đồ”, spam hành động mà không sợ bị hỏng chuột. Đây là công cụ nhỏ được các NPH game cho phép sử dụng vì thế sử dụng Auto Click, phần mềm tự động click chuột chơi game sẽ giúp bạn chơi game dễ dàng hơn. Mặc dù ra Auto click đã có cải tiến với nhiều phiên bản như phiên bản Auto click 2.2, 2.5, 3.1.2 nhưng người dùng cũng quen thuộc hơn cả là phiên bản Autoclick 2.2, bây giờ chúng ta cùng đi tìm hiểu về cách sử dụng Autoclick để chơi game auto nhé.

Cách sử dụng Auto Click tự động kích chuột
Hướng dẫn sử dụng Auto Click, phần mềm tự động Click chuột chơi game
Bước 1: Tải về và cài đặt phần mềm Auto Click tại đây: Download GS Auto ClickerBước 2: Khởi chạy phần mềm Auto Click mà bạn đã cài đặt, tại giao diện chính bạn có thể thực hiện thao tác tự động click chuột luôn với phím F8 để bắt đầu/dừng theo thiết lập mặc định là tự động click chuột trái.
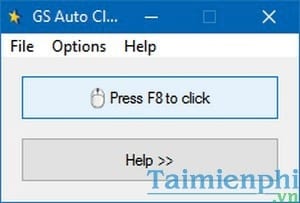
Bước 3: Để thay đổi sang click chuột phải hoặc giữa (cuộn chuột) chọn Options ->Clicking ->Options .

Cách dùng Auto Click, phần mềm tự động Click chuột chơi game
Bước 4: Tại đây mục Mouse cho phép bạn thay đổi click chuột Left (trái), Right (phải) và Middle (giữa), mục Click để lựa chọn Single (click đơn) hoặc Double (kích đúp chuột). Lựa chọn Freeze the pointer (only single click) cho phép bạn đóng băng chuột khi thực hiện tự động kích (chỉ đối với click đơn).
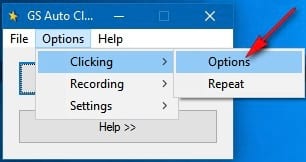
Bước 5: Để thực hiện nhấp chuột theo số lần nhất định, từ lựa chọn Options ->Clicking ->Reapeat . Tại đây bạn tích vào lựa chọn Repeat và thiết lập số lần nhấn chuột hoặc Repeat until stopped để thiết lập kích chuột cho đến khi bạn yêu cầu dừng. Mục Interval cho phép bạn nhập giãn cách giữa mỗi lần nhấn.
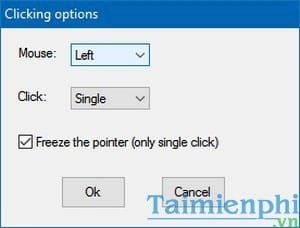
Bước 6: Nếu bạn muốn thực hiện click đa điểm, kích chuột vào nhiều vị trí cùng lúc thì đến thiết lập Options ->Recording ->Multiple clicks .
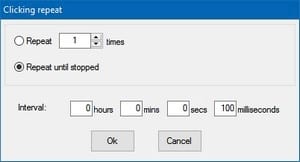
Bước 7: Tại cửa sổ Record multiple clicks bạn tích vào ô Record and replay multiple clicks sau đó kích chuột vào mục Pick point và nhấn vào điểm bất kỳ trên màn hình để công cụ ghi lại vị trí tự động click, lặp lại hành động tương tự đối với những tọa độ khác cần ghi. Mục Click records sẽ hiển thị số lượng vị trí mà bạn đã thiết lập click đa điểm. Sau khi đã thiết lập xong nhấn Ok để lưu thay đổi.
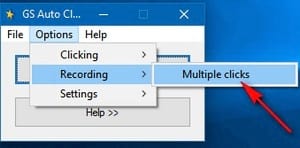
Bước 8: Nếu bạn cảm thấy phím tắt Bắt đầu/dừng là F8 có trùng với phím tắt khác thì bạn có thể thay đổi phím tắt Hotkey từ Options ->Settings ->Hotkey. Tại đây bạn kích vào ô Click/Stop và nhấn phím nóng cần thiết lập sau đó nhấn Ok để hoàn tất.
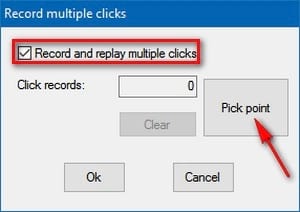
Bước 9: Lựa chọn View Settings từ Options ->Settings ->View cho phép bạn thiết lập 2 lựa chọn :Hide when it is clicking: Ẩn cửa sổ khi thực hiện tự động clickShow when it finish click: Hiển thị cửa sổ khi dừng click/click hoàn thành.
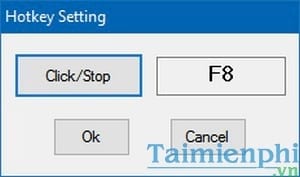
Bước 10: Để thiết lập tắt máy hoặc các hành động khác sau khi click hoàn thành, từ Options chọn Settings ->Other. Tại cửa sổ Other setting bạn kích vào menu xổ xuống phía dưới On click complete và lựa chọn những thiết lập như Idle (chế độ chờ), Quit (thoát auto), Lock computer (khóa máy), Log off computer (đăng xuất), Turn off computer (tắt máy), Standby và Hibernate cho máy tính.
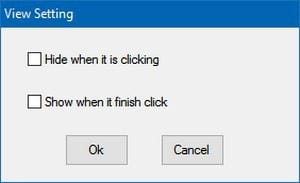
Sau khi thiết lập sử dụng Auto Click, phần mềm tự động click chuột chơi game xong bạn có thể quay trở lại menu chính của công cụ và nhấn phím nóng đã được thiết lập để bắt đầu sử dụng tự động click nhé. Với tốc độ của auto click cũng như sự tiện dụng của công cụ này sẽ giúp ban tiết kiệm được rất nhiều thời gian và tránh hao mòn chuột khi đã có công cụ tự động click chuột giúp bạn.
Một công cụ hỗ trợ tự động click chuột khác cũng được game thủ yêu thích đó là GS Auto Clicker, sử dụng GS Auto Clicker cũng giống với Auto Click, công việc của bạn chỉ là ngồi và xem chương trình hoạt động mà thôi, cách sử dụng GS Auto Clicker đã được Taimienphi hướng dẫn trong các bài thủ thuật trước đây, các bạn nhớ xem qua nhé.
https://thuthuat.taimienphi.vn/cach-su-dung-auto-click-phan-mem-tu-dong-click-chuot-choi-game-22266n.aspx Ngoài ra, khi bạn sử dụng Windows 10 thì bạn cũng có thể thiết lập thêm một số cài đặt theo hướng dẫn tăng tốc khởi động nhanh Windows 10 cũng sẽ giúp bạn tiết kiệm một chút thời gian khởi động máy tính. Chúc các bạn thành công!






