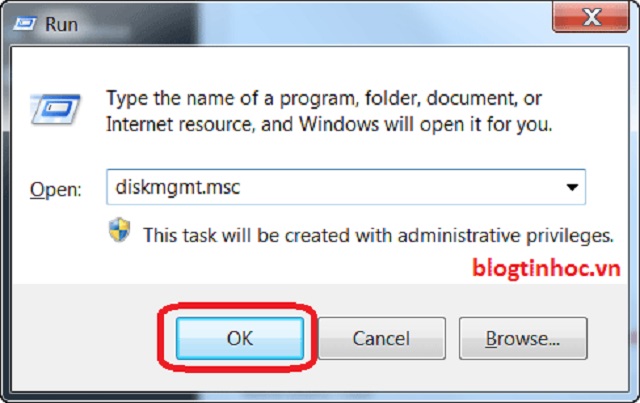Máy tính đã từ lâu trở thành công cụ kiếm tiền chủ chốt của tất cả mọi người. Trong suốt quá trình sử dụng đó, máy sẽ cần cài Win nhiều lần. Thực tế, không phải ai cũng biết cách cài Win. Với kinh nghiệm đúc kết nhiều năm, tôi quyết định chia sẻ đầy đủ hướng dẫn tạo USB cài XP+Windows 7+Hiren’s Boot.
Công đoạn chuẩn bị để tạo USB Boot
Thay vì trước đây, bạn muốn cài Win là cần phải mua đĩa CD. Nhưng chỉ với chiếc USB, bạn hoàn toàn làm được điều này. Hơn nữa, tốc độ cài win bằng USB nhanh hơn cài đĩa tới 3 lần. Để có thể ứng dụng cài win bằng USB, bạn cần chuẩn bị:
- USB dung lượng tối thiểu 4GB
- Dowload file .ISO.
- Phần mềm Rufus để Boot USB
Tất cả các file được dowload về, bạn nên để ngoài màn hình. Bạn cần lưu toàn bộ tài liệu quan trọng bạn nên để ở ổ D hoặc ổ E. Vì tất cả dữ liệu ở ổ C sẽ bị xóa sau khi cài lại Win.
Hướng dẫn tạo USB cài XP+Windows 7+Hiren’s Boot bằng Rufus
Các bước trong hướng dẫn tạo USB cài XP+Windows 7+Hiren’s Boot bằng Rufus được thực hiện như sau:
Kiểm tra Boot USB và dung lượng ổ C
Bạn nhấn cùng lúc tổ hợp phím W+ R rồi gõ dòng chữ “diskmgmt.msc” → Chọn OK

Bạn nhìn ở cửa sổ hiện lên phần cột Status. Nếu bạn thấy dòng chữ EFI có nghĩa là bạn sẽ boot USS theo tiêu chuẩn UEFI. Ngược lại, bạn sẽ Boot USD theo tiêu chuẩn Legacy.
Tạo USB Boot
Các bước tạo USB Boot được thực hiện tuần tự theo các bước sau:
Bước 1: Mở Rufus ra rồi thiết lập các thông số
Ở phần giao diện của Rufus, bạn vào mục Device. Bạn nhấn chọn đúng USB của mình. Bạn quan sát mục File System, để mặc định là NTFS. Tiếp đến, bạn nhấn vào biểu tượng ổ đĩa cạnh ISO ISO image tích hợp thêm file ISO. Tiếp đến, bạn nhấn Start.

Bước 2: Xác nhận xóa dữ liệu cũ trên USB
Bạn sẽ cần xóa các dữ liệu cũ trên USB. Những tài liệu ở ổ C sẽ bị xóa sạch. Vì vậy, bạn cần copy tất cả các tài liệu quan trọng vào ổ D hoặc ổ E. Lúc này USB sẽ bị Format. Tiếp đến, bạn nhấn OK để tiếp tục.

Bước 3: Quá trình tạo USB cài Windows sẽ diễn ra
Ở bước này, bạn cần chờ đợi để quá trình tạo USB Boot được diễn ra.

Bước 4: Hoàn tất việc tạo USB boot
Chương trình chạy đến khi có dòng chữ Ready tức là quá trình tạo USB Boot đã hoàn tất. Bạn sẽ nhấn Close. Lúc này, USB sẽ được sử dụng để cài Win rồi nhé.

Khởi động USB Boot
Bạn khởi động lại bằng cách nhấn liên tiếp phím tắt vào Boot Options. Thông thường, máy tính sẽ mặc định trên các phím F12, ESC, F2, Delete,…
Sử dụng hệ thống phím mũi tên lên xuống đẻ lựa chọn USB. Nếu thấy xuất hiện dòng chữ [Press any key to boot from CD or USB], bạn sẽ ấn Enter.

Cách cài Windows 7 bằng USB Boot.
Sau khi nắm chắc hướng dẫn tạo USB cài XP+Windows 7+Hiren’s Boot, bạn sẽ tiến hành cài Win 7.
Bạn sẽ click vào [Time and curency format và chọn Vietnamese] để cài đặt múi giờ Việt nam. Các thông số khác không cần thay đổi. Bạn tiếp tục chọn Next.


Nhấn “I accept the license terms” → Next

Chọn custom (advanced)

Bạn chọn Driver Options (advanced) để thực hiện lựa chọn cho ổ đĩa.
- Phần khoan xanh: Format hoặc Delete.
- Phần khoan đỏ: Thông tin của ổ đĩa: Name, Total Size, Free Space.

Chọn ổ đĩa C. Bạn quan sát góc trái màn hình xem có dòng chữ [Windows can’t be installed on drive 0 partition 2 (Show details)]. Nếu có thì bạn click vào để xem chi tiết về lỗi. Khi không có lỗi xuất hiện, bạn chọn ổ C, click vào Delete.

Nhấn OK khi có thông báo.

Lúc này bạn nhận được ổ đĩa mang tên [Unallocated Space] có dung lượng tương đương ổ C cũ. Bạn click vào ổ đĩa đó. Tiếp tục chọn Next.

Quá trình cài Win diễn ra trong khoảng 15-30 phút. Khi chạy xong, máy sẽ reset lại. Bạn rút USB ra.

Lúc này máy tính sẽ tự động cài tiếp. Sau đó, máy tính khởi động lại lần thứ 2
Ở mục User: bạn điền tên Tiếng Việt không dấu. Dòng ô tiếp theo là tên của máy tính. Tên này sẽ trùng với tên User. Sau đó, bạn chọn Next.
Bạn cài đặt mật khẩu cho máy. Bước này có thể bỏ qua, nhấn Next.
Bỏ chọn Automatically activate Windows when I’m online → Next
Bạn cài đặt múi giờ là xong.

Lưu ý trong quá trình cài Win bằng USB
Sau khi cài đặt theo đúng hướng dẫn tạo USB cài XP+Windows 7+Hiren’s Boot diễn ra thành công. Bạn có thể sử dụng USB để cài Win thoải mái. Tiếp sau của quá trình cài Win, bạn sẽ cần thực hiện công đoạn sau khi cài Win xong. Bạn sẽ cài các phần mềm cần thiết cho công việc của mình: office, IDM, Winrar,…, tắt Update,…
Các bạn có thể xem hướng dẫn chi tiết trong video dưới đây
USB sau khi hoàn tất cài Win, chúng sẽ tự động chuyển sang kiểu định dạng FAT32. Như vậy, USB chỉ có thể sao chép dữ liệu không vượt quá 4GB. Còn khi USB có dung lượng lớn hơn 4GB, bạn cần format lại về định dạng NTFS.
Với hướng dẫn tạo USB cài XP+Windows 7+Hiren’s Boot, bạn sẽ sở hữu chiếc USB thần thánh trong tay. Bạn có thể sử dụng chúng cài Win với hệ điều hành Window XP, Windows 7 và cả Hiren’s Boot nữa. Nếu bạn chưa từng một lần thử nghiệm cách làm này, thì ngay bây giờ đừng bỏ qua nhé. Chắc chắn bạn sẽ tự tin khi tự mình có thể cài Win cho máy tính của mình ngay tại nhà.