Nếu bạn đã quyết định tạo app ứng dụng di động và hoàn thành nó. Vậy thì xin chúc mừng bạn. Bước cuối cùng là bạn sẽ đăng app lên app store để ứng dụng của bạn được hiển thị và tìm thấy bởi hàng triệu khách hàng. Cùng GoSELL tìm hiểu về cách đưa ứng dụng lên app store qua bài viết sau đây.
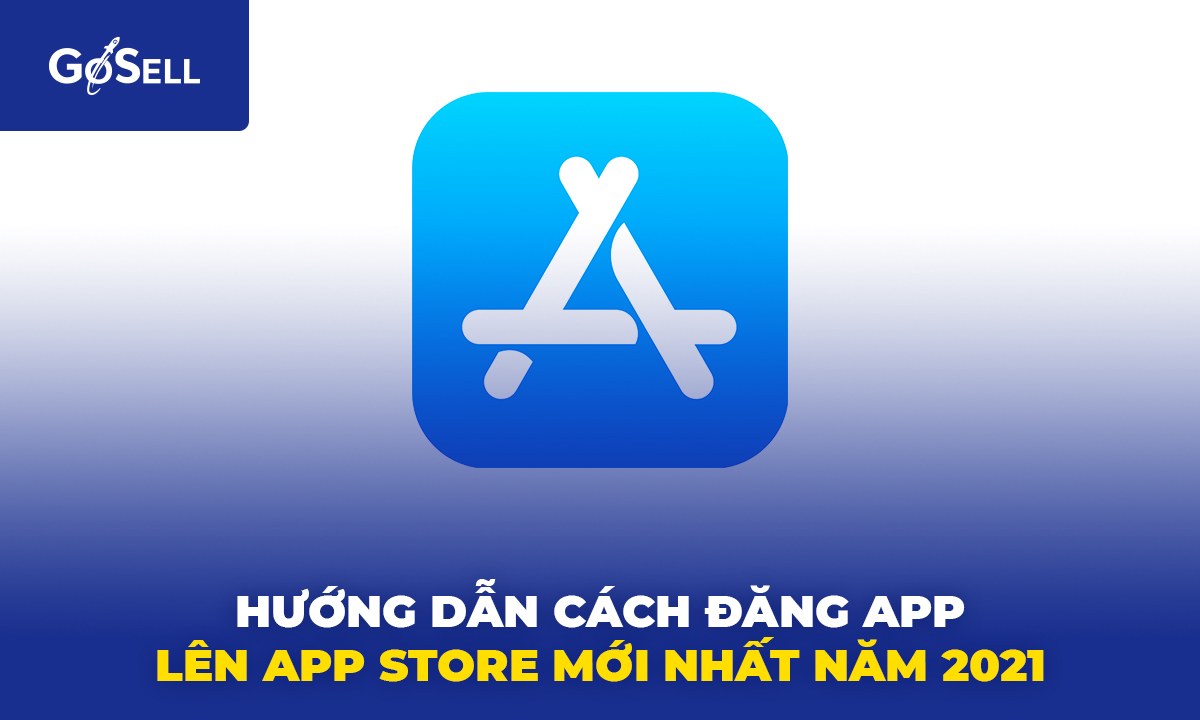
Lưu ý đầu tiên trước khi đưa app lên app store

Đầu tiên, muốn đưa ứng dụng lên App Store bạn cần phải tham gia trở thành Apple Developer. Chi phí để duy trì là 99$/ năm cho tài khoản cá nhân. Khi tham gia Apple Developer, bên cạnh khả năng xuất bản ứng dụng, bạn còn được hưởng nhiều lợi ích khác nhau, chẳng hạn như quyền truy cập vào phiên bản beta của phần mềm Apple hoặc các công cụ kiểm tra như TestFlight .
Bài viết này giả định rằng bạn đã đăng ký chương trình nhà phát triển của Apple, (Apple Developer Program) ứng dụng của bạn tuân theo Nguyên tắc đánh giá ứng dụng và giao diện con người của Apple (Apple’s App Review and Human Interface Guidelines) và ứng dụng của bạn đã sẵn sàng để đăng lên sàn của Apple.
Xem thêm: 3 cách học thiết kế app dành cho người mới bắt đầu
Hướng dẫn cách đăng app lên app store
Sau đây là các bước chi tiết hướng dẫn cách đăng app lên app store mới nhất.
Tạo hồ sơ cấp phép phân phối iOS và chứng chỉ phân phối
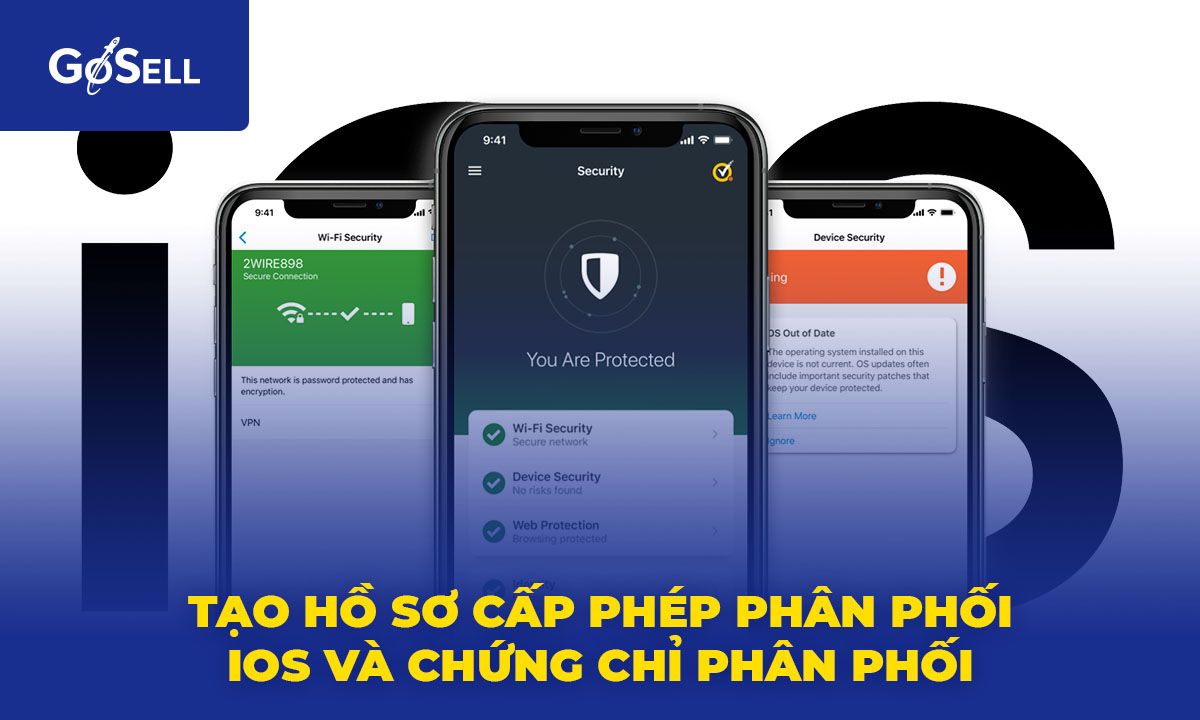
Hồ sơ cung cấp phát triển (development provisioning profile) và chứng chỉ phát triển (development certificate) mà bạn đang sử dụng chỉ dành cho các thiết bị cụ thể. Để phân phối ứng dụng của bạn cho người thử nghiệm beta hoặc cho người dùng thông qua App Store, bạn sẽ cần hồ sơ cấp phép phân phối và chứng chỉ phân phối riêng.
Cách dễ nhất để làm điều này là thông qua Xcode. Nếu tính năng signing ( ký tên) tự động được bật, Xcode sẽ tạo và quản lý chứng chỉ, xác nhận danh tính và xử lý đăng ký thiết bị cho bạn. Nếu tính năng signing tự động đã được bật hoặc nếu bạn không cần trợ giúp về việc này, bạn có thể chuyển sang bước hai .
(Trong một số trường hợp, bạn có thể thích Signing (ký tên) thủ công hơn. Đây là hướng dẫn chuyên sâu về cách ký tên ứng dụng của bạn theo cách thủ công. Hãy nhớ rằng tất cả các mục tiêu trong một gói phải sử dụng cùng một phương pháp signing.)
- Trước tiên, hãy thêm tài khoản Chương trình nhà phát triển của bạn vào Xcode nếu bạn chưa có. Từ menu trên cùng, chọn Xcode , sau đó chọn Tùy chọn .
- Nhấp vào Tài khoản . Ở góc dưới cùng bên trái của cửa sổ, nhấn vào dấu + , sau đó Thêm Apple ID… .
- Nhập ID Apple và mật khẩu bạn sử dụng cho Chương trình nhà phát triển Apple, sau đó nhấp vào Đăng nhập (Sign In)
- Tiếp theo, kích hoạt tính năng ký tên (signing) tự động. Từ Trình chỉnh sửa dự án (Project Editor), chọn một mục tiêu và chọn Chung (General).
- Cuộn xuống phần Signing (“Ký tên”) và nhấp vào biểu tượng hình tam giác để mở rộng cài đặt.
- Nhấp vào hộp để Tự động quản lý việc ký tên (Automatically manage signing). Chọn nhóm của bạn.
Khi bạn kết nối thiết bị mới với máy Mac, Xcode sẽ tự động phát hiện và đăng ký thiết bị đó vào hồ sơ cấp phép nhóm của bạn. Lưu ý rằng để khởi chạy ứng dụng của bạn trên một thiết bị, thiết bị đó cần được đăng ký trên hồ sơ cấp phép nhóm của bạn.
Tạo và kết nối App Store Connect cho app ứng dụng của bạn
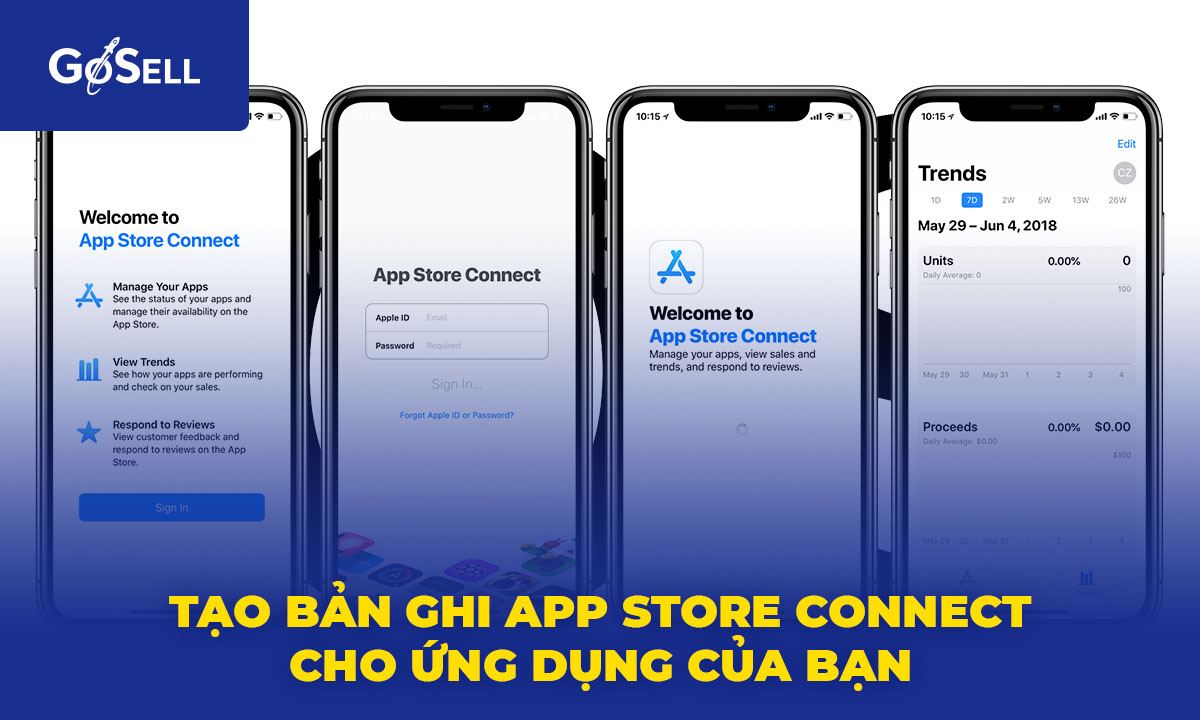
Nhận tài khoản App Store Connect bằng cách:
- Tạo App Store Connect của riêng bạn và trở thành nhà phân phối của nhóm. Đăng nhập bằng ID Apple mà bạn đã sử dụng để đăng ký Chương trình nhà phát triển Apple. (Apple Developer Program)
- Hoặc bạn được mời bởi một tổ chức hiện tại và cấp quyền với tư cách như admin, người dùng có vai trò Quản trị viên, Kỹ thuật viên hoặc Người quản lý ứng dụng.
Đọc thêm: Thiết kế app bán hàng chuyên nghiệp tiết kiệm chi phí
Đối với các ứng dụng trả phí
Nếu bạn đang đưa ứng dụng lên app store là một ứng ứng dụng trả phí, bạn sẽ cần phải ký một hợp đồng bao gồm các điều khoản thanh toán. Nếu ứng dụng của bạn miễn phí, bạn có thể bỏ qua phần này,
Nhấp vào Thỏa thuận, Thuế và Ngân hàng (Agreements, Tax, and Banking) trên bảng điều khiển App Store Connect.
Nhấp vào Yêu cầu (request) trong “Yêu cầu hợp đồng”.(Request Contracts”)
Xem lại thỏa thuận hợp đồng xuất hiện, nhấn stick chọn vào hộp (box) để đồng ý với các điều khoản và nhấp vào “Gửi”. (Submit).
Trong “Hợp đồng đang xử lý” (Contracts In Process”), hãy nhấp vào Thiết lập (Set Up) trong cột Thông tin liên hệ. (contact info).
Trong cửa sổ xuất hiện, nhấp vào Thêm Liên hệ Mới (Add New Contact) và nhập thông tin của bạn.
Quay lại phần “Hợp đồng đang xử lý”(Contracts In Process) trong cột “Thông tin ngân hàng”, (Bank Info) nhấp vào Thiết lập (Set up) rồi Thêm tài khoản ngân hàng (Add Bank Account) và làm theo hướng dẫn để lưu thông tin tài khoản của bạn.
Trong cột “Thông tin thuế”, (Tax Info) hãy nhấp vào Thiết lập . Biểu mẫu Thuế của Hoa Kỳ là bắt buộc , vì vậy hãy nhấp vào Thiết lập và điền vào thông tin bắt buộc. Thiết lập bất kỳ biểu mẫu thuế quốc gia nào khác nếu cần thiết.
Sau khi bạn đã hoàn tất những điều trên, trạng thái của hợp đồng bây giờ sẽ là “Đang xử lý”. (Processing). Sau khi Apple xác minh thông tin bạn cung cấp, sẽ mất khoảng một giờ, hợp đồng bây giờ sẽ xuất hiện trong mục “Hợp đồng có hiệu lực”.(“Contracts In Effect”.)
Thêm một ứng dụng mới
Trong bảng điều khiển App Store Connect, chọn Ứng dụng của tôi.(My Apps). Nhấp vào dấu + ở góc trên bên trái, sau đó nhấp vào Ứng dụng mới (New App).
Để tạo bản lưu App Store Connect mới, bạn sẽ cần các chi tiết sau: nền tảng, tên ứng dụng, ngôn ngữ mặc định, ID gói và SKU. Bạn sẽ không thể thay đổi những chi tiết này sau đó, vì vậy hãy chắc chắn nhập đúng các thông tin này ngay từ ban đầu.
- Sử dụng từ khóa trong tên ứng dụng của bạn để tối ưu hóa cho việc khách hàng tìm kiếm và khám phá ứng dụng.
- ID gói phải khớp chính xác với số nhận dạng gói trong tệp Info.plist của dự án Xcode của bạn (trong phần Chung> Danh tính của mục tiêu – in the target’s General > Identity section).
- SKU không hiển thị với người dùng và do bạn thiết lập. Nó có thể là một số nhận dạng bạn sử dụng trong công ty của mình hoặc một cái gì đó có ý nghĩa đối với bạn. Các ký tự được chấp nhận bao gồm các chữ cái, số, dấu gạch ngang, dấu chấm và dấu gạch dưới và nó phải bắt đầu bằng một chữ cái hoặc số.
Nếu có áp dụng, bạn cũng có thể đặt quyền truy cập của người dùng ở bước này.
Tham khảo thêm bài viết: Chi phí thiết kế và duy trì app trung bình khoảng bao nhiêu?
Lưu trữ ứng dụng và tiến hành tải lên ứng dụng của bạn bằng Xcode

Trước khi có thể đăng tải ứng dụng của mình để xem xét thông qua App Store Connect, bạn cần tải lên bản dựng thông qua Xcode.
- Trong Xcode, chọn Thiết bị iOS Chung (Generic iOS Device) làm mục tiêu triển khai.
- Chọn Sản phẩm (Product) từ menu trên cùng và nhấp vào Lưu trữ (Archive)
- Xcode Organizer sẽ khởi chạy, hiển thị bất kỳ tệp lưu trữ nào bạn đã tạo trước đây.
- Đảm bảo rằng bản dựng app hiện tại được chọn và nhấp vào Tải lên App Store (Upload to App Store) ở bảng điều khiển bên phải.
- Chọn thông tin đăng nhập của bạn và nhấp vào Chọn.
- Trong cửa sổ tiếp theo xuất hiện, nhấp vào Tải lên (Upload) ở góc dưới cùng bên phải.
Thông báo thành công sẽ xuất hiện khi quá trình tải lên hoàn tất. Nhấp vào xong.
Định cấu hình dữ liệu của ứng dụng trong App Store Connect
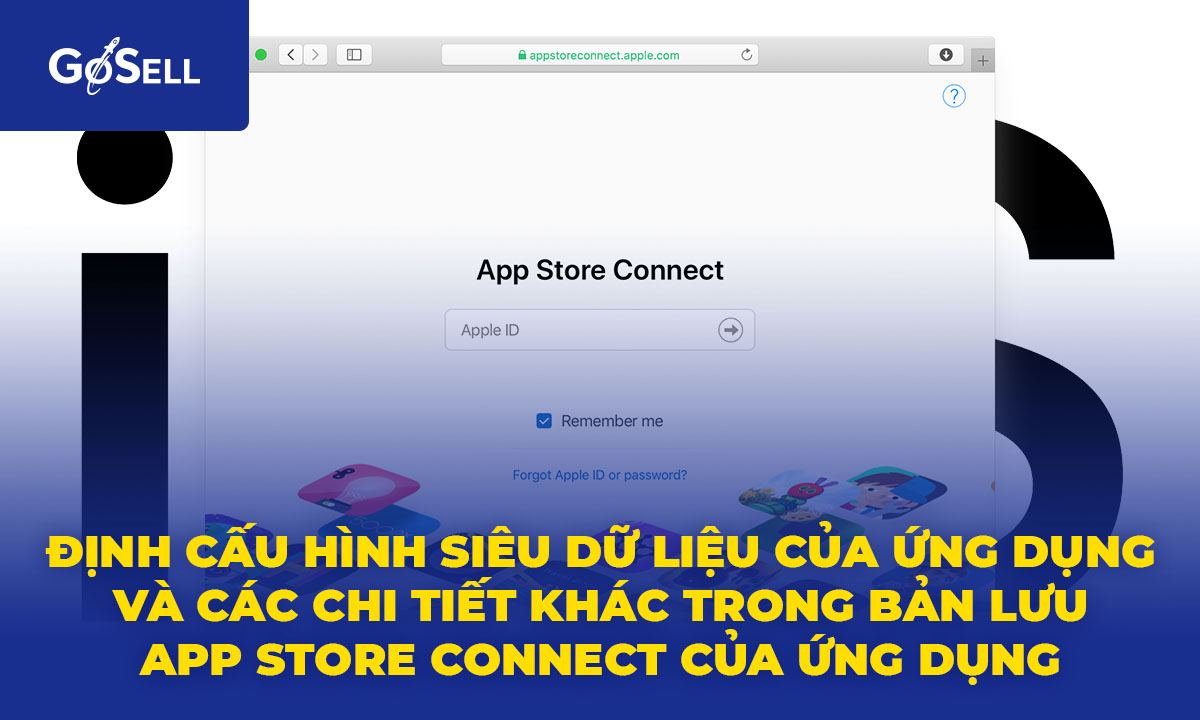
Tại tab “App Store” trong App Store Connect, ở trang “Thông tin ứng dụng” (“App Information”), bạn có thể thêm ngôn ngữ, danh mục bổ sung, URL và chính sách quyền riêng tư của ứng dụng.
Đặt ứng dụng của bạn là miễn phí hoặc chọn mức giá của ứng dụng trên trang ” Giá cả và tính khả dụng “. (Pricing and Availability”)
Trong tab “Tính năng” bạn có thể thêm cấu hình cho bất kỳ công nghệ nào trên App Store (App store technologies) trong ứng dụng của mình, như Game Center và mua hàng trong ứng dụng (in-app purchases)
Ở giai đoạn này, ứng dụng của bạn được đánh dấu bằng một chấm màu vàng và trạng thái “Chuẩn bị để gửi” (Prepare for Submission”) ở bảng điều khiển bên trái trong “App Store”. Chọn bản dựng (build) bạn muốn định cấu hình. Đây là nơi bạn sẽ thêm thông tin cho trang sản phẩm của mình trên App Store.
Tải lên ảnh chụp màn hình của ứng dụng của bạn (ở định dạng JPEG hoặc PNG). Bạn có thể tải lên một tập hợp các ảnh chụp màn hình cho một thiết bị và sử dụng chúng cho tất cả các kích thước khác.
Nhấp vào lưu (save) ở góc trên bên phải của cửa sổ sau khi ảnh chụp màn hình của bạn tải lên xong.
Cuộn xuống và nhập mô tả, từ khóa, URL hỗ trợ và URL tiếp thị của ứng dụng.
- Mô tả và từ khóa ứng dụng của bạn rất quan trọng. Đảm bảo bạn tối ưu hóa chúng để người dùng có thể tìm thấy ứng dụng.
- URL hỗ trợ (support URL) có thể đơn giản như một trang landing page với biểu mẫu liên hệ.
- URL tiếp thị (marketing URL) có thể là trang web của ứng dụng của bạn và là tùy chọn.
Trong phần “Thông tin chung về ứng dụng” (General App Information) bên dưới, tải lên biểu tượng ứng dụng của bạn, nhập số phiên bản của ứng dụng, bản quyền và thông tin liên hệ.
- Biểu tượng ứng dụng của bạn phải có kích thước 1024px x 1024px.
- Số phiên bản phải khớp chính xác với số trong Xcode.
- Thông tin bản quyền thường có dạng như sau: “Copyright (c) 2017, Instabug, Inc.”
- Thông tin liên hệ ở đây là những gì sẽ được hiển thị cho người dùng.
Nhấp vào chỉnh sửa (Edit) bên cạnh “Xếp hạng” (rating) và chọn các tùy chọn áp dụng cho ứng dụng của bạn. Thành thật mà nói, ứng dụng của bạn có thể bị từ chối trong quá trình xem xét nếu nó không phù hợp với xếp hạng mà bạn chọn.
Trong phần “Thông tin đánh giá ứng dụng” (App Review Information) hãy nhập thông tin liên hệ của bạn, bất kỳ ghi chú nào bạn dành cho người đánh giá và cài đặt ngày phát hành phiên bản của ứng dụng.
- Thông tin liên hệ ở đây dành cho người đánh giá trong trường hợp họ cần liên hệ trực tiếp với bạn.
- Ghi chú dành cho người đánh giá có thể bao gồm thông tin về phần cứng cụ thể mà họ có thể cần sử dụng hoặc thông tin tài khoản người dùng mà họ có thể cần để truy cập.
- Đối với các bản phát hành đầu tiên, bạn thường nên để ngày phát hành phiên bản là ngày tự động.
In the top right-hand corner, click save. Now you’re almost ready to “Submit for Review”.
Ở góc trên cùng bên phải, nhấp vào lưu (Save). Bây giờ bạn gần như đã sẵn sàng bước cuối cùng để “Gửi để được xem xét”(“Submit for Review”.)
Gửi ứng dụng để được Apple xem xét và phê duyệt
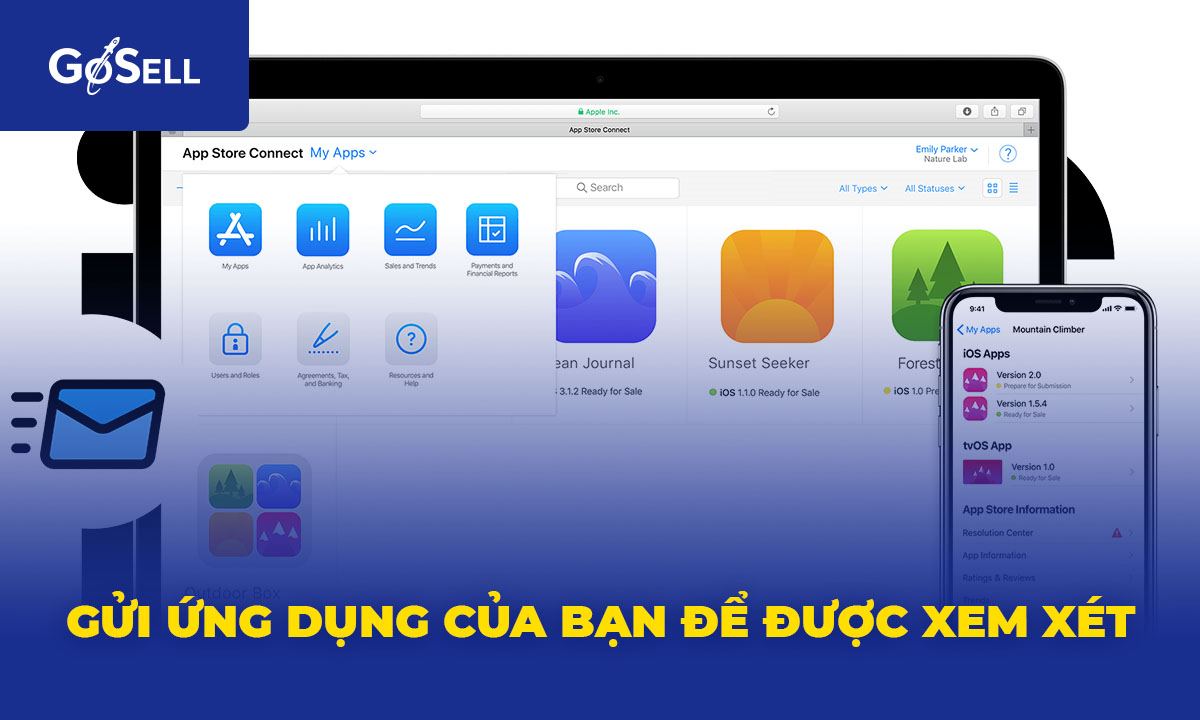
Cuộn đến phần “Xây dựng” (Build) trong bản ghi App Store Connect của ứng dụng của bạn
Nhấp vào “Chọn một bản dựng trước khi bạn gửi ứng dụng của mình”. (“Select a build before you submit your app.”)
Chọn bản dựng (build) mà bạn đã tải lên thông qua Xcode. Nhấp vào Hoàn tất (Done) ở góc dưới cùng bên phải, sau đó Lưu (Save) ở góc trên cùng bên phải, sau đó Gửi để xem xét (Submit for Review)
Cuối cùng, trả lời các câu hỏi về Tuân thủ xuất khẩu, Quyền nội dung và Mã nhận dạng quảng cáo và nhấp vào Gửi (Submit).
Trạng thái ứng dụng của bạn hiện là “Đang chờ xem xét”.(“Waiting For Review”.)
Kiểm tra trạng thái của ứng dụng
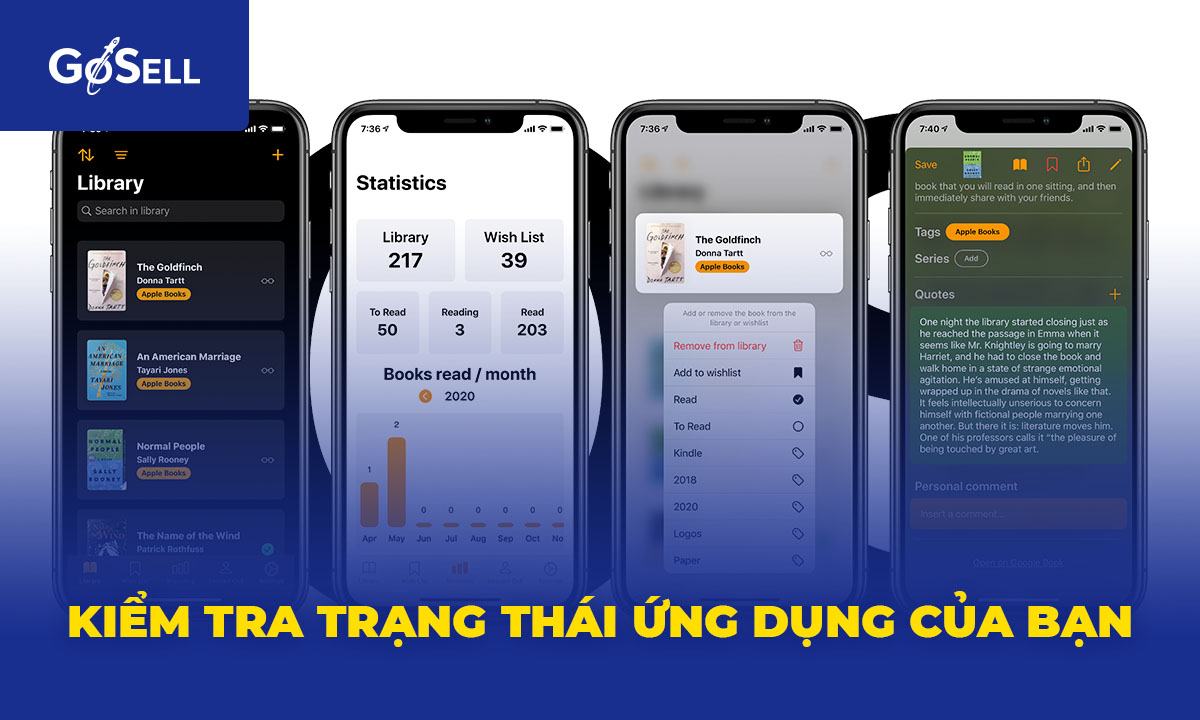
Trong App Store Connect, chọn Hoạt động (Activity) ở menu ngang trên cùng, sau đó chọn Phiên bản App Store (App Store Versions) ở bảng điều khiển bên trái.
Mất bao lâu để nhận được sự chấp thuận của App Store?

Trong hầu hết các trường hợp, mất khoảng một đến ba ngày để nhận được phê duyệt và có thể mất đến 24 giờ để ứng dụng của bạn xuất hiện trong App Store sau khi được phê duyệt. Bạn sẽ nhận được thông báo qua email ở mỗi giai đoạn phê duyệt.
Nếu bạn đang ở trong một tiến trình thời gian eo hẹp và cần điều chỉnh bản phát hành ứng dụng của mình với một sự kiện cụ thể hoặc nếu bạn cần phát hành một phiên bản mới với một bản sửa lỗi khẩn cấp, bạn có thể yêu cầu đánh giá nhanh ( request an expedited review.)
Nên làm gì nếu ứng dụng của bạn bị từ chối
Bạn sẽ phải thực hiện các bản sửa lỗi cần thiết trước khi có thể gửi lại ứng dụng của mình để xem xét. Sử dụng Trung tâm giải quyết trong App Store Connect để trao đổi với Apple về bất kỳ câu hỏi nào bạn có thể có. Bạn cũng có thể báo cáo vấn đề và gửi kháng nghị nếu bạn cho rằng ứng dụng của mình bị từ chối do nhầm lẫn.
Một trong những lý do phổ biến nhất khiến ứng dụng của bạn bị Apple từ chối là do hiệu suất. Đảm bảo rằng ứng dụng của bạn đã hoàn chỉnh và bạn đã kiểm tra kỹ lưỡng cũng như sửa tất cả các lỗi. Sử dụng công cụ báo cáo lỗi trong khi thử nghiệm beta sẽ giúp giảm khả năng ứng dụng của bạn bị từ chối do các vấn đề về hiệu suất.
Nếu ứng dụng của bạn được chấp thuận và đưa app lên app store thành công

GoAPP – Dịch vụ tạo app bán hàng nhanh chóng, chuyên nghiệp
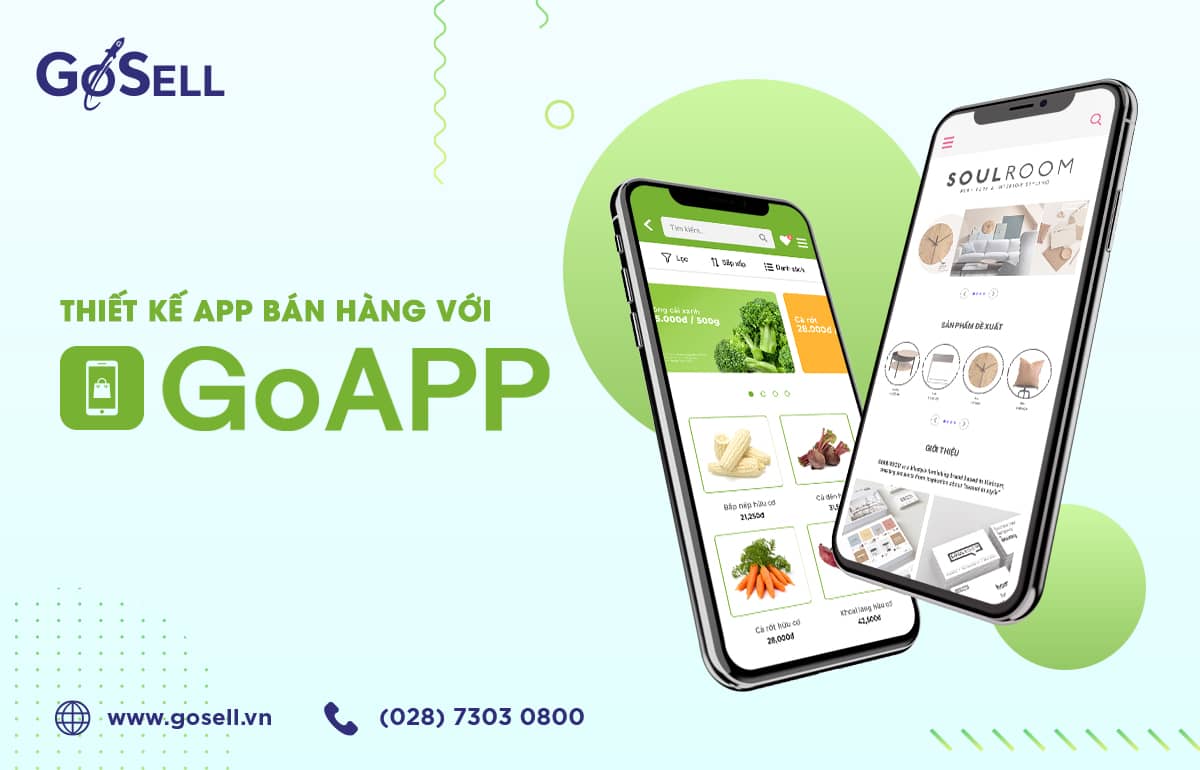
Như vậy qua bài viết trên bạn đã tìm hiểu qua hướng dẫn cách đăng app lên app store mới nhất. Nếu bạn không thể tự mình đưa ứng dụng lên app store và thấy các thao tác này khá phức tạp. Vậy thì hãy thiết kế ứng dụng với GoAPP và được các nhân viên kỹ thuật của GoAPP thực hiện toàn bộ các thao tác đưa app lên app store dùm cho bạn.
GoAPP giúp bạn tạo ứng dụng bán hàng chuyên nghiệp trên 2 hệ điều hành iOS và Android với chi phí cực kỳ hợp lý. GoAPP có hơn 30 tính năng mạnh mẽ hỗ trợ mọi hoạt động bán hàng, tiếp thị, khuyến mãi và chăm sóc khách hàng, CRM…Các tính năng của GoAPP liên tục được nghiên cứu cập nhật và phát triển mới hàng quý nhằm đáp ứng mọi yêu cầu của khách hàng.
Đăng ký tìm hiểu về GoAPP tại đây hoặc liên hệ số Hotline: 0287.30.30.800.








