Hướng dẫn cài đặt và sử dụng ZOOM trên điện thoại
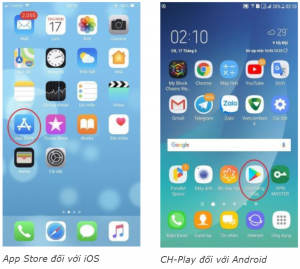 Bạn tải ứng dụng về bằng cách vào CH-Play đối với hệ điều hành Android (Samsung, OPPO, LG…) hoặc App Store đối với hệ điều hành iOS (iPhone, iPad). Tìm kiếm “zoom” -> ZOOM Cloud Meetings.
Bạn tải ứng dụng về bằng cách vào CH-Play đối với hệ điều hành Android (Samsung, OPPO, LG…) hoặc App Store đối với hệ điều hành iOS (iPhone, iPad). Tìm kiếm “zoom” -> ZOOM Cloud Meetings.
Hoặc click vào biểu tượng Google Play (đối với Android), App Store (đối với iOS) trên để tải ứng dụng.
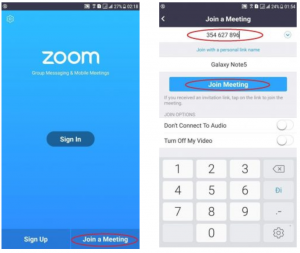 Mở ứng dụng mà bạn đã tải về, ấn vào “Join a Meeting”, sau đó nhập số phòng được cung cấp trước các mỗi buổi học/hội thảo vào phần “Meeting ID”, ấn vào “Join Meeting” là bạn đã vào phòng Học/Hộ thảo.
Mở ứng dụng mà bạn đã tải về, ấn vào “Join a Meeting”, sau đó nhập số phòng được cung cấp trước các mỗi buổi học/hội thảo vào phần “Meeting ID”, ấn vào “Join Meeting” là bạn đã vào phòng Học/Hộ thảo.
Chú ý: Thông thường trước buổi Học/hội thảo 3 ngày, Uy sẽ gửi Số phòng và Mật khẩu (nếu có) tới Bạn. Trường hợp trước buổi học bạn chưa nhận được thông tin đó, Bạn vui lòng liên hệ lại Uy (hoặc người phụ trách) để được hỗ trợ cụ thể.
Bạn có thể truy cập vào Group Facebook Digital Marketing Pro 4.0 để kết nối, giao lưu, mở rộng mối quan hệ và thảo luận các vấn đề chuyên môn liên quan đến Digital Marketing. Kích vào ĐÂY để tham gia.
Hướng dẫn cài đặt và sử dụng ZOOM trên máy tính
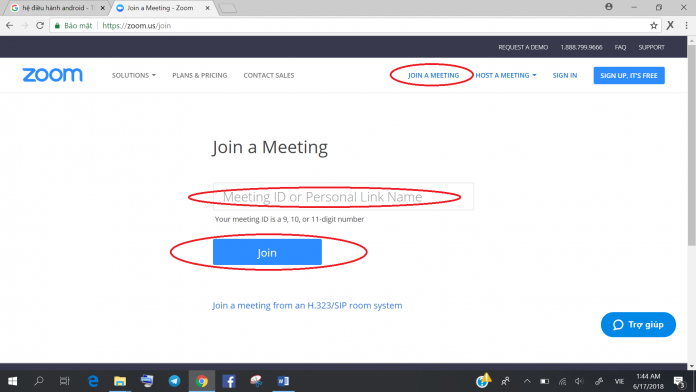
Click vào đường link: https://zoom.us/join, ấn vào menu “JOIN A MEETING”, sau đó nhập số phòng được cung cấp trước các buổi Học/Hội thảo vào phần “Meeting ID or Personal Link Name”, ấn tiếp vào “Join” là bạn đã vào phòng Học/Hội thảo rồi.
MỘT SỐ TÍNH NĂNG CƠ BẢN CỦA PHẦN MỀM NÀY BẠN CẦN PHẢI BIẾT
1. Tính năng Mute/ Unmute (tắt/ bật mic)

2. Tính năng Stop Video/ Start Video (tắt/ bật video)
 3. Tính năng Share (chia sẻ)
3. Tính năng Share (chia sẻ)
Nhấp vào nút “Share” để thực hiện tính năng chia sẻ của phần mềm tương tác Zoom. Trong đó:
– Screen: chia sẻ màn hình Zoom
– Whiteboard: chia sẻ màn hình bảng trắng (khi người tham gia viết/ vẽ/ …)
– Browser: chia sẻ màn hình website
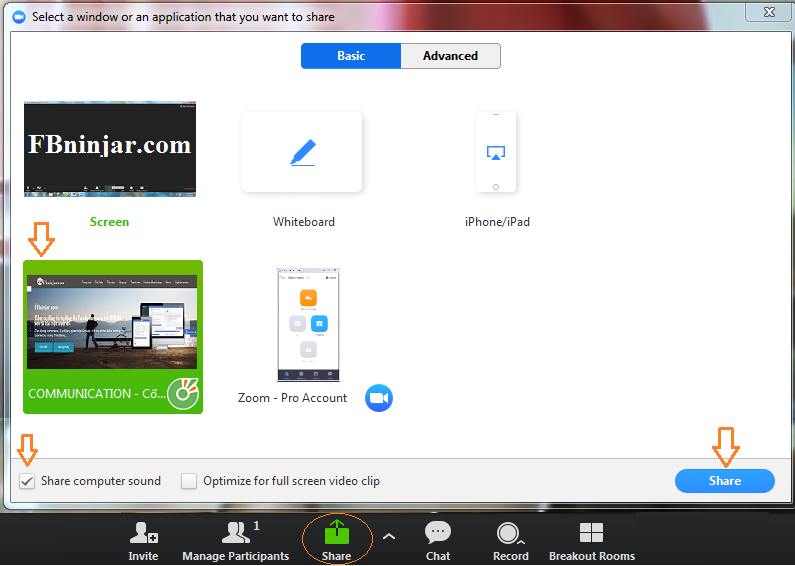 Sau khi ấn nút Share, có 3 lựa chọn như sau:
Sau khi ấn nút Share, có 3 lựa chọn như sau:
– New Share: Chia sẻ nội dung thông tin mới
– Pause Share: Dừng màn hình/ nội dung đang được chia sẻ
– Stop Share: Thoát tính năng Share để về màn hình Zoom
4. Tính năng Chat (nhắn tin)
Tính năng Chat hỗ trợ học viên/ giáo viên gửi thông tin trong phạm vi lớp học. Người tham gia có thể gửi tin nhắn riêng cho một thành viên (privately) hoặc cho tất cả thành viên tham gia cuộc họp (everyone).
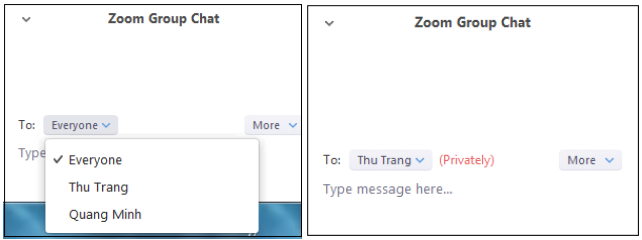 5. Tính năng Raise Hand (giơ tay phát biểu)
5. Tính năng Raise Hand (giơ tay phát biểu)
Để sử dụng tính năng Raise Hand, bấm vào nút Participants. Sau đó nhìn sang phần Participants bên tay phải sẽ thấy nút “Raise Hand” ở thanh cuối cùng.
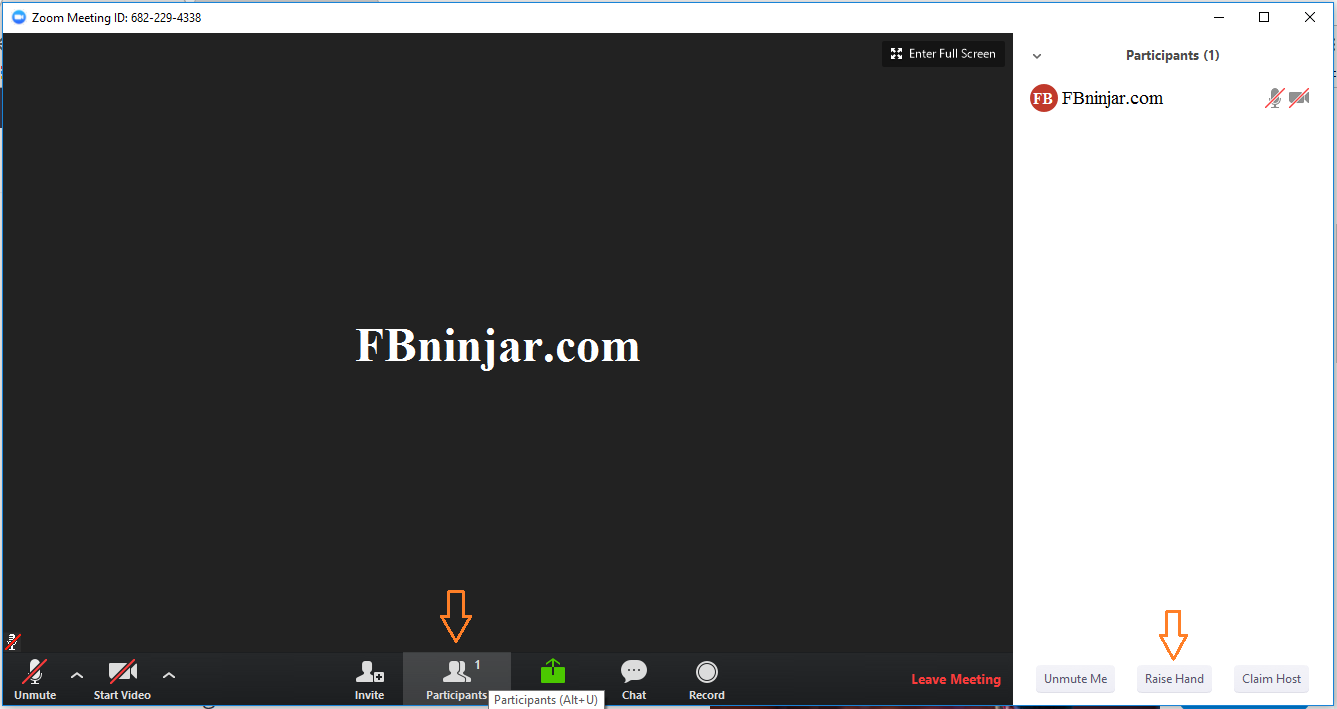 6. Kết thúc buổi học/hội thảo
6. Kết thúc buổi học/hội thảo
Nhấp vào nút “Leave meeting” ở cuối màn hình để kết thúc buổi học.
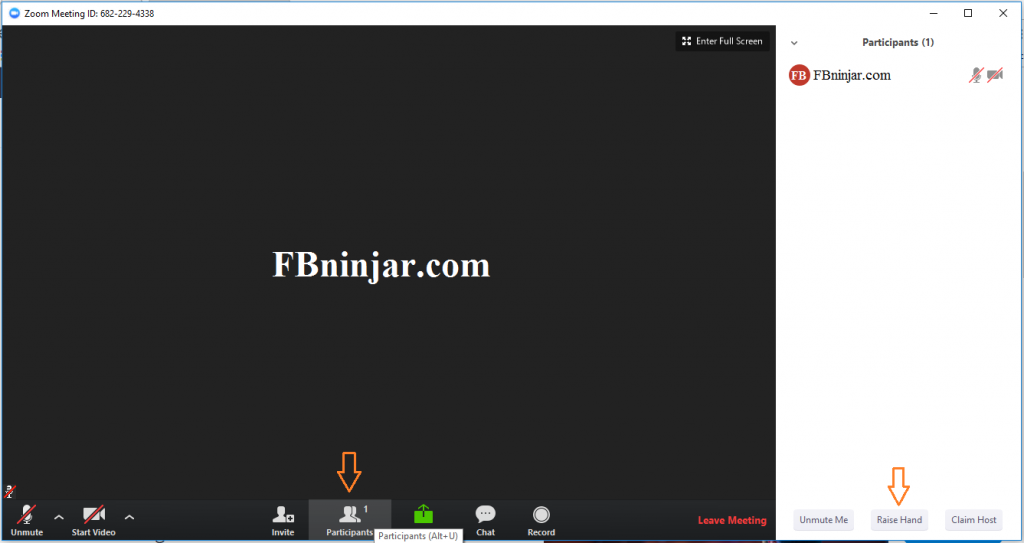 Lưu ý: Nhằm tránh để tạp âm ảnh hưởng tới chất lượng buổi học/hội thảo, Bạn cần đảm bảo các yếu tố sau:
Lưu ý: Nhằm tránh để tạp âm ảnh hưởng tới chất lượng buổi học/hội thảo, Bạn cần đảm bảo các yếu tố sau:
+ Internet tốc độ đảm bảo và ổn định;
+ Nên sử dụng tai nghe trong quá trình học.
+ Không dùng 2 máy ở cùng một địa điểm; + Trong suốt quá trình tham gia học tập/hội thảo Bạn phải tắt mic trên thiết bị, khi nào cần trao đổi mới bật lên;
Để hiểu rõ hơn về phần mềm ZOOM cũng như cách thức vận hành nó trong hoạt động giảng dạy trực tuyến, đồng thời biết cách tạo và biên soạn bài giảng ngay trên máy tính, bên cạnh đó nếu bạn muốn tạo đề thi trắc nghiệm động cho người học…thì bạn tham khảo kỹ hơn tại Bài viết “Hướng dẫn sử dụng phần mềm ZOOM để xây dựng và vận hành lớp học trực tuyến“.
@PS: Nếu có bất kỳ câu hỏi thắc mắc nào, Bạn vui lòng để lại câu hỏi dưới dạng lời bình cho bài viết này ở khung Lời bình bên dưới.
Chúc Bạn thu thập được nhiều thông tin hữu ích từ các buổi hội thảo/buổi học do Uy tổ chức!






